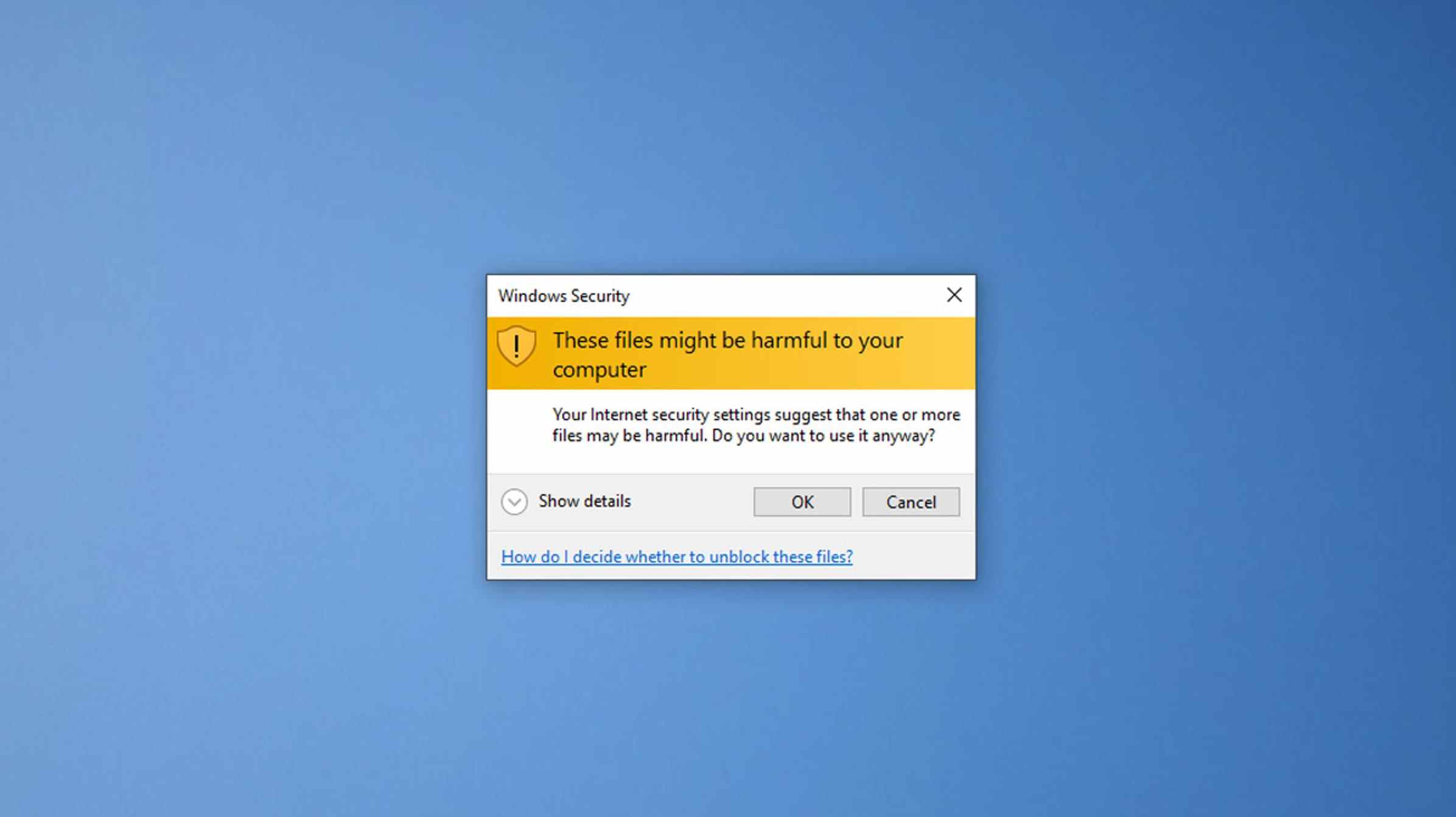Windows peut être assez agressif avec les avertissements de sécurité, au point de vous avertir de vos propres fichiers sur votre propre réseau domestique. Voici comment calmer Windows pour pouvoir utiliser les partages réseau et votre NAS en toute tranquillité.
Pourquoi Windows m’avertit-il ?
En ce qui concerne l’avertissement de sécurité Windows « Ces fichiers peuvent être dangereux pour votre ordinateur », Windows a son cœur au bon endroit. (Cet avertissement peut apparaître sur Windows 10 et Windows 11, ainsi que sur les anciennes versions de Windows comme Windows 7.)
L’idée est que chaque fois que vous copiez ou déplacez un fichier situé sur un autre ordinateur du réseau, il vous avertit que le fichier peut présenter un risque. Si vous êtes sur un réseau que vous ne contrôlez pas, c’est un avertissement raisonnable. Vous devriez réfléchir à deux fois avant de récupérer des éléments d’un partage de fichiers aléatoire que vous rencontrez, et c’est bien que Windows donne au moins une petite invite pour forcer les gens à y réfléchir.
Cependant, il est extrêmement ennuyeux que l’invite s’affiche lorsque vous êtes à la maison en train de travailler avec vos propres fichiers, sur vos propres partages réseau, hébergés sur vos propres ordinateurs.
Lorsque vous déplacez des fichiers sur votre NAS, sur votre ordinateur ou même simplement entre des PC ordinaires sur votre réseau, il n’est vraiment pas nécessaire d’être averti à chaque fois car il est presque certain que le fichier avec lequel vous travaillez est un fichier tu met là.
Comment désactiver l’avertissement
Heureusement, la désactivation de l’avertissement n’est pas une chose tout ou rien. Par exemple, si votre PC principal est un ordinateur portable Windows, vous ne voulez pas simplement désactiver l’avertissement. Vous voulez simplement l’éteindre lorsque vous êtes à la maison et que vous travaillez avec vos propres affaires. Voici comment procéder.
Vous devez vous diriger vers la fenêtre Options Internet pour le faire. Vous pouvez soit taper « Options Internet » dans la zone de recherche du menu Démarrer et sélectionner le résultat qui dit « Options Internet – Panneau de configuration » ou vous pouvez y naviguer sur le long chemin en ouvrant le Panneau de configuration et en vous dirigeant vers Réseau et Internet> Options Internet .
Dans tous les cas, lorsque vous le faites, vous devez sélectionner l’onglet « Sécurité ». Sous la case « Sélectionnez une zone pour afficher ou modifier les paramètres de sécurité » en haut, sélectionnez « Intranet local » car c’est ce avec quoi vous luttez – les avertissements de sécurité qui se produisent sur notre réseau local. Cliquez ensuite sur le bouton « Sites ».

Dans le menu Intranet local, cliquez sur « Avancé » pour accéder au menu final dont vous avez besoin pour conclure cette solution rapide.

Dans le menu suivant, vous pourrez ajouter une adresse. Le texte de la boîte indique « site Web », mais toute adresse réseau valide fonctionnera ici. Tapez-le simplement, cliquez sur « Ajouter », puis fermez ce menu, puis cliquez sur OK dans les menus suivants pour quitter les options Internet.

L’adresse que vous entrez dans la case « Ajouter ce site Web à la zone » dépend de votre objectif. Si vous voulez simplement empêcher Windows de vous déranger à propos d’une seule adresse sur votre réseau, disons que cette adresse se trouve être votre NAS domestique avec une adresse IP statique située à 10.0.0.100 alors vous pouvez mettre cette adresse et la laisser là.
Mais si vous avez plusieurs ordinateurs avec des partages réseau sur votre réseau local, vous pouvez à la place utiliser un caractère générique, comme nous l’avons fait dans la capture d’écran ci-dessus, comme 10.0.0.* indiquant que vous souhaitez que Windows supprime l’avertissement pour les ordinateurs qui relèvent de la 10.0.0.* Plage ip.
Notez que nous utilisons le bloc d’adresses de réseau privé 10.0.0.0, mais votre routeur peut utiliser 192.168.0.0 ou un autre bloc d’adresses de réseau privé IPv4. Si vous avez oublié quel bloc d’adresses votre réseau domestique utilise, vous pouvez vous connecter à votre routeur pour vérifier ou vérifier directement depuis votre ordinateur.
En ce qui concerne l’utilisation ou non d’un caractère générique dans votre adresse, si vous voulez être très prudent ou si vous utilisez un ordinateur portable qui n’est pas toujours sur votre réseau domestique, il est probablement judicieux d’ajouter uniquement les adresses IP individuelles. Pour un PC qui ne quitte jamais votre réseau domestique, cependant, il y a un risque de sécurité minime à le faire simplement pour vous éviter d’avoir à le refaire à l’avenir au cas où vous changeriez l’adresse de vos ordinateurs du réseau ou si vous avez de nombreux ordinateurs avec le réseau actions.
Et c’est tout! Maintenant, vous pouvez déplacer des fichiers entre les répertoires de votre NAS, les extraire d’un partage réseau vers votre lecteur local, et Windows ne vous tracassera plus jamais avec un avertissement indiquant que votre copie de Bill Bryson Chez soi : une petite histoire de la vie privée un livre audio, ou tout autre fichier tout aussi bénin, est peut-être un fichier nuisible.