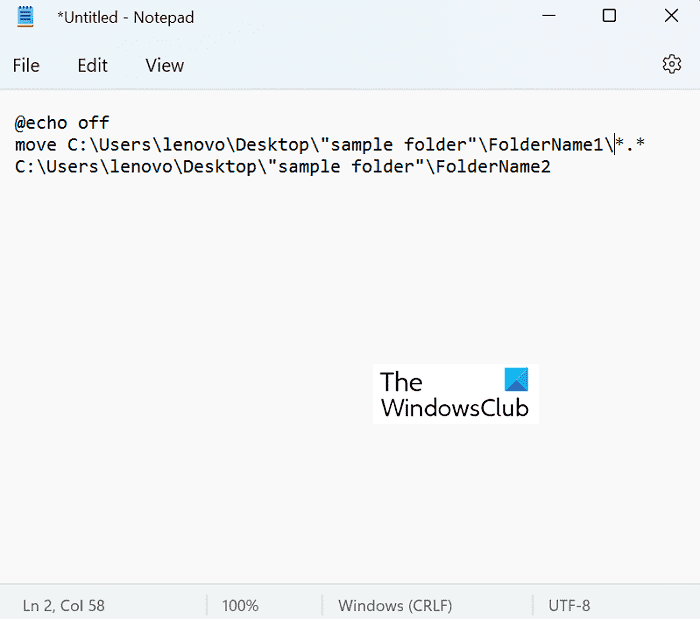Il est essentiel que les utilisateurs puissent déplacer et réorganiser leurs fichiers, surtout s’ils utilisent Windows à des fins professionnelles. Déplacer des fichiers un par un peut être un processus fastidieux, auquel cas la création d’un fichier batch (.bat) et l’encapsulation de tous les fichiers que vous souhaitez déplacer à l’intérieur peuvent être utiles. Dans ce didacticiel, nous verrons comment vous pouvez créer un fichier de commandes sous Windows 11/10 et l’utiliser pour déplacer des fichiers.
Créer et utiliser un fichier batch pour déplacer plusieurs fichiers dans Windows 11/10
Un fichier batch est un fichier de script qui aide à automatiser les tâches périodiques à l’aide de commandes. Voyons maintenant les étapes à suivre pour créer un fichier batch.
Comment créer un fichier batch sur Windows 11/10
Il n’y a aucune restriction en termes de répertoire ou de dossier de destination dans lequel conserver votre fichier Batch. Ouvrez simplement l’Explorateur de fichiers, visitez l’emplacement souhaité et passez aux étapes de création du fichier.
- Dans le dossier souhaité, faites un clic droit sur l’espace et passez votre curseur sur l’option « Nouveau »
- Ici, sélectionnez pour créer un document ‘.txt’
- Renommez ce document avec le nom de votre choix et modifiez son extension de fichier de .txt à .bat
- Ignorez l’invite « ce fichier peut devenir inutilisable » et poursuivez le processus
Vous remarquerez maintenant un nouveau fichier .bat dans le répertoire avec une icône de fichier distinctive. Voyons maintenant comment un tel fichier Batch peut être utilisé pour déplacer un ou plusieurs fichiers d’un dossier d’un endroit à un autre.
Comment créer des dossiers à l’aide d’un fichier batch
Le fichier Batch que vous venez de créer peut être utilisé pour créer des dossiers liés à ce fichier Batch en quelques lignes de code simples. La bonne chose est que tous les dossiers que vous pouvez créer de cette manière seront déplacés vers l’emplacement où le fichier Batch d’origine se déplace. Voici ce que vous devez faire pour cela :
- Ouvrez le Bloc-notes en tant qu’administrateur et ouvrez le fichier batch que vous venez de créer
- Collez les lignes de code suivantes :
@echo off md FolderName1 FolderName2 “Folder Name3"
- Les lignes de code ci-dessus vous aideront à créer 3 dossiers à savoir; FolderName1, FolderName2 et Folder Name 3. Si vous souhaitez que le nom de votre dossier contienne plus d’un mot, vous devez le spécifier en citant le nom complet comme indiqué ci-dessus
- Maintenant, enregistrez ce fichier dans l’extension de fichier .bat d’origine et fermez le Bloc-notes
Maintenant, revisitez le fichier .bat à son emplacement d’origine et appuyez deux fois dessus pour que les modifications récemment apportées prennent effet. Ce faisant, vous vous rendrez compte que Windows créera 3 dossiers avec les noms que vous venez de fournir. Le code ci-dessus peut être modifié pour créer des sous-dossiers dans ces nouveaux dossiers. Par exemple, vous pouvez créer un sous-dossier ‘matières’ dans NomDossier2 en saisissant la commande suivante :
md FolderName1 FolderName2/Materials “Folder Name3"
Cela pourrait vous aider à bifurquer davantage et à mieux gérer vos fichiers.
Lis: Comment exécuter des fichiers batch en mode silencieux en arrière-plan sous Windows
Comment déplacer plusieurs fichiers à la fois à l’aide d’un fichier batch

Il existe un processus très simple pour déplacer des fichiers d’un endroit à l’autre. La seule exigence majeure est que vous connaissiez le chemin exact de votre dossier de destination pour transférer des fichiers en masse. C’est quelque chose que vous pouvez facilement rechercher dans les propriétés du dossier en cliquant dessus avec le bouton droit de la souris. Voyons maintenant comment fonctionne exactement le processus de déplacement des fichiers. Pour ce didacticiel, nous allons déplacer les données de « FolderName1 », qui contient 9 fichiers PDF, vers « FolderName2 », qui est vide.
- Ouvrez l’explorateur de fichiers et visitez les dossiers nouvellement créés, ceux entre lesquels nous déplacerons des fichiers
- Ici, obtenez l’emplacement du dossier source et du dossier de destination
- Ouvrez le Bloc-notes et sélectionnez « Exécuter en tant qu’administrateur pour créer un nouveau fichier .bat
- Ici, utilisez la commande ‘move’ et postez le code suivant :
move Source-Folder-Path*.* Destination-Folder-Path
- Dans notre cas, notre code ressemblera à ceci :
@echo off move C:UserslenovoDesktop"sample folder"FolderName1*.* C:UserslenovoDesktop"sample folder"FolderName2
Le ‘*.*’ ici agit comme une sorte de délimiteur, qui est utilisé pour faire savoir au programme que vous voulez déplacer tous les fichiers du dossier source vers le dossier de destination. Enregistrez ce document de programme en tant que fichier ‘.bat’, de préférence au même emplacement que le groupe de fichiers et de dossiers d’origine (pour plus de commodité).
Maintenant, pour exécuter ce programme, appuyez deux fois sur le fichier batch de la nouvelle commande et attendez un moment. Vous trouverez votre explorateur Windows à actualiser une fois, après quoi, vous pourrez vérifier que les fichiers, dans ce cas, ont été déplacés de ‘FolderName1’ à ‘FolderName2’, comme en témoigne l’image ci-dessous :

Comme vous pouvez le voir, tous les fichiers PDF ont été déplacés du dossier d’origine vers un nouveau en une seule fois. Ce code peut en outre être modifié pour inclure et déplacer uniquement quelques fichiers sélectionnés d’un dossier. Vous pouvez le modifier davantage pour n’inclure que les fichiers qui ont une extension de fichier particulière, comme ‘.png’, ‘.jpeg’, etc.
Lis: Comment programmer un fichier batch pour qu’il s’exécute automatiquement
Dans toutes les étapes que nous avons suivies ci-dessus, nous avons préfixé nos codes exécutés avec le mot clé ‘@echo off’ qui vous permettait de contourner l’ouverture de l’invite de commande pour que le fichier Batch fonctionne, bien qu’intrinsèquement, un fichier Batch fonctionne via une invite de commande uniquement. Cela est juste efficace en termes de temps et moins écrasant.
Pouvez-vous déplacer plusieurs fichiers à la fois dans un dossier ?
Plusieurs raccourcis clavier peuvent également vous aider à déplacer plusieurs fichiers à la fois. Celles-ci peuvent prendre du temps et être un peu ennuyeuses à parcourir, mais cela vous évite d’avoir à parcourir le code et à l’exécuter. A cet effet, vous pouvez utiliser des raccourcis clavier tels que ; Cliquez et Maj, maintenez la touche Ctrl enfoncée et parcourez les fichiers, ou sélectionnez-les tous à l’aide de Ctrl + A.
Comment copier automatiquement des fichiers d’un dossier à un autre dans Windows 11/10 ?
Si exécuter un fichier batch pour déplacer plusieurs fichiers en une seule fois vous semble compliqué, vous pouvez automatiser l’exécution de ce processus via le planificateur de tâches de Windows. Dans l’application Planificateur de tâches, vous pouvez créer une tâche, définir un déclencheur et, sous l’onglet Action, télécharger le script du fichier « .bat » pour copier automatiquement les fichiers d’un dossier à l’autre.
Nous espérons que cela vous sera utile.