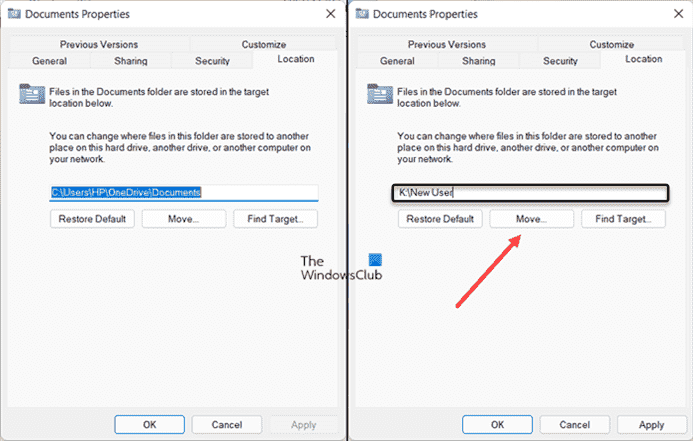Le partage de votre PC avec d’autres membres de la maison rend évident la nécessité d’avoir des comptes d’utilisateurs distincts. La bonne chose est que vous n’avez pas besoin d’un compte Microsoft pour ajouter un nouveau profil utilisateur dans Windows. Maintenant, si jamais vous ressentez le besoin de déplacer un profil utilisateur vers un autre lecteur, alors cet article vous guidera.
Déplacer le profil utilisateur vers un autre lecteur dans Windows 11/10
Chaque profil d’utilisateur contient un ensemble de documents, d’images, de téléchargements et d’autres données enregistrées sur l’appareil. Au fil du temps, ces éléments peuvent augmenter considérablement et vous devrez peut-être les déplacer vers un lecteur séparé. De plus, en déplaçant les données de votre profil utilisateur vers un autre lecteur, vous créerez une sorte de sauvegarde d’urgence, empêchant toute perte permanente, au cas où vous décideriez de réinstaller votre système d’exploitation ultérieurement.
- Sélectionnez un lecteur.
- Créez un nouveau dossier sous celui-ci.
- Accédez à Ce PC > Disque local (C:) > Utilisateurs > Nom d’utilisateur.
- Cliquez avec le bouton droit sur le dossier et sélectionnez Propriétés.
- Passez à l’onglet Emplacement.
- Appuyez sur le bouton Déplacer.
- Sélectionnez le dossier nouvellement créé sous le lecteur cible.
- Appuyez sur Oui et attendez que les fichiers soient déplacés.
Couvrons les étapes ci-dessus en détail maintenant!
Sélectionnez un nouveau lecteur où vous souhaitez placer le contenu d’un profil utilisateur.
Créez-y un nouveau dossier et nommez-le comme Nouvel utilisateur ou quoi que ce soit de votre choix.
Maintenant, cliquez sur l’en-tête Ce PC dans le volet de navigation de gauche de votre explorateur de fichiers et accédez à l’emplacement de votre profil d’utilisateur comme suit : Ce PC > Disque local (C 🙂 > Utilisateurs > Nom d’utilisateur.
Maintenant, cliquez avec le bouton droit sur le dossier que vous souhaitez déplacer vers un autre lecteur et choisissez le Propriétés option.
Lorsque la boîte de dialogue Propriétés s’ouvre, passez à la Emplacement languette. Frappez le Se déplacer et sélectionnez le dossier nouvellement créé sous le lecteur cible.
Clique le Sélectionner le dossier bouton en bas. Lorsque vous y êtes invité avec un message, cliquez sur le Oui bouton.
Laissez le processus se terminer !
Lecture similaire : Modifier l’emplacement d’enregistrement par défaut pour les documents, la musique, les images et les vidéos.
Qu’est-ce qu’un profil d’utilisateur d’ordinateur ?
Un profil utilisateur dans Windows fait référence à un ensemble de paramètres et d’informations associés à un utilisateur. Il contient des informations vitales nécessaires pour identifier un utilisateur qui lui est associé. Cela inclut le nom, l’âge, la photo de profil et d’autres caractéristiques individuelles.
Lire: Paramètres des comptes d’utilisateurs dans Windows 11.
Quels sont les deux types de profils utilisateur Windows ?
Les clients Windows prennent en charge deux types de profils d’utilisateurs, à savoir les profils d’utilisateurs locaux et les profils d’utilisateurs itinérants. Comme son nom l’indique, les profils d’utilisateurs locaux sont stockés sur l’ordinateur client, tandis que les profils d’utilisateurs itinérants sont stockés dans un emplacement central sur le réseau, généralement un dossier partagé sur un serveur de fichiers.
Lire: Guide complet pour gérer les comptes d’utilisateurs dans Windows 11/10.
PS: Certains d’entre vous voudront peut-être jeter un œil à ForensIT User Profile Wizard Personal Edition, Transwiz User Profile Transfer Wizard et Windows Easy Transfer également.