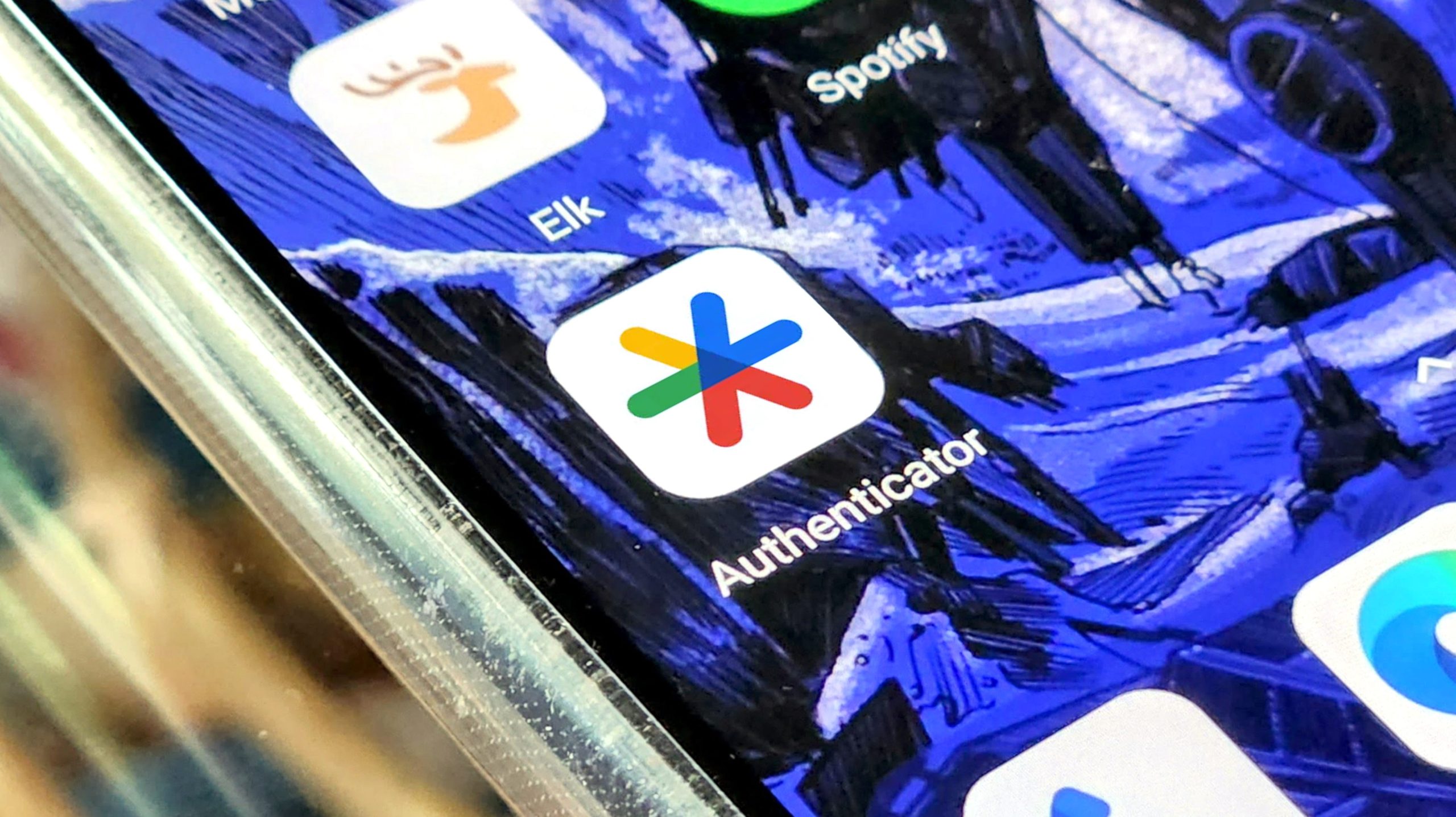Pour transférer des comptes Google Authenticator 2FA vers un nouveau téléphone, ouvrez le menu de l’application et sélectionnez « Transférer des comptes ». Choisissez « Exporter les comptes » et sélectionnez les comptes à transférer. Un code QR sera généré, que vous pourrez scanner avec Google Authenticator sur le nouvel appareil. Vous pouvez également synchroniser vos codes avec votre compte Google.
L’authentification à deux facteurs (2FA) est devenue une précaution de sécurité essentielle pour de nombreuses personnes, mais elle peut aussi être une source d’anxiété. Lorsque vous changez ou mettez à niveau des téléphones, Google Authenticator ne migre pas automatiquement les codes. Vous devez le faire manuellement.
Heureusement, il n’est pas difficile de déplacer les codes Google Authenticator d’un téléphone à un autre. En 2020, Google a ajouté une fonctionnalité « Transférer des comptes ». Cela vous permet d’importer ou d’exporter des codes d’authentification d’un téléphone à un autre. Plus récemment, en 2023, Google a ajouté la possibilité de synchroniser les codes entre les appareils.
Comment transférer Google Authenticator vers un nouveau téléphone
Il existe deux façons de transférer les codes Google Authenticator vers un nouveau téléphone : manuellement et via la fonction de synchronisation. Au moment de la rédaction, début mai 2023, la fonction de synchronisation n’est pas cryptée de bout en bout, mais Google indique qu’il prévoit d’offrir E2EE « sur toute la ligne ». Gardez cela à l’esprit si vous souhaitez utiliser l’option de synchronisation.
Tout d’abord, pour transférer manuellement vos comptes 2FA, ouvrez l’application Authenticator sur votre appareil d’origine (iPhone ou Android) et sélectionnez « Transférer des comptes » dans le menu hamburger.

Ensuite, nous voulons l’option « Exporter les comptes ».

Sélectionnez les comptes que vous souhaitez transférer et appuyez sur « Suivant ».

Cela générera un code QR, que vous devrez scanner avec votre nouvel appareil.

Encore une fois, ouvrez l’application Authenticator sur votre nouvel appareil (iPhone ou Android) et sélectionnez « Transférer des comptes » dans le menu hamburger. Cette fois, sélectionnez « Importer des comptes ».

Scannez le code QR affiché sur votre appareil d’origine. Les comptes seront importés et immédiatement disponibles dans l’application Authenticator. C’est tout ce qu’on peut en dire!
Désormais, si la fonction de synchronisation de compte est activée (c’est le cas par défaut), vous n’avez plus besoin d’effectuer ce transfert manuel. Lorsque vous vous connectez avec votre compte Google dans l’application Authenticator sur un nouvel appareil, tous vos comptes 2FA seront synchronisés. Vous pouvez désactiver la fonction de synchronisation en appuyant sur l’icône de profil en haut à droite et en sélectionnant « Utiliser sans compte ».
Comment utiliser Google Authenticator sur plusieurs téléphones
Dans un monde parfait, 2FA vous permet de confirmer vos informations d’identification à l’aide d’un appareil que vous emportez avec vous tout le temps et auquel vous seul avez accès. Il est donc très difficile pour les pirates d’usurper le système, car (contrairement à l’obtention de codes par SMS, qui n’est pas particulièrement sécurisé), il n’y a pas de moyen facile pour les pirates de mettre la main sur une autorisation à second facteur délivrée via une application locale qui existe uniquement dans votre poche.
Lorsque vous ajoutez un nouveau site ou service à Google Authenticator, il utilise une clé secrète pour générer un code QR. Cela, à son tour, indique à votre application Google Authenticator comment générer un nombre illimité de mots de passe à usage unique basés sur le temps. Une fois que vous avez scanné le code QR et fermé la fenêtre du navigateur, ce code QR particulier ne peut pas être régénéré et la clé secrète est stockée localement sur votre téléphone.
La fonctionnalité de synchronisation ajoutée à Google Authenticator en 2023 permet de contourner ce problème. Vos comptes 2FA et leurs codes sont synchronisés avec tout appareil sur lequel l’application Authenticator est connectée à votre compte Google. Pas seulement l’appareil d’origine. Cependant, comme pour obtenir des codes par SMS, cette méthode pose des problèmes de sécurité. Si quelqu’un accède à votre compte Google, il peut installer l’application et obtenir les codes.
Pour activer la fonction de synchronisation dans Google Authenticator, il vous suffit de vous connecter avec votre compte Google. Ensuite, vos comptes 2FA seront disponibles partout où vous vous connecterez.

L’utilisation de la fonction de synchronisation est très pratique pour activer 2FA sur plusieurs appareils à la fois ; soyez simplement conscient des risques de sécurité qu’il comporte. Google Authenticator n’est pas non plus chiffré de bout en bout (en mai 2023), ce qui ajoute encore plus de problèmes de sécurité à la fonction de synchronisation.
Google Authenticator contre Authy

Avant que Google Authenticator n’ajoute la fonctionnalité de synchronisation, Authy était une autre application 2FA qui offrait la fonctionnalité. Cependant, contrairement à Google Authenticator, Authy est crypté de bout en bout.
Authy fonctionne avec tous les sites et services qui utilisent Google Authenticator, et il crypte les codes avec un mot de passe que vous fournissez et les stocke dans le cloud. Cela facilite grandement la migration de plusieurs appareils et la synchronisation cryptée basée sur le cloud offre un équilibre entre sécurité et commodité que Google n’offre pas.
Avec Authy, vous n’avez pas besoin de configurer une authentification à deux facteurs pour tous vos appareils chaque fois que vous changez de téléphone. Si vous aimez l’idée de la fonctionnalité de synchronisation dans Google Authenticator, nous vous recommandons d’utiliser Authy pour faciliter le processus de migration d’un nouveau téléphone à l’avenir. Il est disponible pour iPhone et Android.