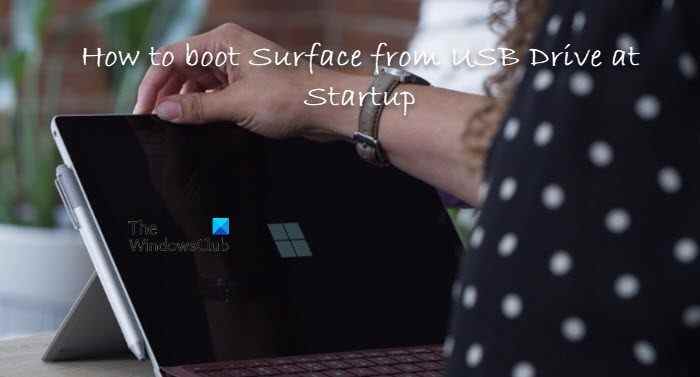Dans les cas où vous ne pouvez pas démarrer Windows et ne pouvez pas accéder à vos fichiers, vous pouvez créer un lecteur amorçable et utiliser le support pour démarrer et réparer l’installation de votre système d’exploitation sur votre appareil. Dans cet article, nous allons vous montrer comment démarrer Surface à partir d’une clé USB au démarrage.
Comment démarrer Surface à partir d’une clé USB au démarrage
Le démarrage de votre Surface à partir d’un lecteur USB peut être utile si vous souhaitez modifier les paramètres du micrologiciel ou les paramètres de démarrage de Windows ou si votre appareil Surface ne s’allume pas, ne démarre pas, ne démarre pas ou ne sort pas du mode veille.
Le démarrage à partir d’un périphérique USB n’actualise ni ne réinitialise votre Surface. Au lieu de cela, il vous permet de démarrer votre Surface à l’aide de Windows ou d’un autre système d’exploitation qui se trouve sur votre périphérique USB. Pour démarrer Surface à partir d’une clé USB au démarrage, procédez comme suit :
Configurez votre Surface pour démarrer ou démarrer à partir de votre clé USB
- Branchez une clé USB amorçable sur un port USB de votre appareil Surface éteint.
- Ensuite, maintenez enfoncée la touche monter le son bouton et appuyez et relâchez le Puissance bouton.
- Continuez à tenir le monter le son bouton jusqu’à ce que le Surface ou alors Logo Windows n’apparaît plus à l’écran.
- Sur l’écran Surface UEFI qui s’affiche, en fonction de votre appareil Surface, procédez comme suit :
Pour Surface Pro 3 et Surface 3

- Sélectionner Configurer l’ordre de démarrage du système alternatif.
- Ensuite, sélectionnez USB > SSD ou alors Réseau > USB > SSD selon le cas.
- Ensuite, sélectionnez Quitter la configuration.
- Sélectionnez maintenant Oui pour enregistrer la configuration et redémarrer Surface.
Pour Surface Pro 1 et Surface Pro 2

- Sélectionner Contrôle de démarrage sécurisé.
- Sélectionner Désactiver (cela peut affecter l’apparence de l’écran de démarrage de votre Surface) pour permettre à Surface de rechercher un autre appareil à partir duquel démarrer au lieu de votre SSD.
- Sélectionner Quitter la configuration.
- Sélectionner Oui pour enregistrer la configuration et redémarrer Surface.
Pour tous les autres appareils Surface

- Sélectionner Configuration de démarrage.
- Sélectionner Stockage USB et faites-le glisser vers le haut de la liste OU balayez vers la gauche sur Stockage USB pour démarrer immédiatement sur l’appareil. Cela n’affectera pas l’ordre de démarrage.
- Sélectionner Sortie puis sélectionnez Rcommencer maintenant.
Démarrez ou démarrez votre Surface à partir de votre clé USB
Maintenant que vous avez terminé les étapes ci-dessus, vous pouvez maintenant démarrer votre Surface à partir de votre clé USB. Procédez comme suit :
Si vous ne souhaitez pas démarrer votre Surface à partir de votre clé USB, assurez-vous que la clé n’est pas insérée dans le port USB de votre Surface lorsque vous la démarrez. Sinon, vous devez modifier l’ordre de démarrage afin que votre Surface démarre à partir d’un lecteur USB externe et assurez-vous qu’aucun autre périphérique USB n’est connecté à votre Surface, y compris des souris USB, des claviers ou d’autres lecteurs de stockage. Surface essaiera de démarrer à partir de tout autre périphérique USB connecté.
Pour Surface Pro (5e génération), Surface Pro (5e génération) avec LTE Advanced, Surface Go, Surface Go avec LTE Advanced, Surface Laptop (1re génération), Surface Laptop 2, Surface Book, Surface Book 2, Surface Studio (1re génération ), Surface Studio 2, Surface Pro 4, Surface 3 ou Surface Pro 3
- Éteignez votre Surface.
- Insérez la clé USB amorçable dans le port USB de votre Surface.
- Appuyez sur le bouton d’alimentation pour l’allumer.
- Suivez les instructions à l’écran pour démarrer à partir de votre clé USB.
Pour tous les autres appareils Surface
- Éteignez votre Surface.
- Insérez la clé USB amorçable dans le port USB de votre Surface.
- Appuyez sur le bouton de réduction du volume de la Surface et maintenez-le enfoncé, puis appuyez sur le bouton d’alimentation et relâchez-le.
- Continuez à maintenir enfoncé le bouton de réduction du volume lorsque le logo Microsoft ou Surface apparaît sur votre écran.
- Relâchez le bouton une fois que des points rotatifs apparaissent sous le logo.
- Suivez les instructions à l’écran pour démarrer à partir de votre clé USB.
Regardez cette vidéo rapide et courte de Microsoft.
Si vous rencontrez des difficultés pour démarrer votre Surface en suivant les instructions ci-dessus, vous pouvez démarrer Surface à partir du lecteur USB dans Windows.
C’est ça!
Comment accéder au menu de démarrage sur une surface ?
Appuyez et maintenez le bouton d’augmentation du volume sur votre Surface et en même temps, appuyez et relâchez le bouton d’alimentation. Lorsque vous voyez le logo Surface, relâchez le bouton d’augmentation du volume. Le menu UEFI s’affichera dans quelques secondes.
Pourquoi ma clé USB n’est-elle pas amorçable ?
Si l’USB ne démarre pas, vous devez vous assurer : Que l’USB est amorçable. Que vous pouvez soit sélectionner l’USB dans la liste des périphériques de démarrage, soit configurer le BIOS/UEFI pour toujours démarrer à partir d’un lecteur USB, puis à partir du disque dur.
Comment savoir si ma clé USB est amorçable ?
Vous pouvez vérifier l’état de démarrage de votre clé USB via l’outil de gestion de disque dans Windows 11/10. Pour ce faire, sélectionnez et cliquez avec le bouton droit sur le lecteur formaté et sélectionnez Propriétés. Naviguez vers le Volumes onglet et cochez Style de partition. Vous devriez le voir marqué d’une sorte d’indicateur de démarrage, tel que Master Boot Record (MBR) ou GUID Partition Table.