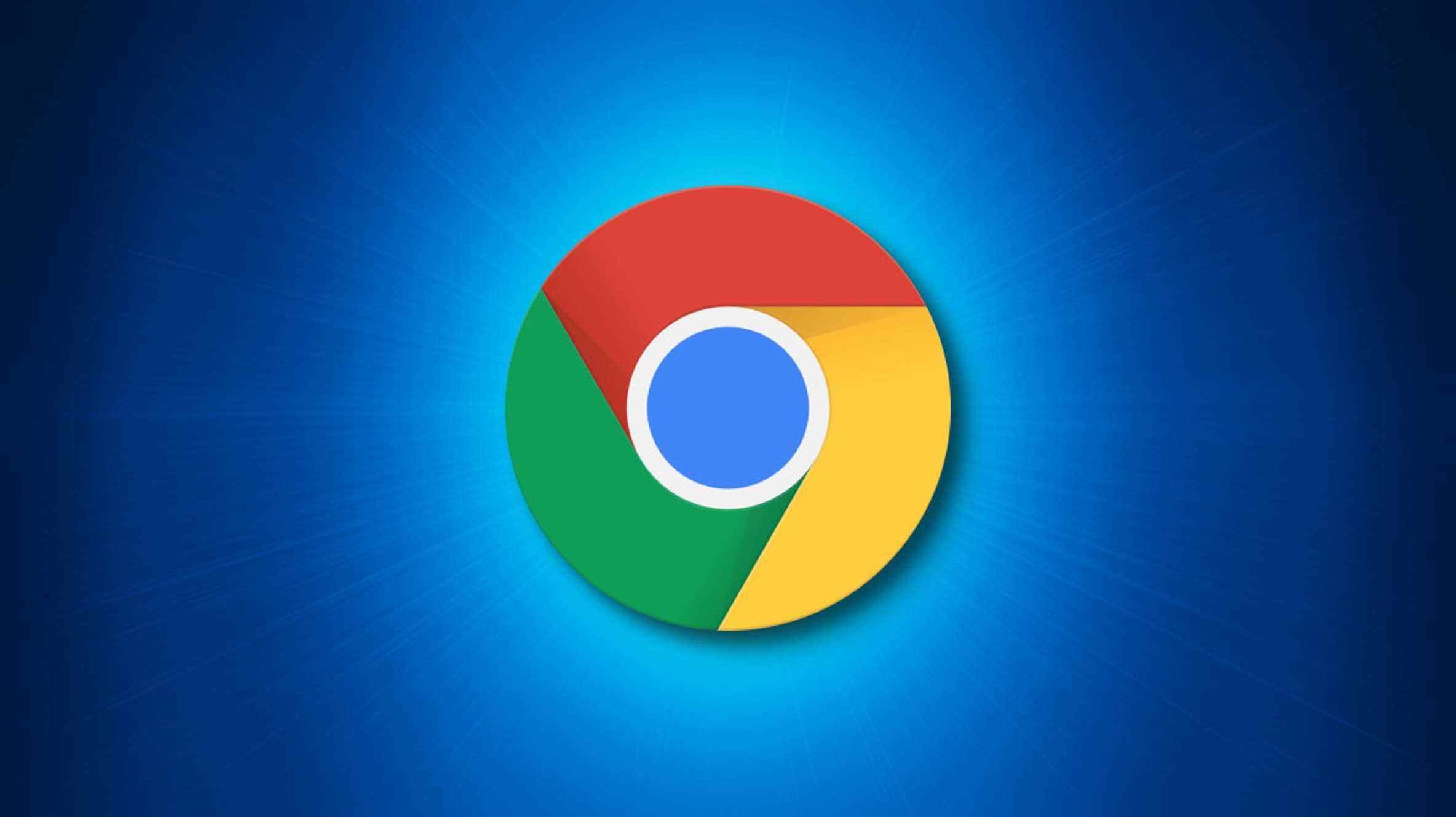Si vous avez besoin de dépanner Google Chrome ou si vous souhaitez simplement une expérience plus simple et plus rapide, il peut être utile d’exécuter temporairement le navigateur avec toutes vos extensions désactivées. Il existe un moyen simple de le faire dans Windows 10 ou Windows 11, mais ce n’est pas évident. Nous allons vous montrer comment.
Tout d’abord, vous devez créer un raccourci sur le bureau pour l’application Chrome. Les instructions suivantes sont les mêmes pour Windows 10 et Windows 11. Pour commencer, cliquez avec le bouton droit sur un emplacement vide de votre bureau et sélectionnez Nouveau > Raccourci.
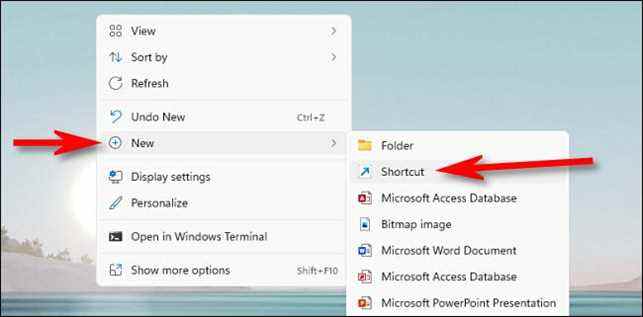
De retour dans la fenêtre « Créer un raccourci », localisez la zone de saisie de texte intitulée « Tapez l’emplacement de l’élément », qui devrait déjà être remplie avec un chemin similaire à "C:Program FilesGoogleChromeApplicationchrome.exe" .
Cliquez sur la zone de saisie de texte juste après le dernier guillemet pour y placer un curseur clignotant.

Dans cette zone de texte, appuyez une fois sur espace, puis saisissez le texte suivant :
--disable-extensions
Lorsque vous avez terminé, l’intégralité du contenu de la zone de texte doit ressembler à ce qui suit, bien que votre chemin exact puisse être différent) :
"C:Program FilesGoogleChromeApplicationchrome.exe" --disable-extensions
Cliquer sur Suivant pour continuer.

Sur la page suivante, utilisez la zone de texte pour nommer le raccourci « Chrome (extensions désactivées) » ou quelque chose de mémorable qui vous rappellera qu’il s’agit d’un raccourci spécial. Cliquez ensuite sur « Terminer ».

Votre nouveau raccourci « Chrome (extensions désactivées) » apparaîtra sur votre bureau. Vous pouvez également déplacer ce bureau vers d’autres emplacements sur votre PC (mais vous ne pouvez malheureusement pas le faire glisser vers le menu Démarrer ou la barre des tâches de Windows 11).
Pour l’utiliser, double-cliquez sur le raccourci et Chrome s’ouvrira sans aucune extension chargée. Si vous avez installé de nombreuses extensions, vous remarquerez peut-être que le navigateur se charge plus rapidement et semble plus rapide sans elles. Pas mal!

Pour exécuter Chrome avec les extensions activées à nouveau, fermez complètement Chrome, puis lancez le navigateur en utilisant votre méthode habituelle, comme une icône épinglée sur votre barre des tâches ou depuis le menu Démarrer.
Bonne navigation !
EN RELATION: Comment fermer toutes les fenêtres de Google Chrome à la fois