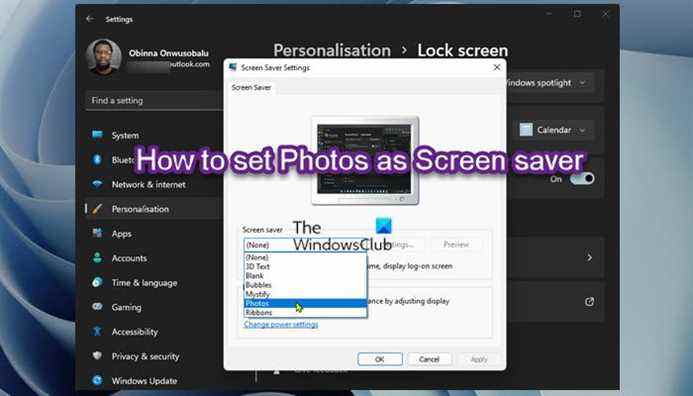Sous Windows 11 ou Windows 10, les utilisateurs de PC peuvent facilement personnaliser l’économiseur d’écran. Par exemple, vous pouvez modifier les paramètres de délai d’expiration de l’économiseur d’écran, l’économiseur d’écran protégé par mot de passe, etc. Dans cet article, nous allons vous montrer comment définir les photos comme économiseur d’écran sous Windows 11/10.
Comment définir des photos comme économiseur d’écran dans Windows 11/10
Les utilisateurs de PC peuvent définir une seule photo ou plusieurs photos comme économiseur d’écran – lorsque vous définissez plusieurs photos, les photos s’afficheront sous forme de diaporama lorsque l’économiseur d’écran s’exécute sur votre PC Windows 11/10. Vous n’avez pas besoin d’utiliser un outil tiers pour définir des photos comme économiseur d’écran sur votre système – vous pouvez simplement utiliser la fonction d’économiseur d’écran intégrée pour définir des images comme économiseur d’écran dans Windows 11/10.
Pour définir Photos comme économiseur d’écran dans Windows 11/10, procédez comme suit :
- presse Touche Windows + I pour ouvrir l’application Paramètres.
- Aller vers Personnalisation > Écran verrouillé.
- Dans la page des paramètres de l’écran de verrouillage, faites défiler jusqu’à Paramètres associés section.
- Cliquer sur Économiseur d’écran pour ouvrir le classique Paramètres de l’économiseur d’écran dialogue.
- Ensuite, cliquez sur le menu déroulant sous Économiseur d’écran.
- Dans la liste des économiseurs d’écran disponibles, choisissez Photos.
- Par défaut, les photos enregistrées dans le dossier Images de la bibliothèque Windows seront utilisées pour l’économiseur d’écran.
- Si vous souhaitez modifier cet emplacement, cliquez sur le Réglages bouton pour ouvrir Paramètres de l’écran de veille des photos dialogue.
- Clique le Parcourir bouton.
- Sélectionnez un dossier.
- Clique le d’accord bouton.
- Maintenant, vous pouvez changer le Vitesse du diaporama et/ou activer le Mélanger les images option.
- Clique le sauvegarder bouton.
- Cliquez sur Appliquer > d’accord.
- Quittez l’application Paramètres.
Noter: S’il y a des sous-dossiers sous le dossier sélectionné, les photos des sous-dossiers seront également utilisées comme économiseurs d’écran.
C’est ainsi que vous pouvez définir Photos comme économiseur d’écran dans Windows 11/10 !
Article similaire: Comment exécuter l’économiseur d’écran comme fond d’écran ?
Comment définir un économiseur d’écran personnalisé dans Windows 11 ?
Pour définir un économiseur d’écran personnalisé dans Windows 11, vous pouvez simplement accéder à Réglages > Personnalisation > Écran verrouilléet sélectionnez Paramètres de l’économiseur d’écran. Dans la fenêtre Paramètres de l’économiseur d’écran, choisissez un économiseur d’écran dans la liste déroulante. Si vous souhaitez créer votre propre économiseur d’écran, sélectionnez le Créer un fichier SCR (économiseur d’écran, ‘. scr’). Ensuite, sélectionnez le dossier dans lequel vous souhaitez enregistrer l’économiseur d’écran et nommez le fichier. Enfin, cliquez sur le Créer et laissez IrfanView créer votre nouvel économiseur d’écran.
Comment faire d’une image mon économiseur d’écran sous Windows 10 ?
Pour faire d’une image votre économiseur d’écran dans Windows 10, procédez comme suit :
- Ouvrez Paramètres.
- Aller à Personnalisation > Écran verrouillé.
- A droite, cliquez sur le lien Paramètres de l’économiseur d’écran.
- Dans la liste déroulante sous Économiseur d’écransélectionnez Photos.
Comment ajuster une image à l’écran de verrouillage dans Windows 11 ?
Pour modifier l’image de l’écran de verrouillage, vous pouvez accéder à Réglages > Personnaliser > Écran verrouillé. Développez l’option Personnaliser votre écran de verrouillage et choisissez l’option Image. Après cela, vous pouvez sélectionner une image dans la liste ou cliquer sur le bouton Parcourir les photos pour sélectionner votre propre image.
Quel format sont les économiseurs d’écran ?
Un économiseur d’écran Windows est un fichier exécutable portable (PE) standard avec .scr extension de fichier. Lorsqu’un économiseur d’écran est distribué sous la forme d’un simple fichier SCR, pour l’installer sur votre ordinateur Windows 11/10, faites simplement un clic droit sur le fichier SCR et choisissez Installer au menu. L’économiseur d’écran est automatiquement installé en tant qu’économiseur d’écran Windows actuel. Pour utiliser un fichier SCR comme économiseur d’écran Windows, déplacez le fichier SCR dans votre répertoire Windows principal. Par exemple, sous Windows 11/10, déplacez votre fichier vers le C:WindowsSystem32 annuaire.