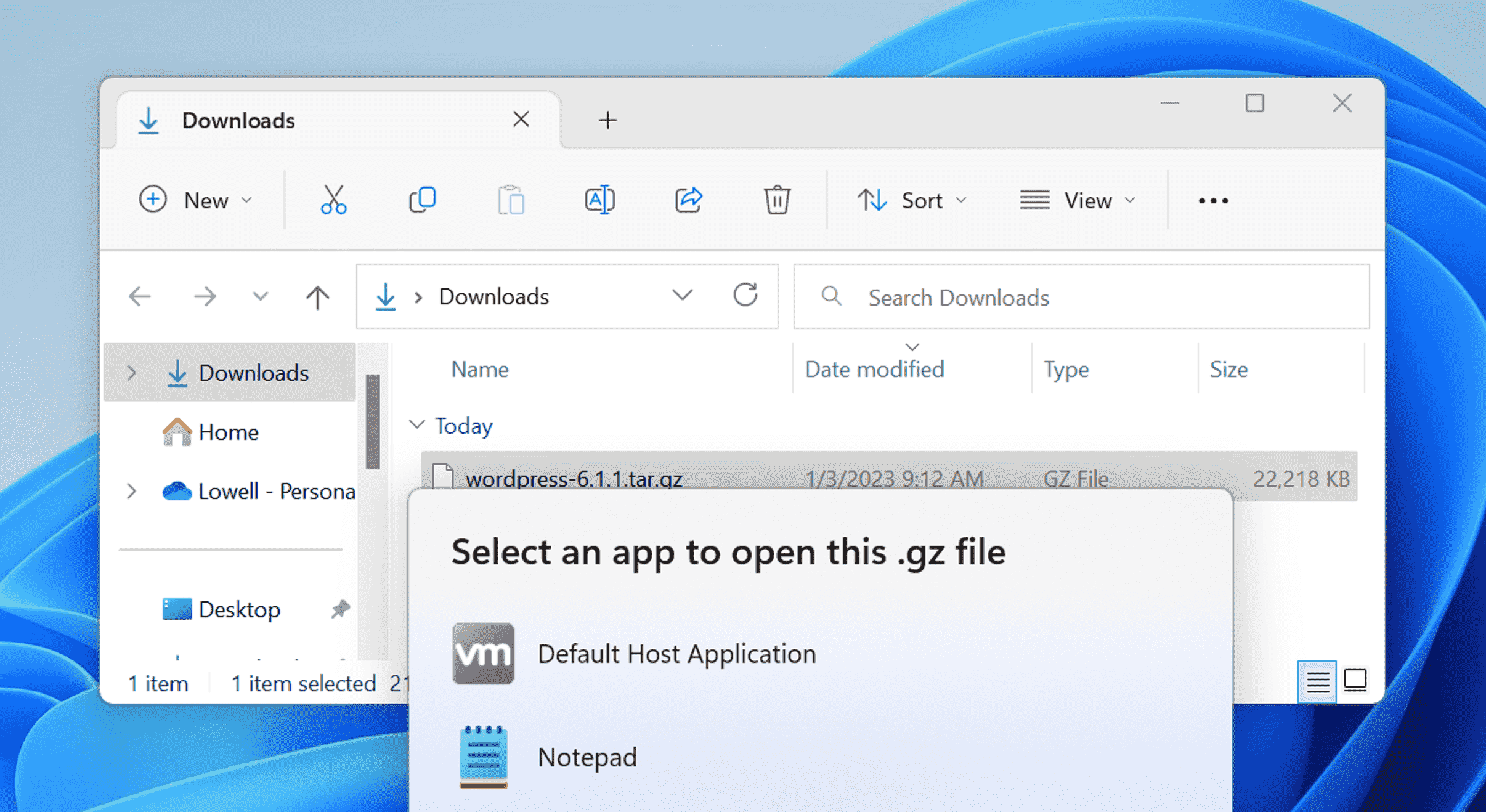Pour ouvrir ou extraire un fichier tar.gz sous Windows, vous pouvez installer l’utilitaire gratuit 7-Zip File Manager ou vous pouvez utiliser la commande tar -xvf à partir de l’invite Bash incluse dans le sous-système Windows pour Linux.
Windows, par défaut, n’a aucune idée de ce que pourrait être un fichier TAR.GZ. Ce n’est pas comme si le format existait depuis de nombreuses décennies ou quoi que ce soit… Windows ne comprend tout simplement pas comment l’ouvrir. Heureusement, la réponse est simple et nous allons la partager avec vous aujourd’hui.
On pourrait penser que Windows vous inviterait même à installer une application du Store pour vous aider à ouvrir ce type de fichier, mais vous vous trompez. Il ne sait pas ce qu’est un fichier tar.gz, et c’est l’histoire à laquelle il s’en tient.
Qu’est-ce qu’un fichier Tar.gz ?
Un fichier tar.gz est en fait une combinaison de deux types de formats de fichiers différents : un fichier tar et un fichier gzip. Les fichiers tar, ou tarballs, sont une collection de fichiers regroupés pour un stockage facile en un seul fichier, mais sans aucune compression. Une fois qu’ils ont été combinés, ils sont ensuite compressés dans un fichier .gz pour réduire l’espace utilisé sur le disque, généralement de beaucoup.
Tar.gz est devenu le format standard utilisé pour la distribution de logiciels Linux et open source, car il est facile à extraire sur pratiquement n’importe quelle plate-forme autre que Windows.
EN RELATION: Qu’est-ce qu’un fichier tar.gz et comment puis-je l’ouvrir ?
Comment « décompresser » ou extraire un fichier Tar.gz sous Windows
Le moyen le plus simple d’ouvrir un fichier tar.gz sous Windows consiste à installer un excellent utilitaire gratuit appelé 7-Zip, qui peut gérer tar.gz et à peu près n’importe quel autre format de fichier. Nous recommandons cette application depuis des années, et c’est l’une des premières choses que nous installons lors de la réinstallation de Windows.
Une fois que vous avez téléchargé et installé 7-Zip, double-cliquez sur le fichier tar.gz que vous essayez d’ouvrir, puis sélectionnez « Choisir une application sur votre PC » dans la boîte de dialogue contextuelle qui s’affiche.

Naviguez jusqu’à l’emplacement où vous avez installé 7-Zip, qui sera généralement une variante de C:Program Files7-Zip puis trouvez le 7zFM.exe file—il est important que vous sélectionniez celui-ci et non les autres fichiers du dossier, car les autres ne fonctionneront pas.

Une fois que vous avez sélectionné le bon fichier, vous verrez « Gestionnaire de fichiers 7-Zip » apparaître dans la boîte de dialogue de sélection de l’application. Si vous souhaitez que 7-Zip gère toujours les fichiers tar.gz à l’avenir, vous devrez sélectionner le bouton « Toujours » en bas de la boîte de dialogue.

Une fois que vous avez fait cela avec succès, vous remarquerez que l’icône des fichiers tar.gz se transformera en une icône 7-Zip.

Et maintenant, vous pouvez utiliser le gestionnaire de fichiers 7-Zip pour ouvrir, afficher ou extraire des fichiers de tar.gz et d’autres archives. Si vous voulez un fichier spécifique, vous pouvez explorer le dossier, ou vous pouvez simplement cliquer sur le bouton « Extraire » et choisir un emplacement pour mettre tous les fichiers.

Il convient de noter que vous pouvez également utiliser WinRAR pour ouvrir les fichiers tar.gz, mais nous sommes partisans de 7-Zip ici car il est totalement gratuit et peut même extraire des fichiers .RAR, c’est donc ce que nous recommandons.
Comment extraire ou décompresser des fichiers tar.gz à l’aide de Bash sous Windows 10 ou 11
Si vous n’avez pas envie d’installer un logiciel tiers sur votre PC et que vous êtes en panne pour une activité de geek, vous pouvez en fait extraire des fichiers d’une archive tar.gz à partir du shell Bash inclus dans le sous-système Windows pour Linux. Vous devrez d’abord suivre les instructions pour installer WSL sur Windows 10 ou Windows 11, ouvrir l’application Ubuntu ou la version de Linux que vous avez installée, puis vous pourrez simplement utiliser la commande suivante :
tar -xzf tarfile
Vous voudrez remplacer « tarfile » par le chemin d’accès au fichier tar.gz que vous essayez d’extraire. Pour une explication plus détaillée sur le fonctionnement de la commande tar, assurez-vous de lire notre guide sur la compression et l’extraction de fichiers dans le terminal Linux. La commande tar est extrêmement puissante et vous pouvez faire des choses comme lister ou rechercher des fichiers dans une archive tar, ou extraire un seul fichier.

Il convient également de noter que vous pouvez également utiliser le shell Bash pour extraire les fichiers tar.bz2 car le terminal Linux est incroyablement puissant – il ne va pas mieux que l’interface graphique de Windows et le terminal de Linux combinés en un seul système d’exploitation. Sauf si vous avez un Mac, bien sûr.