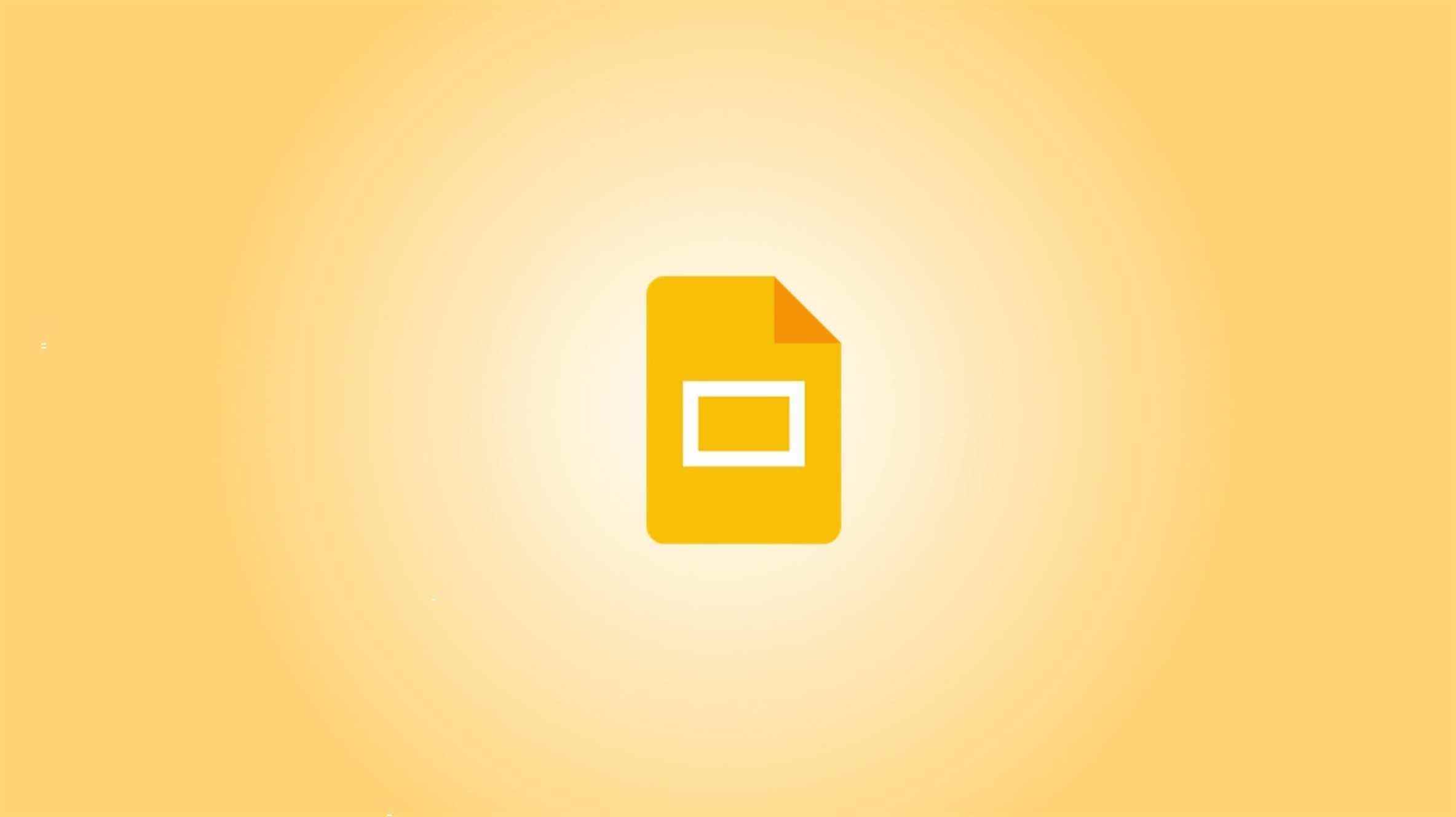Vous ne penserez peut-être pas beaucoup à inclure une table des matières dans un diaporama. Mais cela peut être un outil pratique, en particulier pour les longues présentations. Nous allons vous montrer comment créer une table des matières dans Google Slides.
L’avantage de créer une table des matières liée dans Google Slides est que l’application vous offre un moyen très simple de le faire. Ensuite, que vous présentiez l’émission ou que vous la partagiez, vous ou d’autres personnes pouvez passer à une diapositive particulière en un clic.
EN RELATION: Comment partager des documents sur Google Docs, Sheets et Slides
Ajouter et configurer la diapositive de la table des matières
Accédez à Google Slides, connectez-vous et ouvrez la présentation. Vous commencerez par ajouter une nouvelle diapositive et la déplacerez au début du diaporama afin qu’elle soit au début, tout comme la table des matières d’un livre ou d’un document.
Vous pouvez sélectionner une diapositive dont la mise en page correspond à la diapositive de table des matières que vous souhaitez ajouter, ou vous pouvez modifier la mise en page par la suite. N’oubliez pas que vous aurez besoin d’une zone de texte pour ajouter le texte et les liens.
EN RELATION: Comment créer des modèles de diapositives avec Theme Builder dans Google Slides
Allez dans le menu et choisissez Insérer ou Diapositive et choisissez « Nouvelle diapositive ». Votre diapositive est insérée sous la diapositive active.

Si vous choisissez d’utiliser une diapositive vierge, vous pouvez alors sélectionner Zone de texte dans la barre d’outils et cliquer sur votre diapositive pour insérer la boîte.

Une fois que vous avez votre diapositive et votre zone de texte, vous les déplacerez au début du diaporama. Allez dans Affichage dans le menu et choisissez soit « Afficher la bande de film » pour afficher les vignettes des diapositives à gauche, soit « Affichage de la grille » pour afficher une grille de vos diapositives.

Faites glisser la diapositive de la table des matières au début de la présentation afin qu’elle devienne la diapositive numéro 1. Vous pouvez ensuite revenir à votre affichage de diapositive en sélectionnant la diapositive.

Créer une table des matières dans Google Slides
Avec votre nouvelle diapositive prête à l’emploi, la création de la table des matières dans Google Slides est un jeu d’enfant. Vous pouvez utiliser les titres des diapositives ou entrer votre propre texte et le lier. Examinons les deux options pour celle que vous préférez.
EN RELATION: Comment créer un lien vers une autre diapositive dans Google Slides
Option 1 : Insérer les titres des diapositives liées
Placez votre curseur à l’intérieur de la zone de texte. Sélectionnez soit le bouton Insérer un lien dans la barre d’outils, soit Insérer > Lien dans le menu.

Lorsque la boîte de lien apparaît, cliquez sur « Diapositives dans cette présentation » en bas. Sélectionnez le premier élément de votre table des matières.

Vous verrez alors le numéro et le titre de la diapositive apparaître dans la zone de texte avec un lien vers cette diapositive. Vous pouvez ensuite ajuster le texte si vous le souhaitez. Par exemple, vous pouvez supprimer le numéro de la diapositive ou modifier le titre.

Continuez le même processus pour ajouter les titres de diapositives liés restants à votre table des matières.
Option 2 : Insérer du texte et le lier aux diapositives
Si vous avez des diapositives sans titre que vous ne prévoyez pas d’ajouter ou si vous préférez simplement utiliser un texte différent dans votre table des matières, vous pouvez également le faire. Ensuite, vous lierez simplement le texte à la diapositive correspondante.
Entrez le texte que vous souhaitez utiliser pour le premier élément de la table des matières, puis sélectionnez-le en faisant glisser votre curseur dessus. N’oubliez pas que vous pouvez sélectionner le texte de votre choix pour le lien ; une phrase, un groupe de mots ou un mot.
Cliquez ensuite sur le bouton Insérer un lien dans la barre d’outils ou sur Insertion > Lien dans le menu.

Lorsque la zone de lien apparaît, cliquez sur « Diapositives dans cette présentation » en bas ou recherchez une diapositive particulière à l’aide de la zone de recherche.

Une fois que vous voyez la diapositive souhaitée, sélectionnez-la. Le lien s’appliquera au texte. Pour le vérifier, cliquez sur le texte lié et vous verrez la fenêtre contextuelle afficher la diapositive et un lien vers celle-ci sur laquelle vous pouvez cliquer.

Testez votre table des matières
Après avoir terminé votre table des matières, vous pouvez pratiquer votre présentation en utilisant le bouton Diaporama en haut de Google Slides. Lorsque vous placez votre curseur sur un lien dans le tableau, il se transforme en un symbole de main. Cliquez sur le lien pour accéder à la diapositive.

Pour une aide supplémentaire avec vos présentations, apprenez également à utiliser les notes du présentateur dans Google Slides !
EN RELATION: Comment utiliser les notes du conférencier dans Google Slides