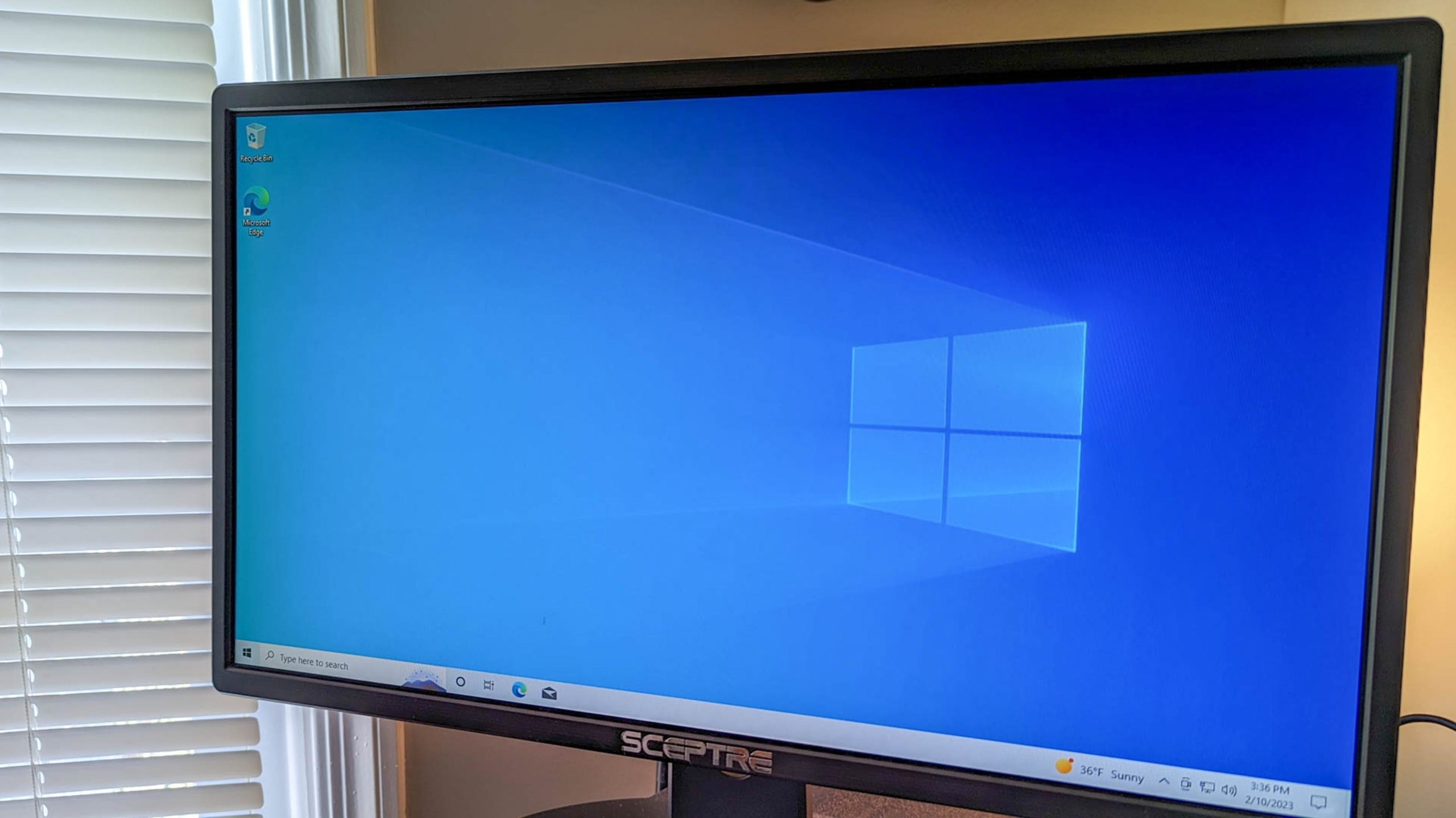- Ouvrez l’outil d’image de sauvegarde du système. Dans Windows 10, accédez à Panneau de configuration> Sauvegarde et restauration (Windows 7)> Créer une image système.
- Choisissez où vous souhaitez enregistrer l’image de sauvegarde.
- Sélectionnez les lecteurs à sauvegarder.
- Lancez la sauvegarde.
- Créez éventuellement un disque de réparation système que vous pouvez utiliser pour démarrer votre ordinateur et restaurer une image de sauvegarde.
Les utilitaires de sauvegarde intégrés à Windows sont assez solides. Vous pouvez même créer une image de sauvegarde complète de votre PC sans utilitaire tiers. Cet outil est toujours inclus sur Windows 10 et Windows 11.
Avertissement: La fonctionnalité de sauvegarde de l’image système est obsolète. Il est toujours présent dans Windows 10 et Windows 11, mais Microsoft vous recommande d’utiliser un utilitaire tiers pour créer une image de lecteur complète à la place.
Qu’est-ce qu’une sauvegarde d’image système ?
Une sauvegarde d’image système est essentiellement un instantané complet d’un disque dur entier. L’avantage d’une image système est que si un disque dur tombe en panne, vous pouvez le remplacer, restaurer l’image et remettre votre système là où il se trouvait lorsque l’image a été capturée. Pas besoin de réinstaller Windows ou vos applications. D’autre part, les outils de sauvegarde normaux, y compris les services de sauvegarde en ligne tels que Backblaze ou la fonction d’historique des fichiers intégrée de Windows, copient essentiellement vos fichiers vers un autre emplacement.
Le plus gros inconvénient des sauvegardes d’images système, à part le fait qu’elles prennent un peu plus de temps, est que vous impossible de restaurer la sauvegarde sur un autre PC. Vous créez une image de votre installation Windows complète et, puisque Windows est configuré spécifiquement pour votre matériel, il ne fonctionnera tout simplement pas tel quel sur un autre PC. Ce serait comme essayer de brancher votre disque dur sur un autre PC et s’attendre à ce que tout se charge correctement. Dans cet esprit, cependant, les sauvegardes d’images peuvent toujours être très pratiques.
EN RAPPORT: Comment utiliser tous les outils de sauvegarde et de récupération de Windows 10
Les applications tierces telles que Macrium Reflect ou Acronis True Image, du moins les versions payantes, offrent des fonctionnalités avancées que vous ne trouverez pas dans l’outil de sauvegarde d’image système Windows. Par exemple, les deux prennent en charge les sauvegardes incrémentielles, les images protégées par mot de passe et la possibilité de parcourir les sauvegardes de fichiers individuels. Mais la gratuité est gratuite, et si vous n’avez pas besoin des fonctionnalités supplémentaires, l’outil Windows offre un moyen solide d’effectuer une sauvegarde complète de votre système.
Première étape : ouvrir la sauvegarde de l’image système
L’outil de sauvegarde de l’image système se trouve dans le Panneau de configuration de Windows, mais il se trouve à un endroit différent sur différentes versions de Windows.
Ouvrir la sauvegarde de l’image système dans Windows 10 et Windows 11
Sous Windows 10 et Windows 11, cliquez sur le bouton Démarrer, tapez « Panneau de configuration » dans la barre de recherche, puis appuyez sur Entrée ou cliquez sur « Ouvrir ».

Assurez-vous que l’affichage de votre Panneau de configuration est défini sur « Grandes icônes » ou « Petites icônes », puis cliquez sur « Sauvegarder et restaurer (Windows 7) ».
Conseil: Vous pouvez également simplement rechercher « Sauvegarde » dans la zone de recherche dans le coin supérieur droit de la fenêtre du Panneau de configuration pour trouver ce raccourci.

Dans la fenêtre « Sauvegarde et restauration (Windows 7) », cliquez sur le lien « Créer une image système ».

Deuxième étape : créer une sauvegarde d’image système
Une fois que vous avez ouvert l’outil d’image système, les étapes de création d’une image système sont les mêmes dans Windows 7 jusqu’à Windows 11.
Lorsque vous ouvrez l’outil pour la première fois, il analysera votre système à la recherche de lecteurs externes. Vous pouvez ensuite décider où vous souhaitez enregistrer l’image. Il peut s’agir d’un lecteur externe, de plusieurs DVD ou d’un emplacement réseau. Sélectionnez l’endroit où vous souhaitez enregistrer votre sauvegarde, puis cliquez sur « Suivant ».

Par défaut, l’outil sauvegarde uniquement votre lecteur système. Vous pouvez inclure d’autres lecteurs si vous le souhaitez, mais n’oubliez pas que cela ajoutera à la taille de l’image finale. En règle générale, nous aimons créer des sauvegardes d’image distinctes pour chaque lecteur.

À l’écran de confirmation, notez la quantité d’espace que l’image peut prendre. Si quelque chose ne va pas, vous pouvez toujours revenir en arrière et faire des ajustements. Si tout semble correct, cliquez sur le bouton « Démarrer la sauvegarde ».

Vous verrez un indicateur de progression pendant que l’outil crée l’image.

Cela peut prendre un certain temps. Dans cet exemple, nous sauvegardons un lecteur avec environ 319 Go de données. Il a fallu environ 2,5 heures lors de la sauvegarde sur un disque dur externe connecté à notre PC via USB. Votre temps variera en fonction de votre PC et du type de stockage sur lequel vous sauvegardez. Les disques SSD seront naturellement beaucoup plus rapides.
Troisième étape : Créer un disque de réparation du système
EN RAPPORT: Comment créer et utiliser un lecteur de récupération ou un disque de réparation système sous Windows 8 ou 10
Une fois la sauvegarde terminée, Windows vous offre la possibilité de créer un disque de réparation du système. Vous pouvez utiliser ce disque pour démarrer votre PC et restaurer à partir de votre sauvegarde d’image au cas où vous auriez besoin de remplacer votre disque dur et que vous ne pourriez pas démarrer Windows. Nous vous recommandons fortement de continuer et de créer le disque, puis de l’étiqueter et de le stocker dans un endroit sûr.

Sélectionnez le lecteur que vous souhaitez utiliser pour créer le disque, puis cliquez sur le bouton « Créer un disque ».

Lorsque vient le temps de restaurer l’image, vous pouvez démarrer votre PC à partir du disque de récupération pour accéder à un certain nombre d’outils de récupération, y compris « System Image Recovery ».

EN RAPPORT: Comment restaurer des sauvegardes d’image système sous Windows 7, 8 et 10
La création d’une sauvegarde d’image peut prendre un certain temps, il est donc préférable de le faire lorsque vous n’aurez pas besoin de votre ordinateur pendant quelques heures, voire toute la nuit. Et si le besoin se fait sentir lorsque vous devez utiliser cette sauvegarde, la restauration des sauvegardes d’image dans Windows n’est pas très difficile.