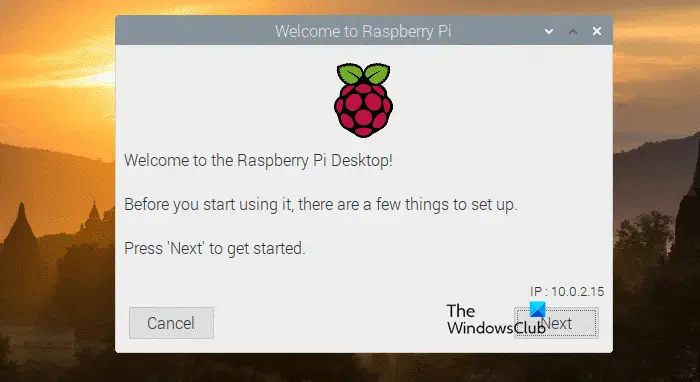Vous souhaitez installer Raspberry Pi OS sur une machine virtuelle ? C’est exactement ce que nous allons faire dans cet article. Nous allons créer une machine virtuelle Raspberry Pi en utilisant Oracle Boîte Virtuelle (vous pouvez utiliser n’importe quel outil VM tel que VMware ou Hyper-V).
Comment créer une machine virtuelle Raspberry Pi
Pour créer une machine virtuelle Raspberry Pi, vous devez suivre le processus en quatre étapes.
- Installer Oracle VirtualBox
- Télécharger le système d’exploitation Raspberry
- Configurer VirtualBox pour Raspberry Pi
- Installer Raspberry Pi dans VirtualBox
Parlons-en en détail.
1]Installer Oracle VirtualBox
Tout d’abord, nous devons télécharger une nouvelle copie d’Oracle VirtualBox et l’installer sur votre ordinateur. Pour faire de même, accédez à virtualbox.org, téléchargez la dernière version du logiciel pour votre plateforme, puis installez-la. N’oubliez pas que si vous possédez déjà un VMWare ou Hyper-V ou tout autre hyperviseur, vous n’avez pas besoin d’installer VirtualBox.
2]Téléchargez le système d’exploitation Raspberry
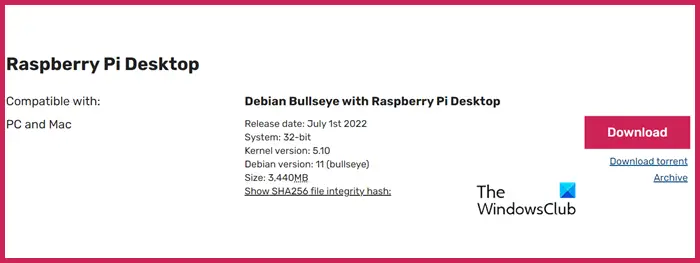
Maintenant que nous avons un hyperviseur, allons-y et téléchargeons l’image ISO de Raspberry OS. Vous ne pouvez pas installer la version normale de Raspberry Pi dans VirtualBox ; au lieu de cela, nous devons aller sur raspberrypi.com et télécharger l’image du système d’exploitation. Une fois que vous êtes sur cette page, recherchez Bureau Raspberry Pi, et cliquez sur Télécharger. L’ISO commencera à être téléchargée et, en fonction de votre bande passante, cela peut prendre 5 à 10 minutes car il s’agit d’un fichier volumineux.
3]Configurer VirtualBox pour Raspberry Pi
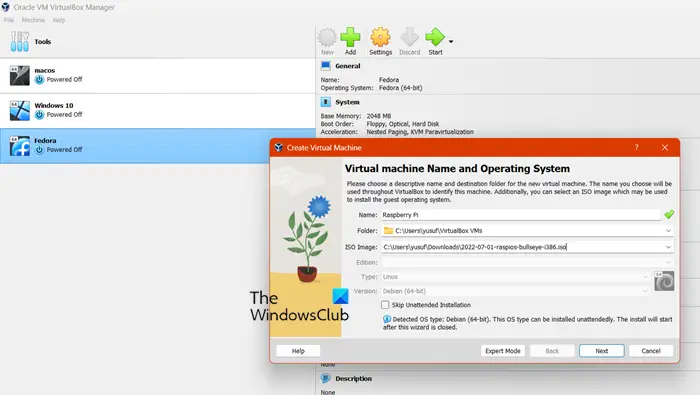
Maintenant, configurons VirtualBox pour le rendre prêt pour Raspberry Pi. Pour vous simplifier la tâche, nous avons présenté les instructions ci-dessous pour faire de même.
- Ouvrir Boîte Virtuelle et cliquez sur Nouveau.
- Cela lancera le Créer une machine virtuelle fenêtre, donnez-lui un nom, cliquez sur Image ISO> Autres, accédez à l’emplacement où votre image Raspberry Pi OS est stockée et sélectionnez-la
- Une fois que vous avez sélectionné le bon fichier ISO, vous devez cliquer sur Suivant.
- Il vous sera demandé de configurer l’installation du système d’exploitation invité, alors faites le nécessaire ou ignorez cette étape si vous n’avez pas besoin de modifier le nom d’hôte ou les autres options mentionnées ici. Enfin, cliquez sur Suivant.
- Sur la page suivante, il vous sera demandé d’allouer de la mémoire, du processeur et d’autres ressources système. En fonction de l’activité que vous envisagez de faire sur votre Raspberry Pi, vous devez allouer les ressources système, et une fois cela fait, cliquez sur Suivant.
- Allouez la quantité de mémoire disque à la machine virtuelle Raspberry Pi que vous utiliseriez. Si vous sélectionnez le « Pré-attribuer la taille réelle » case à cocher, la taille maximale du disque dur de votre PC hôte sera immédiatement allouée.
- Et enfin, cliquez sur Suivant > Terminer.
C’est ainsi que vous pouvez configurer le système d’exploitation Raspberry Pi sur votre VirtualBox.
Lire: Comment installer Windows 11 sur Raspberry Pi4 ?
4]Installez Raspberry Pi dans VirtualBox
Une fois que vous avez configuré votre VirtualBox pour Raspberry Pi, il est temps de l’installer. Idéalement, la configuration devrait être suffisante pour faire fonctionner Raspberry Pi, cependant, cela donne Aucune directive de configuration DEFAULT ou UI trouvée ! Pour le réparer et commencer à exécuter le système d’exploitation, vous devez suivre les étapes mentionnées ci-dessous
- Éteignez votre machine.
- Sélectionnez ensuite la VM sur laquelle le Raspberry Pi est installé et cliquez sur Paramètres.
- Aller vers Stockage > Contrôleur : IDE. Contrôleur : IDE serait « Sans surveillance » ou « Vide ».
- Une fois que vous avez trouvé la liste déroulante, recherchez l’icône du disque à côté. Cliquez dessus pour faire apparaître un nouveau menu déroulant qui vous permet de sélectionner une image ISO. Pour accéder à l’explorateur de fichiers, choisissez « Choisir un fichier disque… » ou sélectionnez votre image ISO Raspberry Pi dans la liste.
- Enfin, cliquez sur OK.
C’est ainsi que vous pouvez installer et utiliser Raspberry Pi OS sur un ordinateur Windows.
Lire: Comment installer Windows IoT Core sur Raspberry Pi
Puis-je exécuter Raspberry Pi OS sur mon ordinateur portable ?
Oui, vous pouvez exécuter Raspberry Pi OS sur votre ordinateur portable. Tout ce dont vous avez besoin est un logiciel d’hyperviseur, que ce soit VirtualBox, VMWare ou Hyper-V et Raspberry Pi ISO. Pour savoir comment les obtenir et installer le système d’exploitation sur votre ordinateur, suivez les étapes mentionnées plus haut dans cet article.
Lire: Comment configurer un module Raspberry Pi avec les paramètres par défaut
Pouvez-vous exécuter VMS sur Raspberry Pi ?
Oui, vous pouvez exécuter des machines virtuelles sur Raspberry Pi. Proxmox est une plate-forme de virtualisation et de gestion de serveurs open source et de niveau entreprise. Il offre une interface Web facile à utiliser pour gérer les machines virtuelles et les conteneurs. Si vous avez de l’expérience avec VirtualBox, VMWare ou Hyper-V, vous constaterez que Proxmox offre une expérience similaire, en mettant l’accent sur les technologies open source.
Lire: Meilleures idées Raspberry PI4 pour un projet scientifique utilisant un PC Windows.