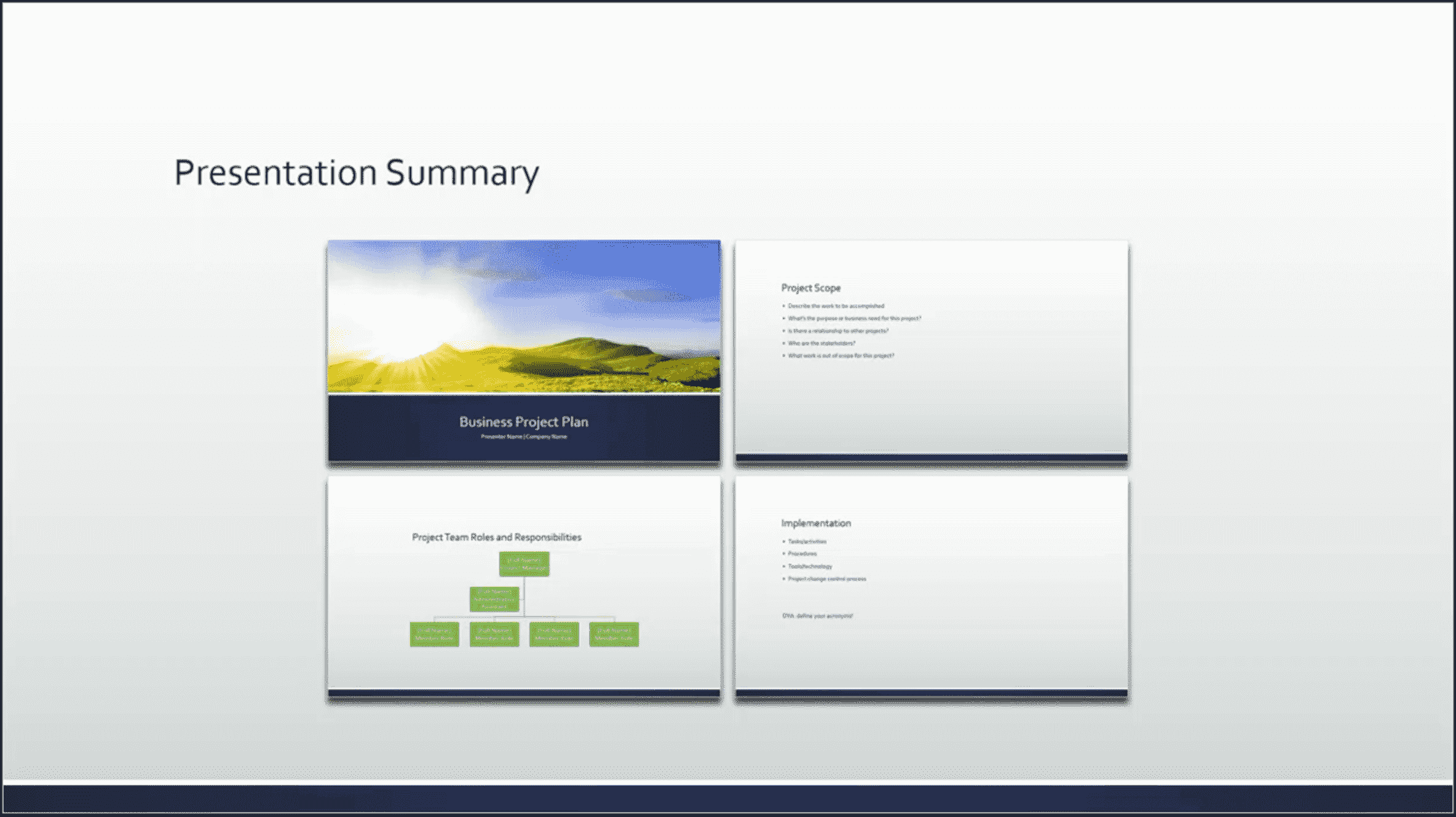La création d’une table des matières dans PowerPoint est un moyen de résumer votre diaporama et de passer facilement à certaines diapositives. Mais une autre façon de rendre votre présentation plus dynamique consiste à utiliser une diapositive Zoom de résumé.
Un zoom de synthèse dans Microsoft PowerPoint est une diapositive contenant des vignettes de diapositives ou de sections de votre présentation. Lorsque vous sélectionnez une vignette, la transition de zoom s’affiche, puis vous amène à cette diapositive ou section. C’est une façon fabuleuse d’améliorer votre présentation, en particulier une longue ou une utilisant des sections.
Noter: Depuis mars 2022, vous pouvez créer un zoom récapitulatif sous Windows avec Microsoft 365 et dans PowerPoint 2019. Pour les utilisateurs Mac et PowerPoint mobiles, vous pouvez lire un zoom récapitulatif, mais pas en créer un.
Créer un zoom récapitulatif dans PowerPoint
Si vous avez déjà des sections dans votre diaporama PowerPoint, ces sections seront utilisées pour votre zoom de résumé. Si vous n’avez pas de sections, PowerPoint les crée pour vous lorsque vous créez le zoom récapitulatif.
EN RELATION: Comment organiser un diaporama Microsoft PowerPoint à l’aide de sections
Ouvrez PowerPoint sur la présentation que vous souhaitez utiliser et accédez à l’onglet Insertion. Dans la section Liens du ruban, cliquez sur la flèche déroulante Zoom et sélectionnez « Zoom récapitulatif ».

Lorsque la fenêtre Insert Summary Zoom s’ouvre, choisissez les diapositives à inclure et cliquez sur « Insérer ». Chaque diapositive que vous sélectionnez crée le début d’une section. Cela vous permet de sélectionner une diapositive, de vous déplacer dans sa section, puis de revenir à la diapositive de résumé.

Vous verrez alors la diapositive récapitulative avec vos vignettes et une place pour un titre en haut. Cliquez sur la zone de titre pour insérer votre texte ou sélectionnez-le et appuyez sur Supprimer pour supprimer la zone de titre.

Vous pouvez également voir les sections utilisées en mode Normal ou Trieuse de diapositives. Par défaut, le nom de la première diapositive d’une section est le nom de la section. Pour changer cela, cliquez avec le bouton droit sur une section et choisissez « Renommer la section ».

Gardez à l’esprit que le zoom de résumé est la première diapositive de votre présentation dans sa propre section intitulée Section de résumé.
Personnaliser une diapositive de zoom de résumé
Une diapositive de zoom de résumé comprend quelques paramètres par défaut que vous pouvez modifier si vous le souhaitez. Sélectionnez la section de zoom sur la diapositive de résumé. Ensuite, accédez à l’onglet Zoom qui s’affiche.
EN RELATION: Comment effectuer un zoom avant et arrière sur une partie d’une présentation PowerPoint
Sur le côté gauche du ruban, vous verrez les paramètres suivants que vous pouvez régler. Pour chacun, vous pouvez sélectionner le zoom entier et modifier un paramètre pour celui-ci dans son ensemble ou choisir une vignette particulière dans le zoom et modifier le paramètre pour celui-ci individuellement.

Retourner à Agrandir: Si cette case est cochée, vous reviendrez à la diapositive de résumé une fois que vous aurez fini de vous déplacer dans chaque diapositive d’une section. Sinon, vous ferez avancer les diapositives normalement.
Transition de zoom: Lorsque cette case est cochée, la transition Zoom est utilisée lorsque vous sélectionnez une diapositive sur le résumé. Décochez-la si vous préférez ne pas utiliser l’effet de zoom.
Durée: Si vous laissez la transition de zoom ci-dessus cochée, vous pouvez ajuster la durée pendant laquelle la transition apparaît. Entrez un nombre en secondes ou utilisez les flèches vers la droite pour augmenter ou diminuer la durée.
En plus de ces paramètres par défaut, vous pouvez utiliser les autres outils du ruban pour personnaliser davantage le zoom. Par exemple, vous pouvez sélectionner un style de zoom différent, ajouter une bordure, modifier l’arrière-plan ou inclure du texte de remplacement.

Vous pouvez également ajouter une ombre ou un reflet, ajuster la ligne ou la couleur de remplissage et modifier la taille ou la position. Cliquez avec le bouton droit sur le zoom et choisissez « Formater le zoom du résumé » pour ouvrir la barre latérale pour ces ajustements.

Modifier une diapositive de zoom de résumé
Si vous souhaitez ajouter ou supprimer des diapositives ou des sections dans votre zoom de résumé, cliquez avec le bouton droit de la souris ou accédez à l’onglet Zoom. Choisissez ensuite « Modifier le résumé ».

Cochez les cases pour ajouter des diapositives ou des sections et décochez celles que vous souhaitez supprimer. Cliquez sur « Mettre à jour ».

Gardez à l’esprit que l’ajout ou la suppression du zoom récapitulatif n’affecte pas les sections ou les diapositives qui existent dans votre présentation.
Pour découvrir d’autres façons d’améliorer votre diaporama, découvrez comment ajouter une vidéo à votre présentation ou enregistrer une narration en voix off dans PowerPoint.