Nous devons tous parfois repartir de zéro et si vous construisez un nouveau PC, il est probable que vous deviez apprendre à créer un ordinateur. clé USB amorçable. Cela vous permettra de démarrer votre PC directement à partir d’une clé USB, plutôt que du SSD ou du disque dur sur lequel votre système d’exploitation est installé. Cela peut être pratique si vous souhaitez flasher le BIOS de votre carte mère, ainsi que si vous souhaitez créer un lecteur amorçable pour installer un système d’exploitation.
Il existe plusieurs façons de créer une clé USB amorçable, mais nous allons utiliser l’invite de commande de Windows afin que vous n’ayez pas besoin de télécharger de logiciel tiers supplémentaire.
1. Insérez la clé USB dans le port USB
Vous aurez besoin d’une clé USB d’une capacité suffisamment grande pour contenir le logiciel que vous souhaitez démarrer. Ceci sera détaillé dans la documentation du logiciel, mais des clés USB avec beaucoup de stockage sont désormais disponibles.
Nous vous recommandons d’utiliser au moins un modèle USB 3, afin que vous n’attendiez pas que les fichiers y soient copiés.
2. Exécutez l’invite de commande
L’étape suivante consiste à ouvrir l’invite de commande sous Windows. Il existe plusieurs façons de procéder, mais nous trouvons que le moyen le plus rapide de le trouver consiste simplement à cliquer sur le bouton Windows et à saisir cmd dans la barre de recherche. Cela fera apparaître l’invite de commande dans les résultats de la recherche et il vous suffira de cliquer dessus pour l’ouvrir.
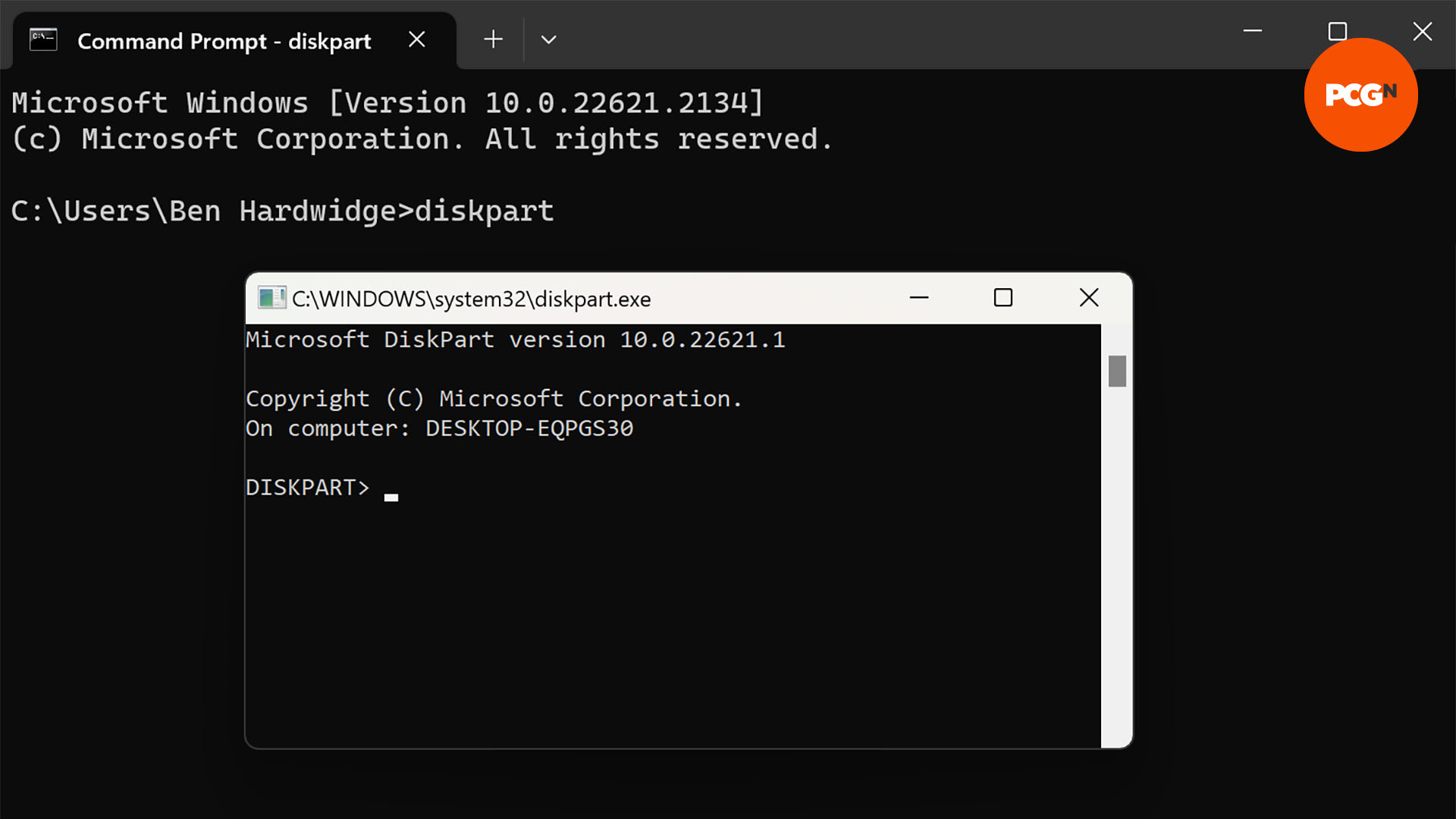
3. Exécutez DiskPart
Nous allons maintenant exécuter l’utilitaire de partitionnement de disque d’invite de commande de Windows. Il vous suffit de taper diskpart à côté de l’invite de commande, ce qui fera apparaître une autre fenêtre d’invite de commande qui vous permettra de créer une partition amorçable sur votre clé USB.
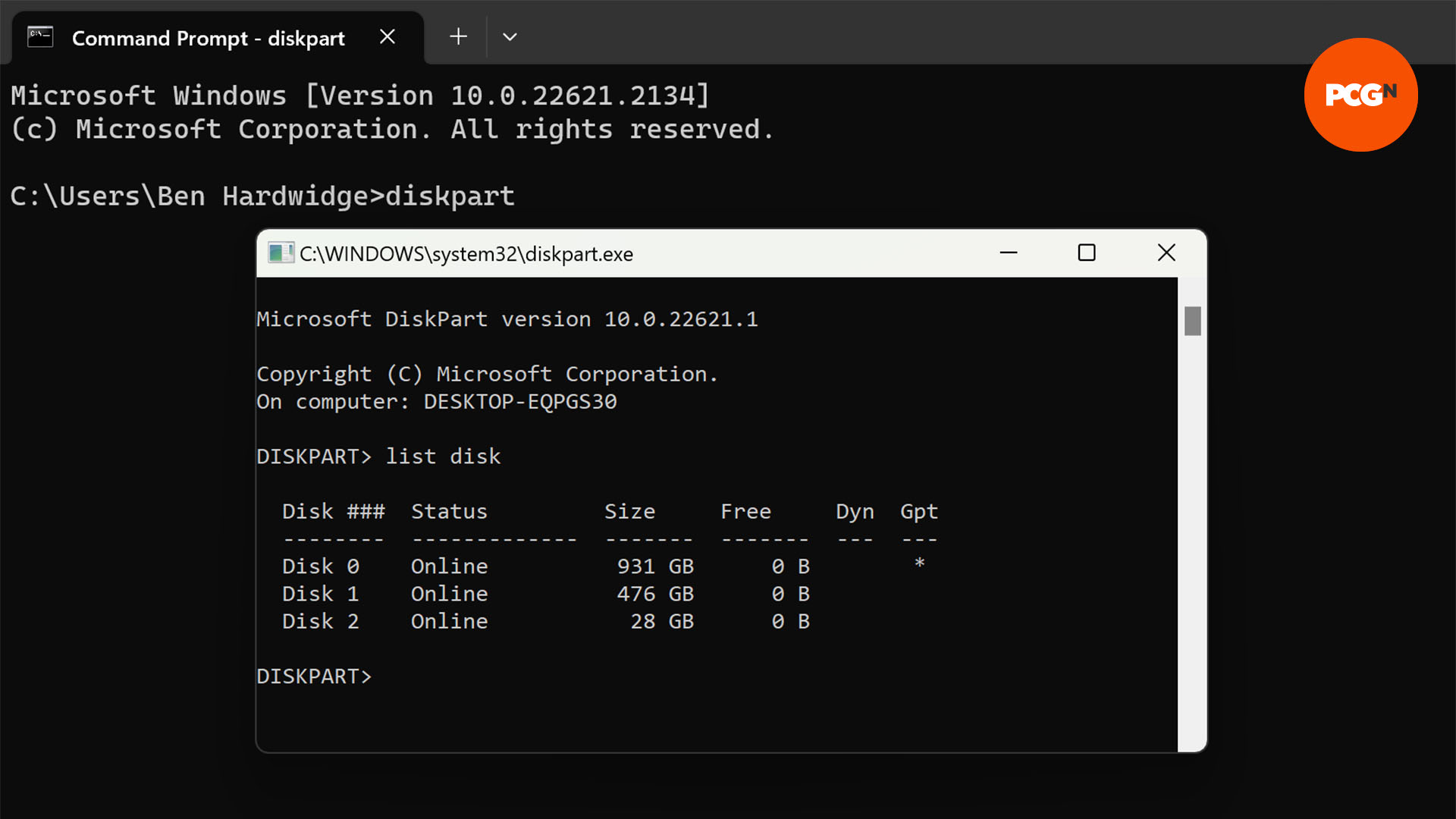
4. Trouvez votre clé USB
Vous ne voulez absolument pas effacer accidentellement votre SSD principal ici, il est donc important de trouver quel disque l’invite de commande considère comme votre clé USB. Tapez list disk à côté de l’invite DISKPART dans l’invite de commande DiskPart Windows. Cela fera apparaître une liste de tous les disques physiques de votre PC.
Dans notre cas, notre clé USB de 32 Go est le disque 2, qui dispose de 28 Go d’espace utilisable.
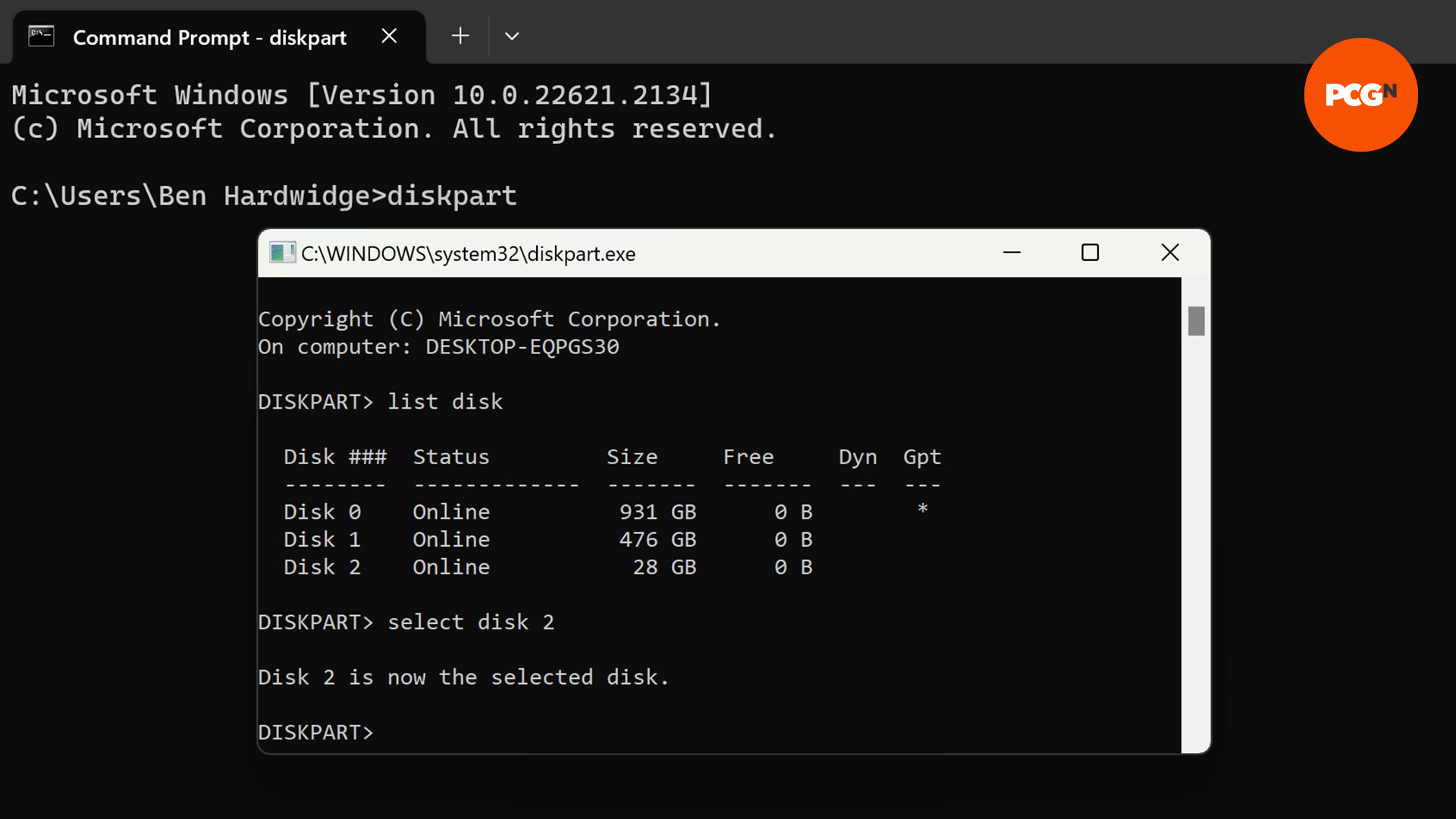
5. Sélectionnez votre clé USB
Pour sélectionner votre clé USB, tapez select disk x, où x est le numéro de votre disque dans la liste ci-dessus. Dans notre cas, nous avons tapé select disk 2 afin de sélectionner notre clé USB de 32 Go.
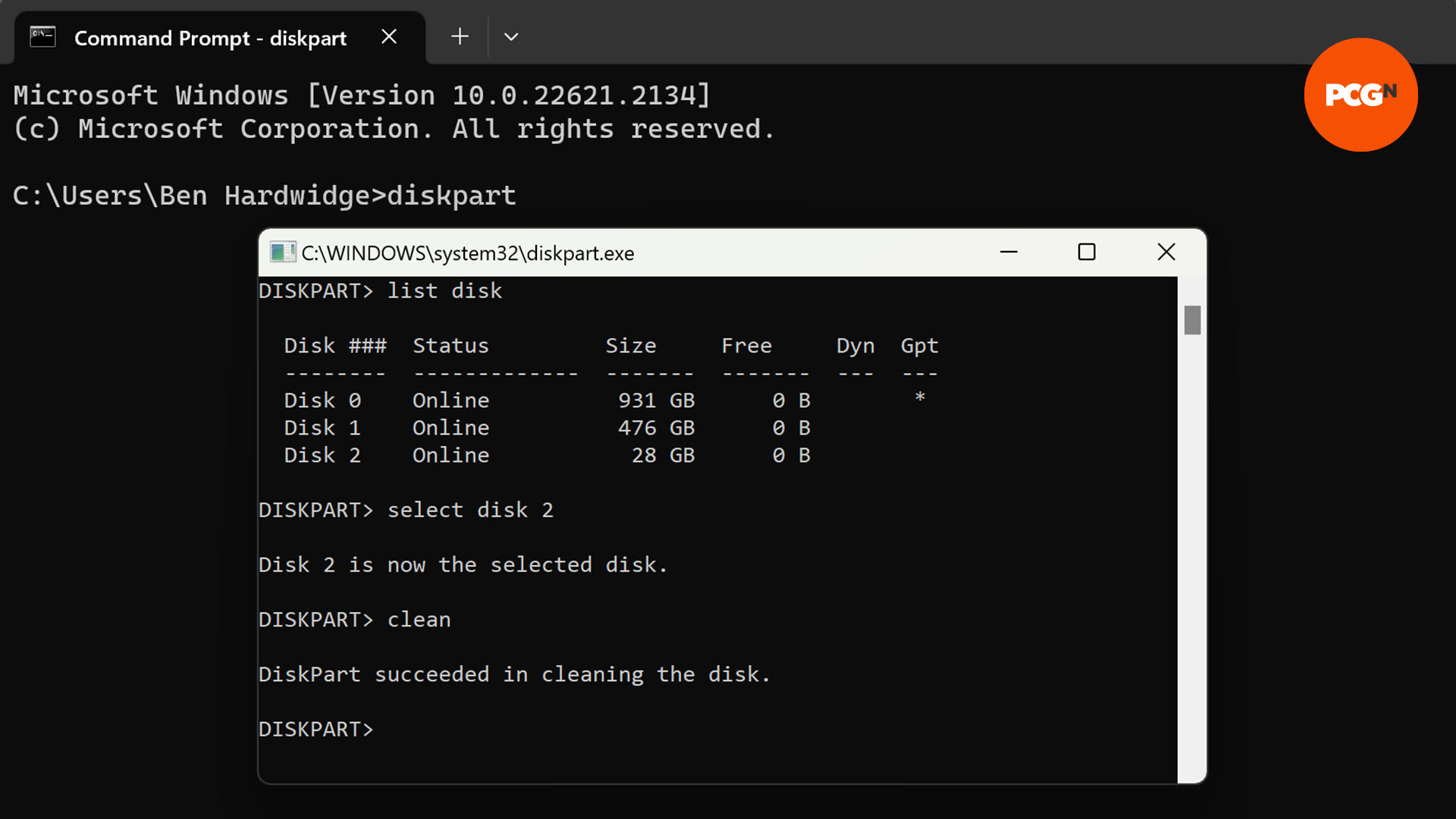
6. Essuyez la clé USB
Nous devons maintenant effacer toutes les données de votre clé USB. Si vous voulez quelque chose ici, tapez exit pour quitter DiskPart, puis utilisez Windows pour sauvegarder tous les fichiers que vous souhaitez encore sur votre clé USB. Vous pouvez ensuite redémarrer le processus et répéter toutes les étapes ci-dessus.
Lorsque vous êtes prêt à effacer votre clé USB, tapez clean à l’invite DiskPart.
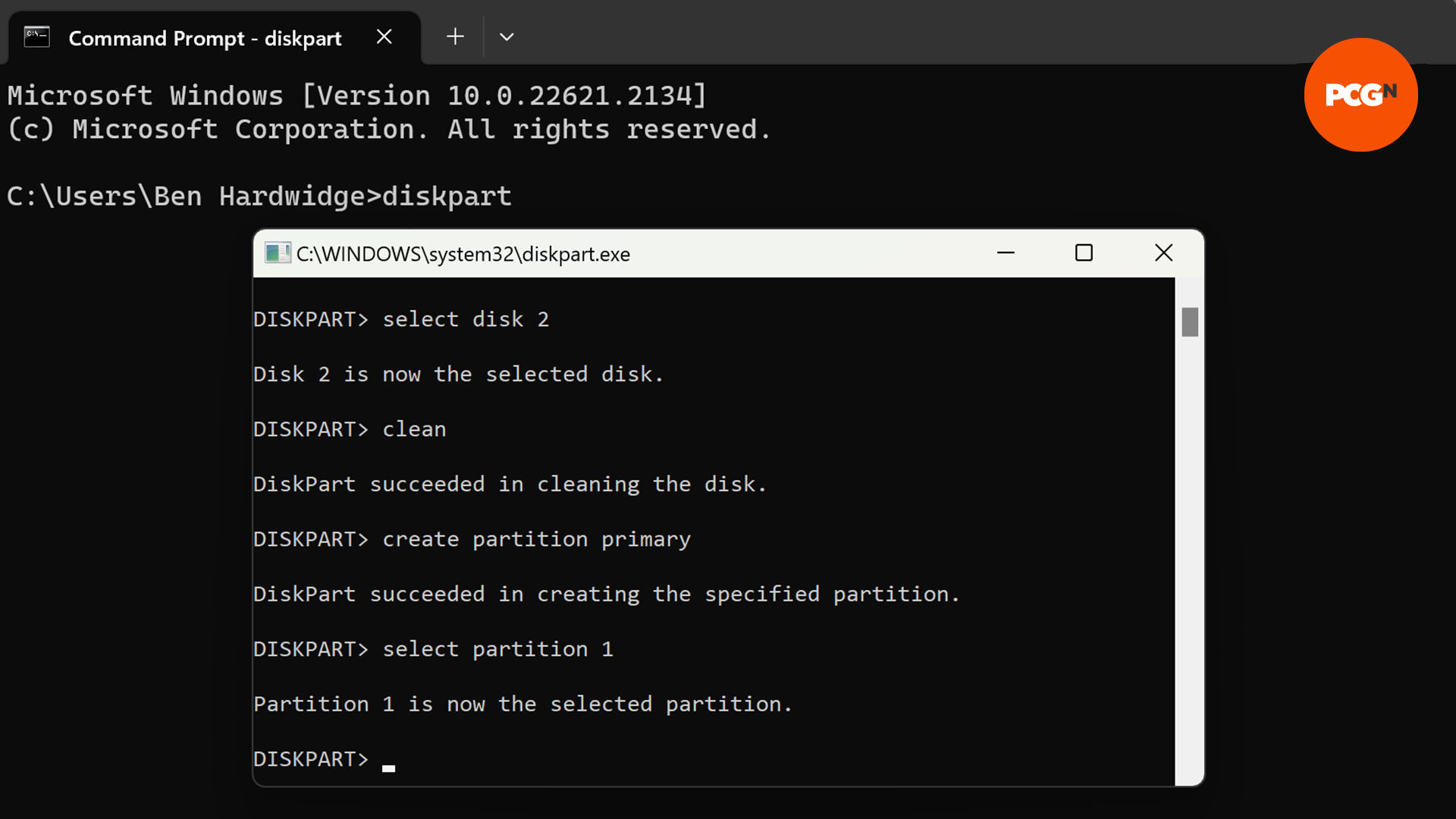
7. Créer une partition sur une clé USB
Nous devons maintenant créer la partition à partir de laquelle votre PC va démarrer. Tapez create partitionprimary à l’invite DISKPART, ce qui créera la partition. Nous devons maintenant sélectionner cette partition pour nous assurer que les commandes de l’étape suivante s’y appliqueront. Tapez select partition 1 à l’invite DISKPART.
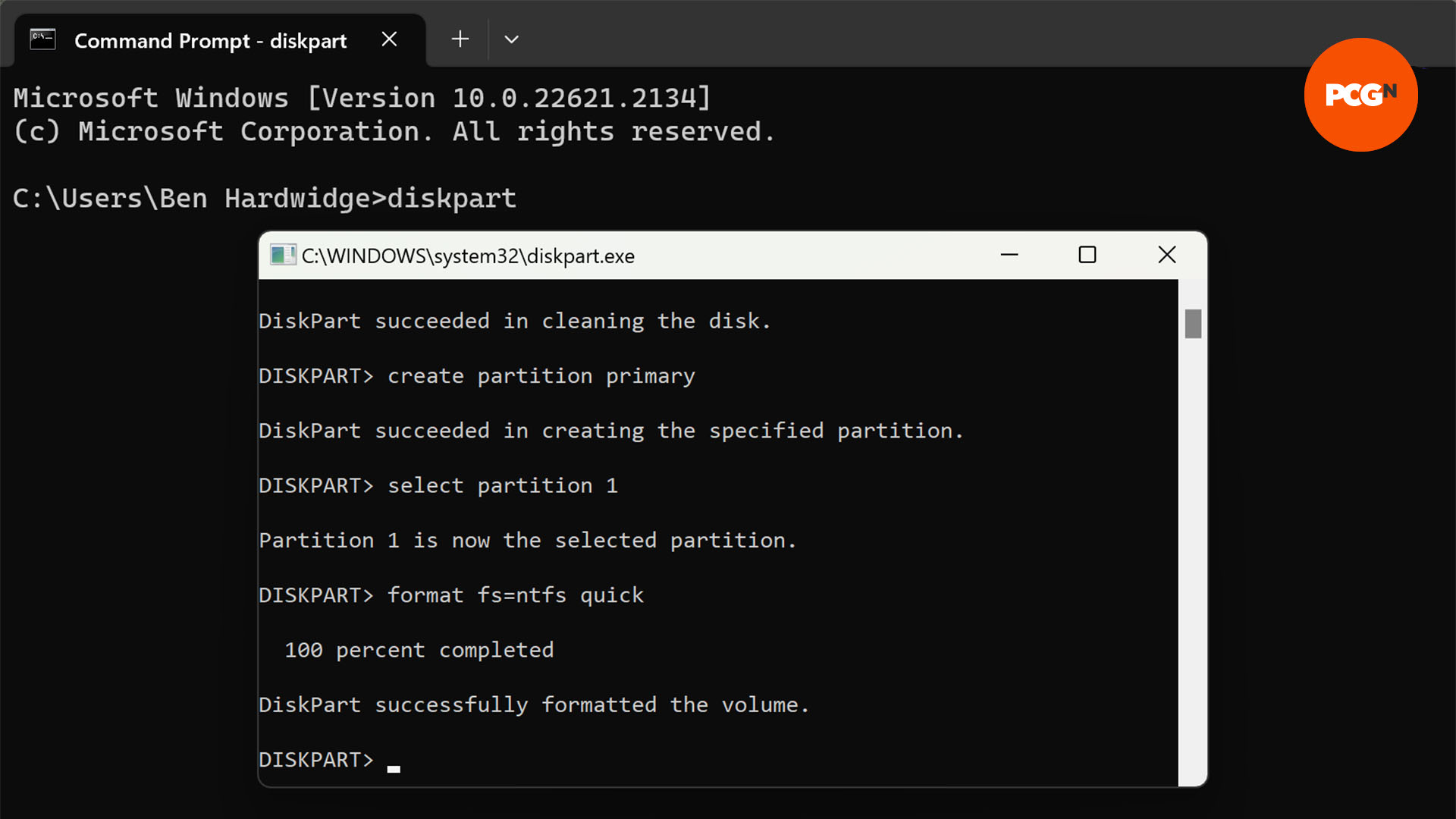
8. Formater la partition sur la clé USB
Nous allons maintenant rendre rapidement cette partition lisible en la formatant. Nous allons taper format fs=ntfs quick à l’invite DISKPART, qui formatera le lecteur avec NTFS, qui est le système de fichiers utilisé par Windows.
Cependant, vous pouvez remplacer ntfs dans la commande ci-dessus par fat32 si le logiciel que vous avez choisi nécessite l’ancien système de fichiers FAT32 – format fs=fat32 quick – FAT32 est généralement la norme requise pour flasher votre BIOS, par exemple. Consultez notre guide complet sur la façon de flasher votre BIOS si c’est ce que vous souhaitez faire.
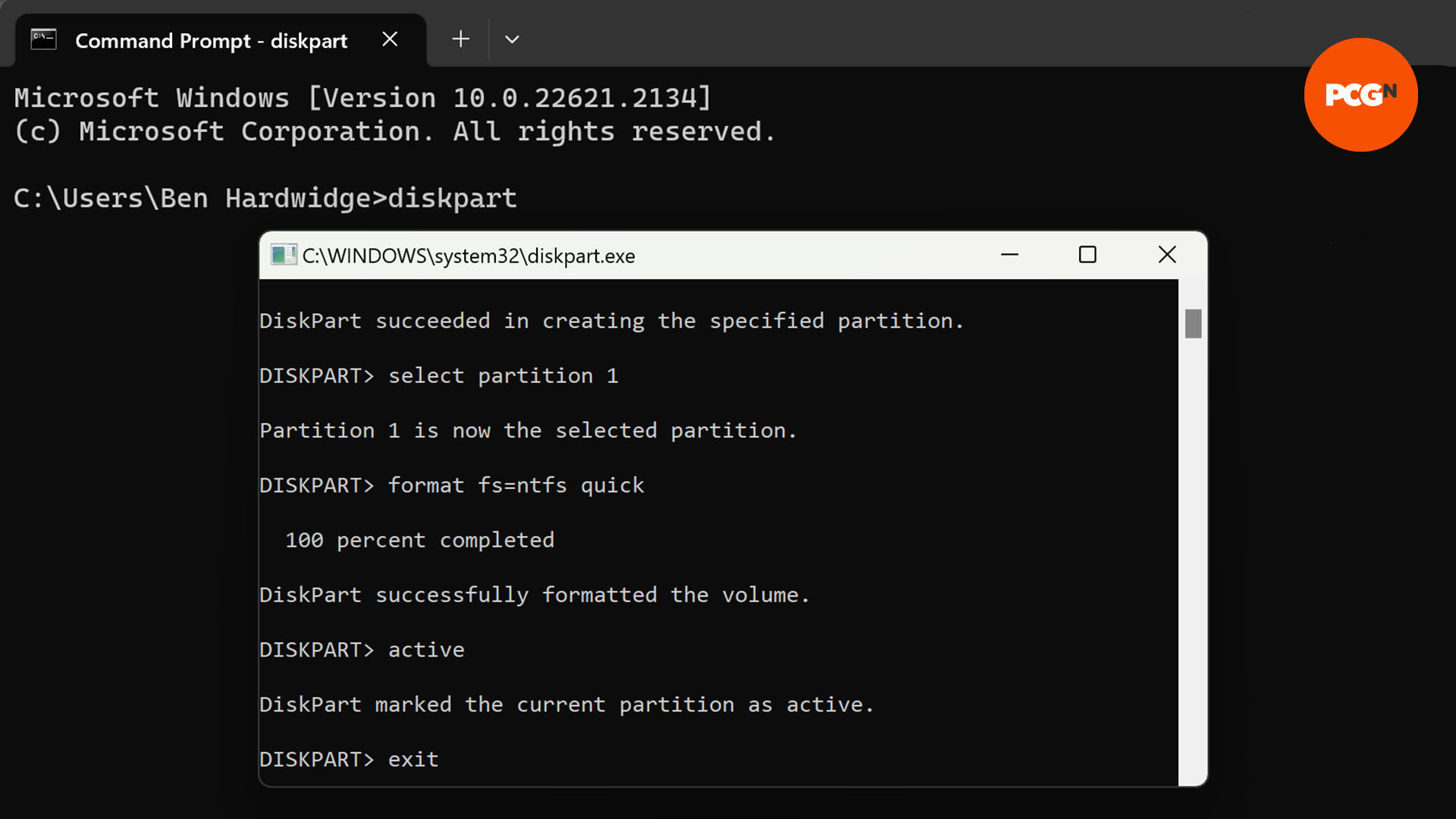
9. Rendre la partition bootable
Enfin, nous devons rendre notre partition bootable, ce qui est simple. Tapez simplement active à l’invite DISKPART. Vous disposez maintenant d’une clé USB amorçable. Tapez exit pour sortir de DiskPart, puis à nouveau pour fermer l’invite de commande. Il ne vous reste plus qu’à copier les fichiers dont vous avez besoin pour votre logiciel, par exemple pour flasher le BIOS de votre carte mère, sous Windows.
C’est la conclusion de notre guide sur la façon de créer une clé USB amorçable. Votre prochaine étape, si vous souhaitez que votre PC démarre à partir de celui-ci, consiste à entrer dans le BIOS ou l’EFI de votre carte mère et à faire de votre clé USB le périphérique de démarrage principal.
Si vous cherchez à construire un nouveau PC, assurez-vous de lire notre guide complet sur la façon de construire un PC de jeu, et consultez notre guide complet sur le meilleur SSD pour les jeux, où vous pouvez trouver de nombreuses recommandations pour les disques SSD. à une gamme de vitesses et de prix adaptés à vos besoins.
