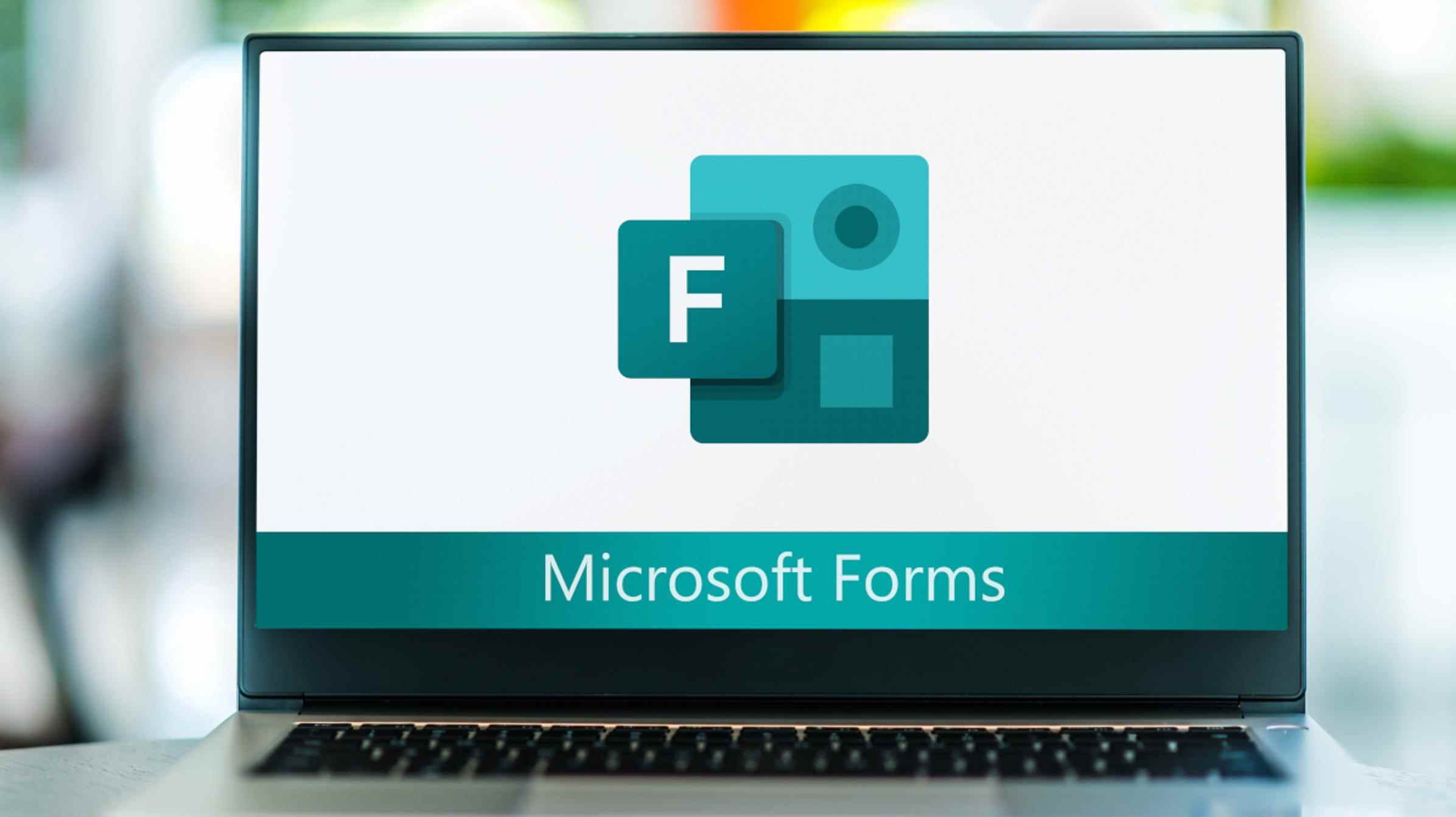L’utilisation de Microsoft Forms pour créer un quiz vous offre un moyen pratique de partager ce quiz avec d’autres via le Web. Si vous souhaitez faciliter la notation du quiz, créez un quiz d’auto-évaluation ou d’auto-évaluation.
Vous savez que les quiz sont de bons outils pour tester plus que les élèves à l’école. Vous pouvez utiliser un quiz au travail pour les stagiaires ou les employés, mais aussi pour des occasions amusantes comme une douche nuptiale ou un jeu de nuit en famille. Cela rend l’option de quiz de notation automatique dans Microsoft Forms encore plus pratique.
Quiz d’auto-évaluation et fonctionnalités utiles
Un quiz d’auto-évaluation permet au candidat de voir ses réponses correctes et incorrectes après avoir soumis le quiz. Ils sélectionnent simplement « Afficher les résultats » pour voir le score et les réponses.

Bien que cela ne soit pas obligatoire, vous pouvez attribuer une valeur en points à chaque question, ce qui est utile si vous attribuez une note alphabétique en fonction du score.
En outre, vous pouvez inclure des commentaires pour des réponses spécifiques aux questions de choix. Ceci est utile pour les réponses généralement incorrectes aux questions, car vous pouvez expliquer davantage pourquoi une réponse est erronée.
Nous passerons en revue les fonctionnalités de point et de rétroaction lors de la création des questions ci-dessous.
Configurer le questionnaire dans Microsoft Forms
Vous pouvez configurer un nouveau questionnaire ou modifier un questionnaire existant pour le noter lui-même, et vous pouvez utiliser un questionnaire vierge ou l’un des modèles Microsoft Forms.
Visitez Microsoft Forms et connectez-vous avec votre compte Microsoft. Sélectionnez « Nouveau quiz » en haut de la page principale ou utilisez le lien Plus de modèles pour sélectionner un modèle de quiz.

Donnez à votre quiz un nom, une description et éventuellement un thème à l’aide du bouton en haut à droite.

Ajouter des questions à votre quiz
Lorsque vous êtes prêt à ajouter les questions du quiz, choisissez Ajouter nouveau et choisissez le type de question. Vous pouvez utiliser les types de questions Choix, Texte, Évaluation, Date, Classement, Likert et Net Promoter, bien que les deux premiers types soient les plus courants pour les questionnaires.
Questions textuelles
Vous souhaiterez probablement commencer par des questions de base telles que le nom et le prénom ou l’adresse e-mail. Vous pouvez utiliser le type de question Texte pour celles-ci.
Choisissez Texte, entrez la question et activez la bascule pour Obligatoire si vous le souhaitez.

Pour les questions textuelles, vous pouvez attribuer une valeur dans la zone Points. Bien que vous ne le fassiez probablement pas pour des questions telles que le prénom ou le nom de famille, vous pouvez le faire pour d’autres questions textuelles de votre quiz.

Les paramètres supplémentaires pour les questions textuelles incluent un sous-titre, des restrictions, une fonctionnalité mathématique et un branchement logique. Utilisez les trois points en bas à droite de la question pour afficher ces paramètres. Vous pouvez également activer la bascule Réponse longue pour laisser de la place aux réponses longues.

EN RELATION: Comment ajouter une branche dans Microsoft Forms
Les questions textuelles n’ont pas d’option de rétroaction car le participant au quiz tape sa réponse plutôt que d’en sélectionner une dans une liste.
Questions à choix
Pour les choix multiples, choisissez le type de question Choix. Saisissez la question puis chacune des réponses. Vous pouvez l’utiliser pour les questions Vrai ou Faux ou celles avec plusieurs réponses possibles. Si vous souhaitez autoriser plusieurs réponses à la question, activez la bascule pour les réponses multiples.
Assurez-vous de cocher la case à côté de la ou des bonnes réponses.

En bas à gauche de la question, vous pouvez entrer une valeur dans la case Points.

Pour ajouter des commentaires à une réponse particulière, passez votre curseur sur la réponse et sélectionnez l’icône de commentaire. Entrez ensuite les commentaires dans la zone qui s’affiche.

Les paramètres supplémentaires pour les questions à choix incluent des options de lecture aléatoire, un format déroulant, une fonction mathématique, un sous-titre et une ramification logique. Utilisez les trois points en bas à droite de la question pour afficher ces paramètres.

Faites en sorte que le quiz soit auto-évalué
Pour rendre le quiz auto-évalué, sélectionnez les trois points en haut à droite de la page pour Plus de paramètres de formulaire. Choisissez « Paramètres ».

Activez la bascule en haut des paramètres pour afficher les résultats automatiquement.

En option, vous pouvez utiliser les paramètres supplémentaires que vous voyez pour une date de début et de fin, afficher une barre de progression et personnaliser le message de remerciement.
Prévisualisez votre quiz
Vous pouvez parcourir le quiz à tout moment en sélectionnant l’option Aperçu en haut à droite.

Cela vous aide à visualiser vos questions et réponses telles que vos participants au quiz les verront. Vous pouvez également vérifier comment les commentaires s’affichent pour les questions à choix et comment les résultats de notation s’affichent lors de la soumission.

Voir les réponses
Une fois votre questionnaire publié ou partagé, vous pouvez afficher les réponses dans l’onglet Réponses de la page du questionnaire dans Microsoft Forms.
Vous verrez un résumé en haut indiquant le nombre de réponses et le score global moyen avec des résumés de chaque question en dessous.

Choisissez « Plus de détails » pour une question pour voir chaque réponse.

Pour voir les réponses individuelles à toutes les questions, sélectionnez « Revoir les réponses » et pour publier les scores, sélectionnez « Afficher les scores ».
Vous pouvez également ouvrir les réponses dans Microsoft Excel, imprimer un résumé des réponses ou créer un lien de résumé.

Maintenant que vous savez comment créer un quiz d’auto-évaluation, découvrez également comment créer un questionnaire dans Microsoft Forms.