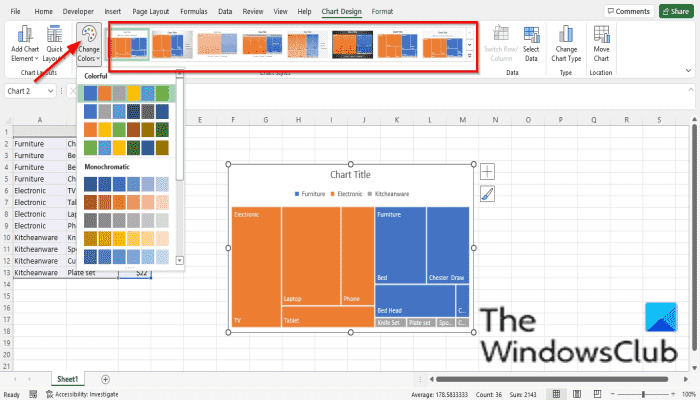Les graphiques nous sont utiles pour montrer des informations à un public sous forme de graphiques afin de faciliter leur compréhension. Il existe une variété de graphiques disponibles dans Microsoft Excel, tels que Secteur, Colonne, Ligne, Histogramme et Graphique à barres, qui est fréquemment utilisé par les utilisateurs d’Excel pour analyser ou démontrer des relations importantes ou un modèle entre des points de données. Il existe d’autres graphiques disponibles dans Excel autres que les plus courants mentionnés, tels que le graphique Treemap.
UN Graphique arborescent fournit une vue hiérarchique des données et permet de repérer facilement les modèles. Les branches du diagramme arborescent sont représentées par des rectangles et chaque sous-branche est représentée par un petit rectangle. Le graphique arborescent affiche les données dans les catégories ainsi que par couleur et proximité et peut facilement afficher de nombreuses données par rapport à d’autres graphiques. Le graphique Treemap est idéal pour comparer les proportions au sein de la hiérarchie, mais les graphiques Treemap ne sont pas parfaits pour afficher les niveaux hiérarchiques entre les niveaux les plus grands et chaque point de données. Le graphique Sunburst est un bien meilleur graphique visuel pour le montrer.
Comment créer un graphique Treemap dans Excel
Suivez les étapes ci-dessous pour créer un graphique arborescent dans Excel :
- Sélectionnez les données dans votre tableau.
- Aller à insérer.
- Cliquez sur le bouton Graphique recommandé.
- Cliquez sur l’onglet Tous les graphiques.
- Cliquez sur Treemap
- Cliquez ensuite sur OK.
- Le diagramme arborescent est inséré dans la feuille de calcul.
Mettez en surbrillance les données que vous souhaitez inclure dans votre graphique à partir du tableau.
Clique le Insérer languette.
Clique le Tableau recommandé bouton dans le Graphiques groupe.

Un Insérer un graphique boîte de dialogue s’ouvrira.
Clique le Tous les graphiques languette.
Clique le Graphique arborescent à gauche de la boîte de dialogue.
Puis clique D’accord.
Le diagramme arborescent est inséré dans la feuille de calcul.

Vous pouvez modifier le style du graphique en choisissant un style dans le Style galerie ou changer la couleur du graphique en cliquant sur le Couleur bouton et en choisissant le motif de couleur que vous voulez sur le Conception de graphique languette.
LIS: Comment créer un graphique de jauge dans Excel
Pourquoi s’appelle-t-il un treemap ?
Le graphique arborescent est disponible dans Excel et vous pouvez utiliser ce graphique pour représenter les données de votre tableau dans des catégories. La raison pour laquelle ce graphique est appelé treemap est qu’il représente des données hiérarchiques dans une structure arborescente.
A quoi sert un diagramme arborescent ?
Les arborescences sont utilisées pour capturer les tailles relatives des catégories de données. Il visualise une grande quantité de données dans une structure arborescente hiérarchique. Les treemaps sont souvent utilisés dans les données de vente, en particulier pour comparer les ventes de produits.
Pourquoi un TreeMap est-il meilleur qu’un camembert ?
Le camembert est un graphique très courant pour visualiser une partie d’une relation entière et pour montrer les proportions, mais lorsqu’il s’agit d’une structure beaucoup plus hiérarchique, les treemaps effectuent la tâche plus efficacement. Les treemaps sont utiles pour comparer les proportions dans la vue hiérarchique.
A quoi ressemble un treemap ?
Un treemap est représenté dans une arborescence. Le treemap est affiché dans des rectangles divisés en rectangles plus petits pour représenter les sous-catégories. La taille des rectangles des sous-catégories représente une valeur quantitative.
LIS: Comment créer un graphique Box and Whisker dans Excel
Nous espérons que ce didacticiel vous aidera à comprendre comment créer un graphique arborescent dans Excel. si vous avez des questions sur le tutoriel, faites-le nous savoir dans les commentaires.