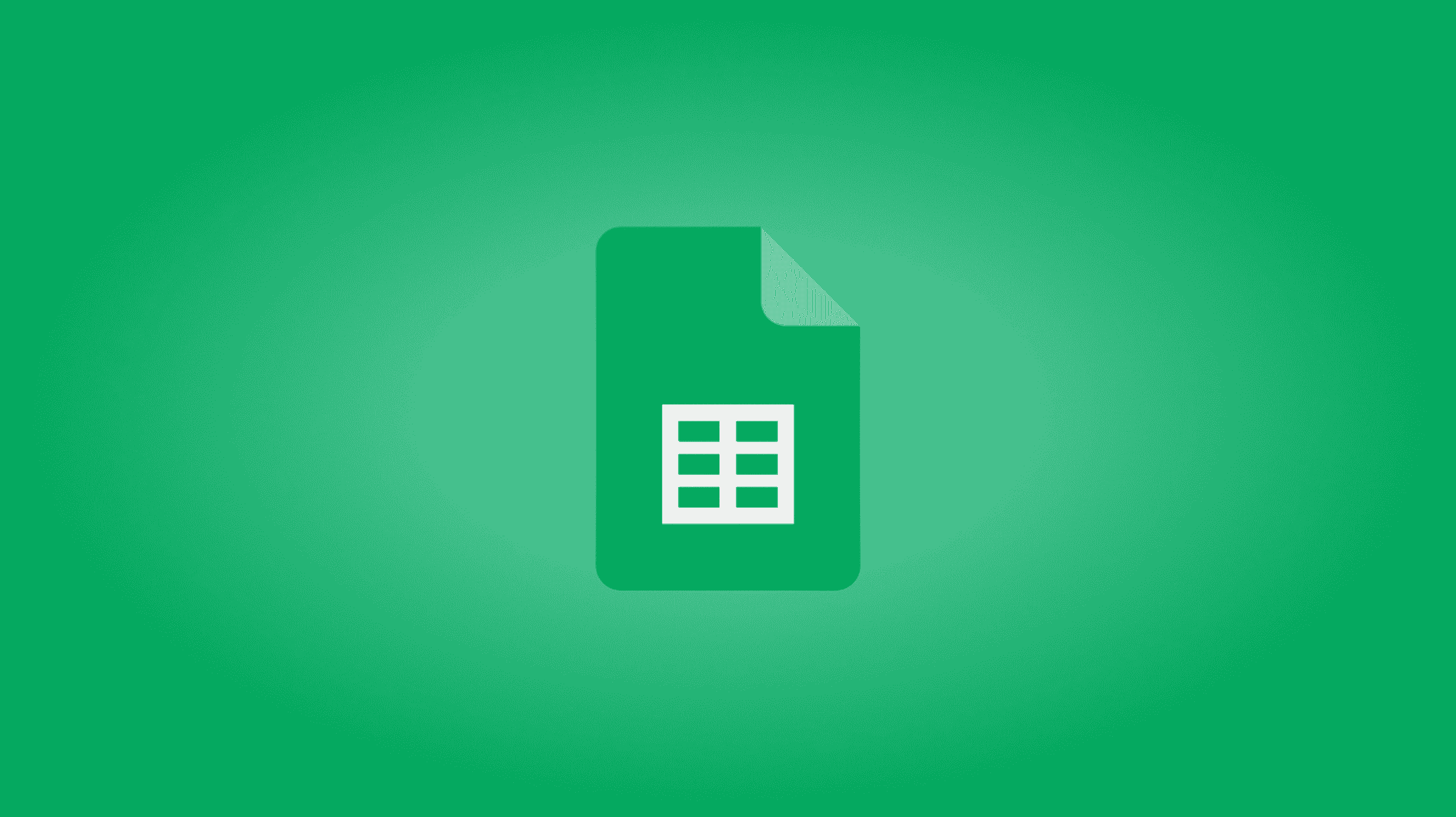Dans Google Sheets, après avoir ajouté vos données à votre feuille de calcul, sélectionnez vos données en faisant glisser votre curseur dessus. Sélectionnez Insérer > Graphique dans le menu. Dans la barre latérale de l’éditeur de graphiques sous l’onglet Configuration, sélectionnez la liste déroulante « Type de graphique ». Ensuite, sélectionnez le graphique en cascade sous « Autre ».
Si vous souhaitez montrer comment des valeurs positives ou négatives affectent une valeur de départ, vous pouvez créer un graphique en cascade dans Google Sheets. Vous pouvez ensuite afficher les données séquentiellement ou empilées pour le visuel le plus efficace. Nous allons vous montrer comment dans ce guide.
Ici, nous allons examiner deux exemples de graphique en cascade dans Google Sheets. Vous en verrez un utilisant seulement deux colonnes de données séquentiellement et l’autre utilisant trois colonnes avec les données empilées.
Qu’est-ce qu’un graphique en cascade ?
Les graphiques en cascade montrent comment l’ajout ou la soustraction de valeurs affecte un point de départ au fil du temps. Par exemple, vous pouvez tracer un compte courant ou d’épargne avec de l’argent entrant ou sortant. Ou, vous pouvez suivre l’inventaire d’un produit avec des expéditions ajoutées et des ventes soustraites.
En affichant ces valeurs sur un graphique en cascade, vous obtenez une image claire de l’évolution des valeurs positives et négatives au fil du temps.
Configurer les données
Tout d’abord, vous devez configurer correctement vos données. Vous devez utiliser la première colonne de données pour répertorier les en-têtes de chaque ligne. Les titres s’afficheront sur l’axe horizontal du graphique.

Dans les colonnes suivantes, entrez les données numériques correspondant à chaque ligne. Chaque ligne est une barre sur le graphique en cascade.

Créer un graphique en cascade de base
Pour créer un graphique en cascade de base à l’aide de deux colonnes de données, commencez par sélectionner vos données. Vous pouvez le faire en faisant glisser votre curseur dessus.

Sélectionnez Insérer > Graphique dans le menu ou cliquez sur le bouton Insérer un graphique dans la barre d’outils.

Google Sheets insère un type de graphique par défaut qui est généralement un graphique à colonnes ou à barres. Pour le transformer en graphique en cascade, accédez à l’onglet Configuration dans la barre latérale de l’éditeur de graphiques.
EN RELATION: Comment créer un graphique à barres dans Google Sheets
Ensuite, sélectionnez la liste déroulante « Type de graphique » et choisissez le graphique en cascade en bas sous Autre.

Vous verrez alors votre graphique en cascade avec des couleurs par défaut de bleu pour les valeurs positives et de rouge pour les négatives. Vous remarquerez également une barre de sous-total à l’extrême droite en gris.

Créer un graphique en cascade empilé
Si vous souhaitez utiliser plus que les deux colonnes requises, vous pouvez utiliser un graphique en cascade empilé. Cela affiche les données des colonnes empilées sur les mêmes barres plutôt que séparément dans un ordre séquentiel.
EN RELATION: Comment créer un graphique dans Google Sheets
Pour un exemple simple, nous afficherons à la fois les revenus et les dépenses à l’aide d’un graphique en cascade empilé. Suivez les mêmes étapes que ci-dessus pour sélectionner vos données, insérer le graphique et choisir le type de graphique en cascade.

Lorsque vous voyez le graphique en cascade, vous remarquerez que les données sont séquentielles, ce qui peut rendre le graphique difficile à interpréter.

Dirigez-vous vers la barre latérale de l’éditeur de graphiques et choisissez l’onglet Configuration. Dans la liste déroulante sous Empilement, choisissez « Empilé ».

Le graphique sera ensuite mis à jour pour afficher les données de la colonne sur les mêmes barres avec des couleurs différentes.

Personnaliser un graphique en cascade
Avec les graphiques en cascade séquentiels et empilés, vous pouvez personnaliser l’apparence, les étiquettes, la légende et d’autres éléments.
Si vous avez fermé la barre latérale de l’éditeur de graphiques, rouvrez-la en double-cliquant sur le graphique ou en utilisant le menu à trois points en haut à droite pour sélectionner « Modifier le graphique ».

Accédez à l’onglet Personnaliser et développez la section dont vous avez besoin pour mettre à jour le graphique.
- Style de graphique: Ajustez la couleur d’arrière-plan, la police, la couleur de la bordure et la ligne de connexion.
- Titres des graphiques et des axes: Modifiez le titre du graphique et son style de police, sa couleur, sa taille et son format.
- Série: Mettez à jour la couleur et l’opacité de remplissage, la couleur et l’opacité de la ligne, ainsi que le type et l’épaisseur de la ligne pour les étiquettes positives et négatives.
- Légende: Modifiez la position, le style de police, la taille, le format et la couleur de la légende.
- Axe horizontal: Ajustez la police de l’étiquette, inversez l’ordre des axes et inclinez les étiquettes.
- Axe vertical: Ajustez la police de l’étiquette, le facteur d’échelle et le format des nombres.
- Quadrillage et coches : Choisissez d’afficher le quadrillage mineur et les graduations majeures et mineures. Vous pouvez également modifier l’espacement.

Les graphiques en cascade sont des visuels utiles pour afficher les valeurs qui changent au fil du temps. Pour en savoir plus, découvrez comment créer un graphique à secteurs ou comment créer un graphique linéaire dans Google Sheets.