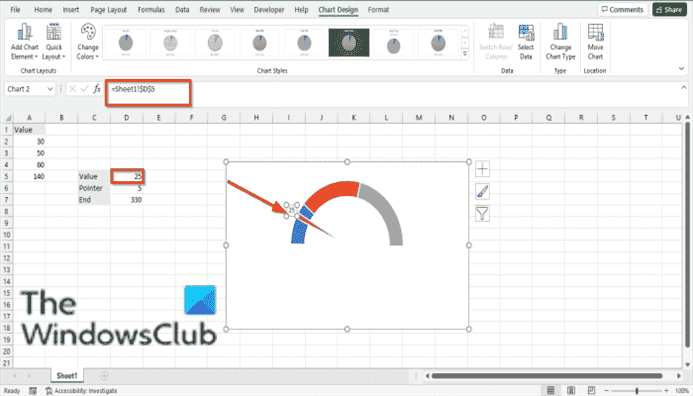le Tableau de jauge est connu comme un cadran ou un tableau de compteur de vitesse. Une jauge indique le minimum et le maximum ; il a un pointeur ou une aiguille affichant des informations sous forme de lecture sur un cadran. Le graphique de jauge est un graphique en anneau et en secteurs combiné. Dans cet article, nous allons vous montrer comment créer un graphique de jauge dans Microsoft Excel.
Comment créer un graphique de jauge dans Excel
Lancer Exceller.
Maintenant, nous allons créer la première table appelée valeur et y entrer des données. Voir la photo ci-dessus
Nous allons additionner les valeurs 30, 40 et 60, qui totalisent 140. Voir photo ci-dessus
Maintenant, nous allons créer le deuxième tableau, dans lequel nous ajouterons des données pour la valeur, pointeur. Voir la photo ci-dessus.
Calculer la valeur et le pointeur en utilisant la référence =360-(D5+D6). Voir la photo ci-dessus.

Sélectionnez les données dans le tableau des valeurs.
Clique le Insérer onglet, cliquez sur l’onglet Diagramme circulaire bouton et sélectionnez le Graphique en anneau dans le menu déroulant.

Cliquez avec le bouton droit sur le graphique en anneau et sélectionnez Formater la série de données depuis le menu contextuel.
UNE Formater la série de données volet s’ouvrira sur la droite.

Sur le Options de série onglet, tapez 271 dans le Angle de la première tranche zone de saisie et fermez le volet.

Cliquez sur la plus grande partie du graphique en anneau, puis cliquez dessus avec le bouton droit, sélectionnez Formater le point de données dans le menu contextuel.

UNE Formater le point de données le volet s’ouvrira à droite ; clique le Remplir et ligne languette.
Clique le Remplir section.
Cliquez sur Aucun remplissage puis fermez le volet.
Vous remarquerez que la plus grande partie du graphique en anneau est invisible.
Cliquez avec le bouton droit sur le graphique en anneau et cliquez sur Sélectionnez les données depuis le menu contextuel.

UNE Sélectionnez la source de données boîte de dialogue s’ouvrira.
Clique le Ajouter bouton.

Une Modifier la série boîte de dialogue s’ouvrira.
Dans le Nom de la série section, indiquez le nom de la série.
Dans le Valeurs de série section, entrez les valeurs de série (le deuxième tableau). Regarde la photo
Cliquez sur d’accord.
Cliquez sur D’accord de nouveau.

Cliquez avec le bouton droit sur le deuxième Donut et sélectionnez Changer le type de graphique de la série.

UNE Modifier le type de graphique boîte de dialogue s’ouvrira.
Sur le Tous les graphiques onglet, cliquez Combiné.
Sélectionner Tarte pour le Nom de la série ‘pointeur’ et cliquez d’accord.
Cliquez avec le bouton droit sur le graphique à secteurs et sélectionnez Formater la série de données.
UNE Formater la série de données volet s’ouvrira sur la droite.

Sur le Options de série onglet, tapez 270 dans le Angle de la première tranche zone de saisie et fermez le volet, puis fermez le volet.

Cliquez sur la plus grande partie du graphique à secteurs, cliquez avec le bouton droit et sélectionnez Formater le point de données dans le menu contextuel.

UNE Formater le point de données le volet s’ouvrira à droite ; clique le Remplir et ligne languette.
Clique le Remplir section.
Cliquez sur Aucun remplissage puis fermez le volet.

Cliquez sur la plus grande partie à gauche du graphique et sélectionnez Formater le point de données dans le menu contextuel.
UNE Formater le point de données le volet s’ouvrira à droite ; clique le Remplir et ligne languette.
Clique le Remplir section.
Cliquez sur Aucun remplissage puis fermez le volet.
Retirer le Bordure du graphique, Légendeet Titre du graphique.

Cliquez sur le pointeur sur le graphique, cliquez dessus avec le bouton droit et sélectionnez Ajouter des étiquettes de données.

Cliquez sur l’étiquette et cliquez à nouveau dessus, tapez le = signe et sélectionnez la valeur dans le tableau.
Le pointeur ira à cette valeur sur le graphique.

Quelle que soit la valeur que vous avez saisie dans la cellule Valeur, le pointeur ira à cette position sur le graphique.
Maintenant lis: Comment utiliser la fonction SUMSQ dans Excel.
Qu’entendez-vous par tableau ?
Un graphique est une représentation graphique des données afin que les gens puissent comprendre les données plus facilement et est souvent utilisé pour comparer les données dans votre feuille de calcul. Les graphiques sont représentés par des symboles tels que des graphiques circulaires, des graphiques à barres, etc.
Combien de types de graphiques existe-t-il ?
Dans Microsoft Excel, vous avez un total de 17 graphiques. Voir ci-dessous : Colonne, Ligne, Secteur, Barre, Zone, XY (Scatter), Carte, Stock, Surface, Radar, Treemap, Sunburst, Histogramme, Boîte et Moustache, Cascade, Entonnoir et Combo.
Nous espérons que ce didacticiel vous aidera à comprendre comment utiliser le graphique de jauge dans Excel ; si vous avez des questions sur le tutoriel, faites-le nous savoir dans les commentaires.