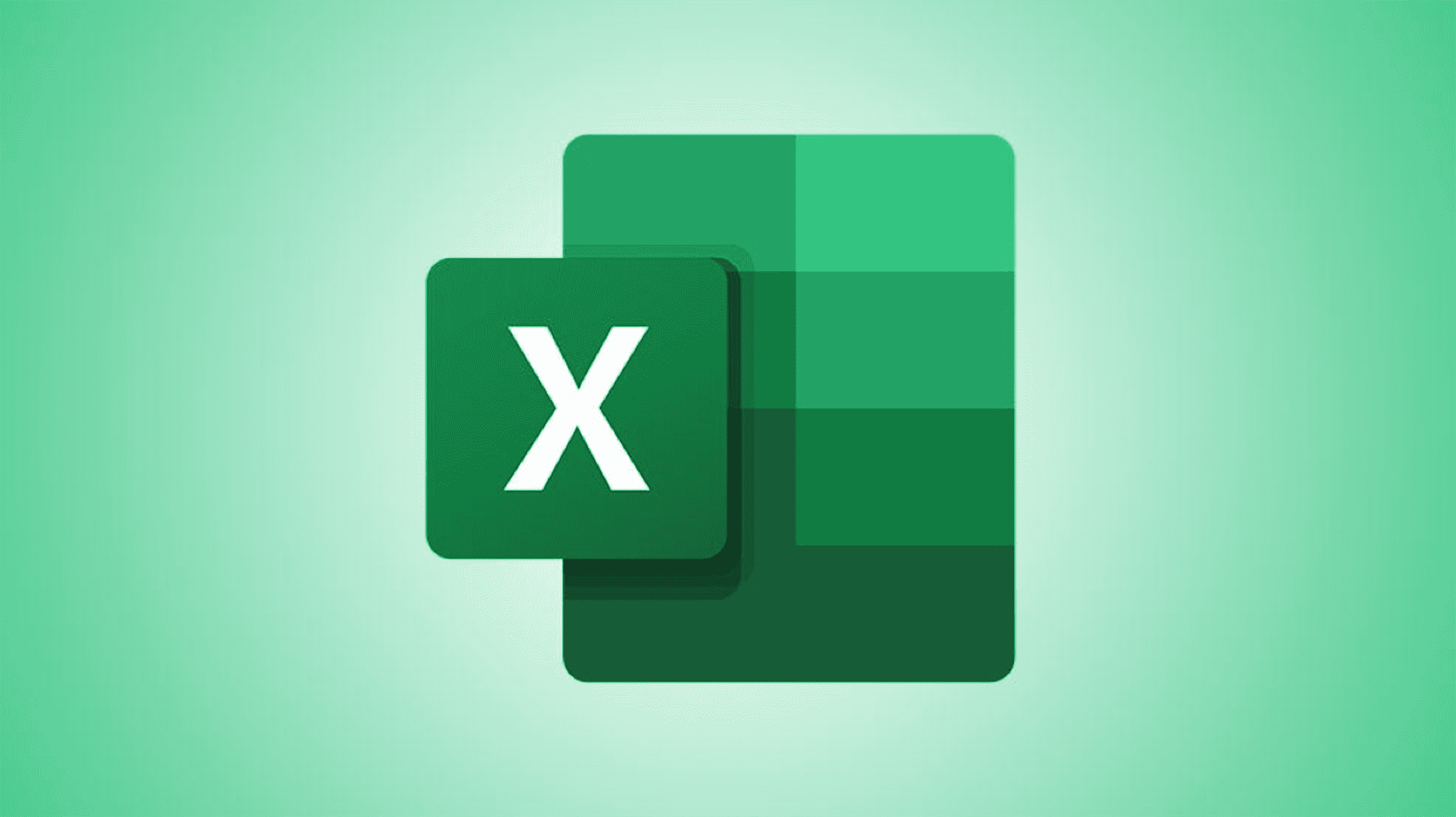La saisie manuelle des données peut prendre du temps et être source d’erreurs. Mais si vous prenez quelques minutes pour créer un formulaire de saisie de données dans Microsoft Excel, vous pouvez améliorer le processus et réduire le risque d’erreurs telles que des données manquantes.
Ajouter l’option de formulaire
Pour utiliser l’option Formulaire dans Excel, vous devez l’ajouter à la barre d’outils ou au ruban d’accès rapide. La plus simple des deux est la barre d’outils d’accès rapide. Si vous décidez de l’ajouter à votre ruban à la place, vous devrez créer un onglet spécial pour celui-ci, ce qui n’est peut-être pas idéal.
EN RELATION: Comment créer un onglet personnalisé sur le ruban Microsoft Office
Pour ajouter le bouton Formulaire à votre barre d’outils d’accès rapide, cliquez sur la flèche dans la barre d’outils pour ouvrir le menu Personnaliser la barre d’outils d’accès rapide. Sélectionnez « Plus de commandes ».

Confirmez que la barre d’outils d’accès rapide est sélectionnée sur la gauche. Dans la liste déroulante « Choisir les commandes de » à gauche, choisissez « Toutes les commandes ».
Dans la liste déroulante « Personnaliser la barre d’outils d’accès rapide » à droite, choisissez si vous souhaitez ajouter le bouton Formulaire à tous les documents ou à celui que vous avez actuellement.

Faites défiler la liste Toutes les commandes et choisissez « Formulaire ». Cliquez sur le bouton « Ajouter » pour l’ajouter à la barre d’outils.

Cliquez sur « OK » pour fermer les paramètres et revenir à votre feuille de calcul. Vous devriez voir le bouton Formulaire dans la barre d’outils Accès rapide.

Convertir vos données en table
Pour utiliser le formulaire, vous aurez besoin d’étiquettes pour chaque champ. Ceux-ci se présentent sous la forme d’en-têtes de tableau. Si les données sont déjà formatées sous forme de tableau, vous avez une longueur d’avance et pouvez passer à l’utilisation du formulaire. Sinon, vous pouvez facilement le convertir.
EN RELATION: Comment créer et utiliser un tableau dans Microsoft Excel
Sélectionnez les cellules contenant les données. Accédez à l’onglet Accueil et à la section Styles du ruban. Cliquez sur « Formater en tant que tableau » et choisissez un style de tableau.

Dans la fenêtre contextuelle Créer un tableau, confirmez la plage de cellules et cochez la case « Mon tableau contient des en-têtes ». Cliquez sur OK. »

Vous verrez alors vos données formatées sous la forme d’un tableau agréable et soigné.

Utiliser le formulaire de saisie de données
Il ne vous reste plus qu’à commencer à saisir des données dans votre formulaire ! Sélectionnez n’importe quelle cellule du tableau et cliquez sur le bouton Formulaire que vous avez ajouté à la barre d’outils Accès rapide.
Vous verrez une fenêtre contextuelle avec vos en-têtes de table comme étiquettes de champ. Remplissez chaque champ.

Vous pouvez vous déplacer rapidement entre les champs et passer à l’enregistrement suivant. Après avoir rempli un champ, appuyez sur la touche Tab pour passer au suivant. Lorsque vous avez terminé de remplir tous les champs de l’enregistrement, appuyez sur Entrée. Remplissez ensuite la fiche suivante. Au fur et à mesure que vous entrez les données, vous verrez votre tableau se remplir.

Vous pouvez également utiliser les boutons du formulaire de saisie de données pour ajouter, réviser ou supprimer des enregistrements.
- Pour créer un autre enregistrement, cliquez sur « Nouveau ».
- Pour parcourir les enregistrements, cliquez sur « Rechercher précédent » ou « Rechercher suivant ». Vous pouvez également utiliser la barre de défilement dans la zone du champ de données.
- Pour voir le nombre d’enregistrements, regardez au-dessus du bouton Nouveau.
- Pour supprimer un enregistrement, assurez-vous qu’il s’affiche sur le formulaire et cliquez sur « Supprimer ». Confirmez ensuite en cliquant sur « OK ».

Lorsque vous avez terminé avec le formulaire de saisie de données, cliquez sur « Fermer ». Vous pouvez le rouvrir à tout moment en sélectionnant une cellule du tableau et en cliquant sur le bouton Formulaire dans la barre d’outils d’accès rapide.
Modifier votre formulaire
Si vous souhaitez modifier les étiquettes ou réorganiser les champs du formulaire, vous le ferez dans votre feuille Excel. Fermez le formulaire, effectuez la modification dans votre tableau, puis rouvrez le formulaire. Vous verrez vos modifications appliquées au formulaire.

Pour saisir rapidement de nombreuses données dans une feuille de calcul, en particulier lorsqu’elles proviennent d’une source externe, essayez de créer votre propre formulaire de saisie de données dans Excel.
Si vous utilisez Excel sur un Mac, vous pourriez également être intéressé par l’ajout rapide de données en numérisant un document imprimé.
EN RELATION: Comment insérer des données à partir d’une image dans Microsoft Excel pour Mac