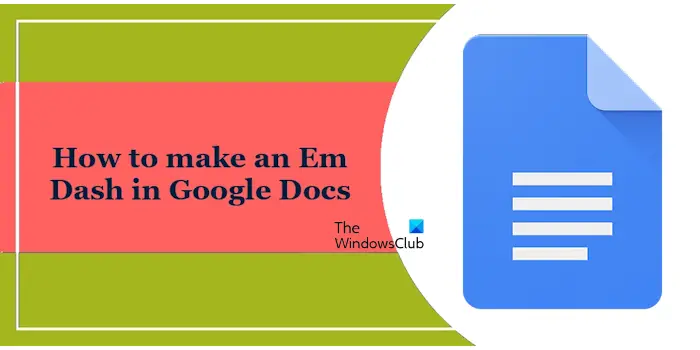Un Em Dash peut être utilisé comme une virgule, un deux-points ou une parenthèse. Il diffère du trait d’union ou du petit tiret et a une plus grande longueur. Le tiret ca ressemble à une ligne horizontale (-) qui est plus longue qu’un trait d’union (-) et un tiret (-). Il n’y a pas de clé spécifique pour taper un Em Dash. Par conséquent, si vous souhaitez saisir le(s) tiret(s) Em dans votre(vos) document(s), vous devez utiliser une méthode différente. Cet article montre comment créer un Em Dash dans Google Docs.
Comment créer un Em Dash dans Google Docs
Nous allons vous montrer les manières suivantes de faire un Em Dash dans Google Docs.
- En utilisant les caractères spéciaux
- En utilisant la table de caractères intégrée à Windows
- Via le raccourci clavier
- Via la fonctionnalité Rechercher et remplacer
Voyons tous ces correctifs en détail.
1]Créez un Em Dash dans Google Docs en utilisant les caractères spéciaux
La première méthode par laquelle vous pouvez créer un Em Dash dans Google Docs consiste à utiliser le tableau des caractères spéciaux de Google Docs. Les instructions suivantes vous y aideront :
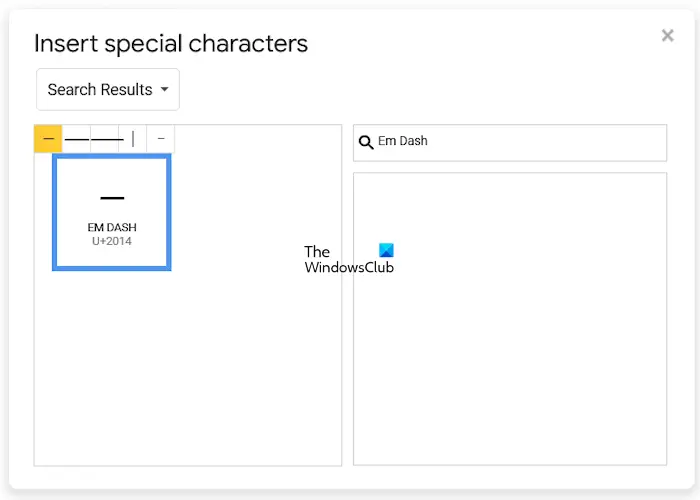
- Ouvrez votre document Google Docs.
- Aller à « Insérer > Caractères spéciaux.»
- Le Insérer des caractères spéciaux une fenêtre apparaîtra. Taper Em Dash dans la barre de recherche à droite.
- Vous verrez tous les types de Em Dashes dans les résultats de recherche. Passez votre souris pour lire le nom des Em Dashes et sélectionnez celui que vous souhaitez insérer.
2]Utilisez la table de caractères intégrée à Windows pour créer un Em Dash dans Google Docs
Vous pouvez également insérer un EM Dash dans Google Docs en utilisant la carte des caractères. Il s’agit d’un graphique intégré aux ordinateurs Windows et utilisé pour insérer des caractères spéciaux dans les documents.
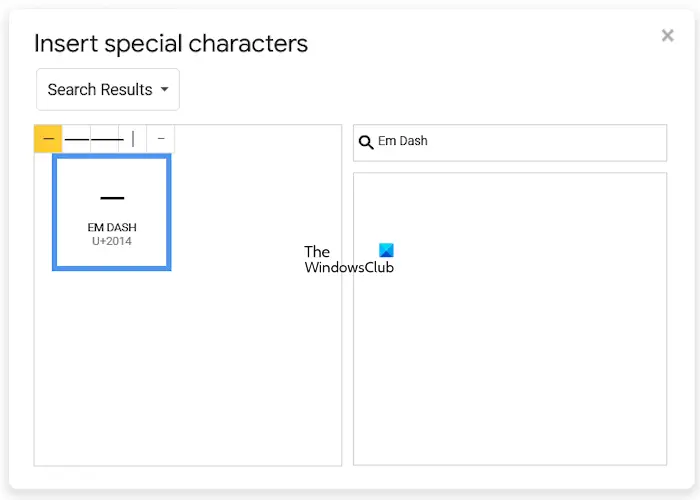
Suivez les instructions suivantes :
- Cliquez sur Windows Search et tapez Table des caractères.
- Sélectionnez la table de caractères dans les résultats de la recherche.
- Taper Em Dash dans le « Rechercher » champ.
- Cliquez sur Recherche.
- Cliquez sur Em Dash dans la carte des personnages, puis cliquez sur Sélectionner.
- L’Em Dash apparaîtra dans le « Caractères à copier » champ. Cliquez sur Copie.
- Désormais, vous pouvez coller l’Em Dash dans n’importe lequel de vos documents.
3]Utilisez le raccourci clavier
Vous pouvez également insérer l’Em Dash dans Google Docs en utilisant le raccourci clavier dédié. Appuyez et maintenez la touche gauche Alt touche de votre clavier puis tapez 0151. Maintenant, relâchez la touche Alt. Lorsque vous relâchez la touche Alt gauche, Google Docs insérera le Em Dash dans votre document.
Ce raccourci clavier fonctionnera uniquement avec la touche Alt gauche et le pavé numérique. Les touches numériques du clavier au-dessus des touches alphabétiques et la touche Alt droite ne fonctionneront pas. Par conséquent, si votre clavier ne dispose pas de pavé numérique, vous ne pouvez pas utiliser cette méthode pour créer un Em Dash.
4]Utilisez la fonction Rechercher et remplacer
Vous pouvez également utiliser la fonctionnalité Rechercher et remplacer. Cependant, cette méthode n’est pas aussi efficace que les méthodes expliquées ci-dessus. Vous pouvez utiliser cette méthode pour insérer un Em Dash dans un document préexistant en remplaçant les caractères requis. Supposons que vous souhaitiez remplacer certaines virgules par des tirets Em, vous pouvez utiliser cette méthode.
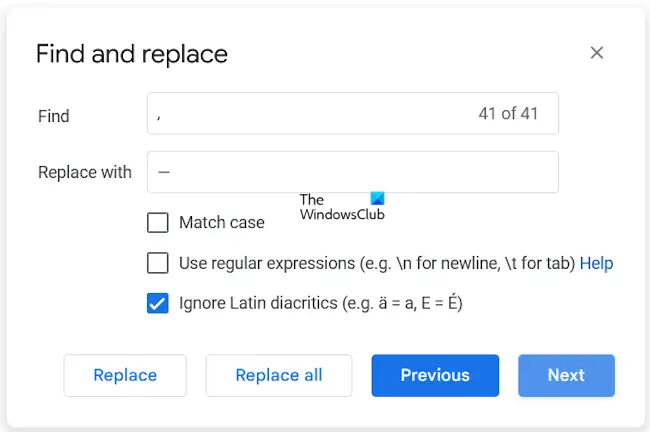
appuie sur le Ctrl+H touches pour ouvrir la fenêtre Rechercher et remplacer dans votre document Google Docs. Maintenant, tapez le caractère dans le Trouver champ. C’est le personnage que vous souhaitez remplacer par Em Dash. Maintenant, tapez Em Dash dans le champ « Remplacer par » champ. Le personnage ciblé sera mis en évidence. Cliquez sur Remplacer pour remplacer le personnage par l’Em Dash.
Cliquez sur Suivant pour mettre en surbrillance la prochaine occurrence du caractère. Cliquez sur Remplacer si vous souhaitez le remplacer par Em Dash ; sinon, cliquez à nouveau sur Suivant. Suivez le même processus jusqu’à ce que vous ajoutiez les Em Dashes à l’ensemble de votre document.
C’est ça. J’espère que ça aide.
Qu’est-ce que Alt Shift 5 sur Google Docs ?
Le raccourci clavier Alt Shift 5 est utilisé pour appliquer le barré sur le texte sélectionné dans Google Docs. Tout d’abord, sélectionnez le texte, puis appuyez sur ce raccourci clavier. Notez que la touche Alt droite et la touche numéro 5 du pavé numérique ne fonctionnent pas avec ce raccourci clavier. Vous devez donc utiliser la touche Alt gauche et la touche numérique placée au-dessus des touches alphabétiques de votre clavier.
Où est le barré dans Google Sheets ?
Le barré est disponible dans la barre d’outils de Google Sheets. Tout d’abord, sélectionnez le texte dans Google Sheets, puis cliquez sur l’icône Srikethrough dans la barre d’outils. Alternativement, vous pouvez également utiliser le raccourci clavier Alt + Maj + 5 pour le barré dans Google Sheets.
Lire ensuite: Téléchargez l’application Google Docs Desktop pour Windows.