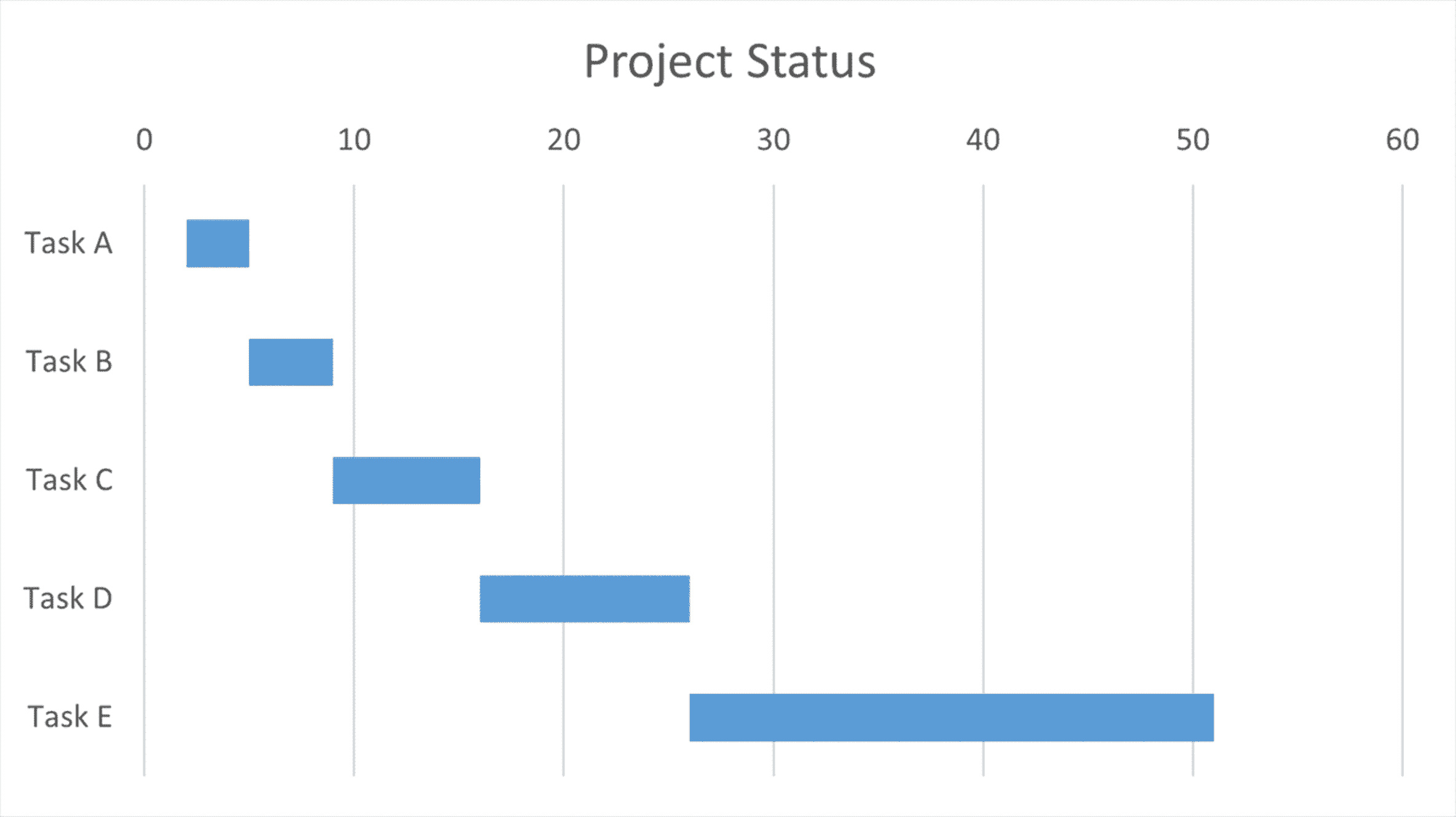Les diagrammes de Gantt sont des outils essentiels pour les chefs de projet. Mais si vous êtes débutant ou n’avez besoin de ce type de diagramme que pour un projet, vous pouvez économiser de l’argent sur des logiciels coûteux et créer un diagramme de Gantt dans Excel.
EN RELATION: Comment créer un diagramme de Gantt dans Google Sheets
Qu’est-ce qu’un diagramme de Gantt ?
Un diagramme de Gantt est un graphique qui montre un calendrier de projet, ses premières itérations étant un simple diagramme à barres au début des années 1900. Depuis lors, il est devenu un visuel plus moderne pour afficher non seulement un calendrier, mais aussi des relations et des dépendances par rapport au calendrier du projet.
Dans cet esprit, vous pouvez créer un diagramme de Gantt de base dans Excel à l’aide d’un graphique à barres empilées. Si vous avez besoin d’approfondir votre gestion du projet avec ces détails supplémentaires, Microsoft propose des modèles spécifiquement pour les diagrammes de Gantt. Regardons les deux.
EN RELATION: Comment faire un graphique à barres dans Microsoft Excel
Utiliser un diagramme à barres empilées comme diagramme de Gantt
Avec un graphique à barres empilées, qui est l’un des types de graphiques intégrés d’Excel, vous pouvez afficher rapidement et facilement l’état d’un projet sous la forme d’un diagramme de Gantt.
Assurez-vous que vous disposez des données que vous souhaitez afficher sur le graphique pour commencer. Cela peut inclure des tâches de projet avec les durées de chacune. Ici, nous utiliserons les tâches, combien de jours les tâches ont commencées et le nombre de jours restants pour terminer chacune.
Sélectionnez les données de votre graphique et accédez à l’onglet Insertion. Cliquez sur la liste déroulante Insérer une colonne ou un graphique à barres et sélectionnez Barres empilées sous 2-D ou 3-D, selon vos préférences.

Lorsque le diagramme apparaît, vous allez faire quelques ajustements pour que son apparence corresponde mieux à celle d’un diagramme de Gantt.
Tout d’abord, vous souhaiterez modifier l’ordre des tâches sur l’axe vertical. Comme vous pouvez le voir, ils s’affichent de bas en haut par défaut.

Double-cliquez sur l’axe vertical ou cliquez dessus avec le bouton droit de la souris et sélectionnez « Formater l’axe » pour ouvrir la barre latérale.

Confirmez que la barre latérale Formater l’axe s’ouvre sur l’onglet Options de l’axe et développez les options de l’axe directement en dessous si nécessaire. Cochez la case Catégories dans l’ordre inverse.

Ensuite, vous allez supprimer la couleur de remplissage de la première série (Démarrée) pour n’afficher que les jours restants (Jours restants). Gardez la barre latérale Format ouverte et double-cliquez sur cette série sur le graphique pour la sélectionner.

Cliquez sur l’onglet Remplissage et ligne dans la barre latérale, développez Remplissage et choisissez « Aucun remplissage ».

Maintenant que vous disposez d’un graphique à barres empilées qui fonctionne comme un diagramme de Gantt de base, vous pouvez effectuer d’autres ajustements si vous le souhaitez. Vous pouvez par exemple supprimer la légende, saisir un titre, modifier les couleurs et choisir une police différente à l’aide de la barre latérale ou de l’onglet Conception de graphique.

Si vous apportez des modifications aux données du graphique sur votre feuille, telles que le nombre de jours restants, le graphique est automatiquement mis à jour.

Pour des projets supplémentaires, essayez d’enregistrer votre diagramme de Gantt en tant que modèle pour le réutiliser ultérieurement.
Utiliser un modèle de diagramme de Gantt dans Excel
Si vous souhaitez inclure plus de détails pour votre projet qu’un simple statut, comme les membres de l’équipe responsables ou les phases du projet, vous pouvez utiliser un modèle de diagramme de Gantt dans Excel.
EN RELATION: Comment créer un diagramme de Gantt dans Microsoft PowerPoint
Pour les abonnés Microsoft 365, Excel fournit une poignée d’options de diagramme de Gantt premium. Allez dans Fichier > Nouveau, sélectionnez l’onglet Office et saisissez « Diagramme de Gantt » dans le champ de recherche. À partir de là, vous pouvez choisir l’un des modèles.

Si vous ne vous abonnez pas à Microsoft 365, ne vous inquiétez pas. Microsoft propose un modèle gratuit de diagramme de Gantt simple créé par Vertex42.com que vous pouvez télécharger et qui pourrait bien faire l’affaire.

Cliquez sur « Télécharger » et ouvrez le modèle avec Excel. Lorsqu’il apparaît, vous devrez cliquer sur « Activer l’édition » en haut pour travailler avec le modèle.

Complétez les champs en haut à gauche pour le titre du projet, le nom de l’entreprise et le responsable du projet comme vous le souhaitez. Entrez la date de début du projet et la semaine d’affichage par laquelle vous souhaitez commencer.

Vous pouvez ensuite entrer les tâches pour chaque phase de votre projet, les noms des responsables et les dates de début et de fin. Au fur et à mesure que vous ajoutez les dates de début et de fin, vous verrez automatiquement le diagramme de Gantt à droite.

Pour une aide supplémentaire avec ce modèle spécifique, cliquez sur l’onglet À propos du modèle ou visitez Vertex42.com.
La création d’un diagramme de Gantt de base ne doit pas être difficile. Avec ces options simples, vous pouvez établir un calendrier pour garder votre projet sur la bonne voie.