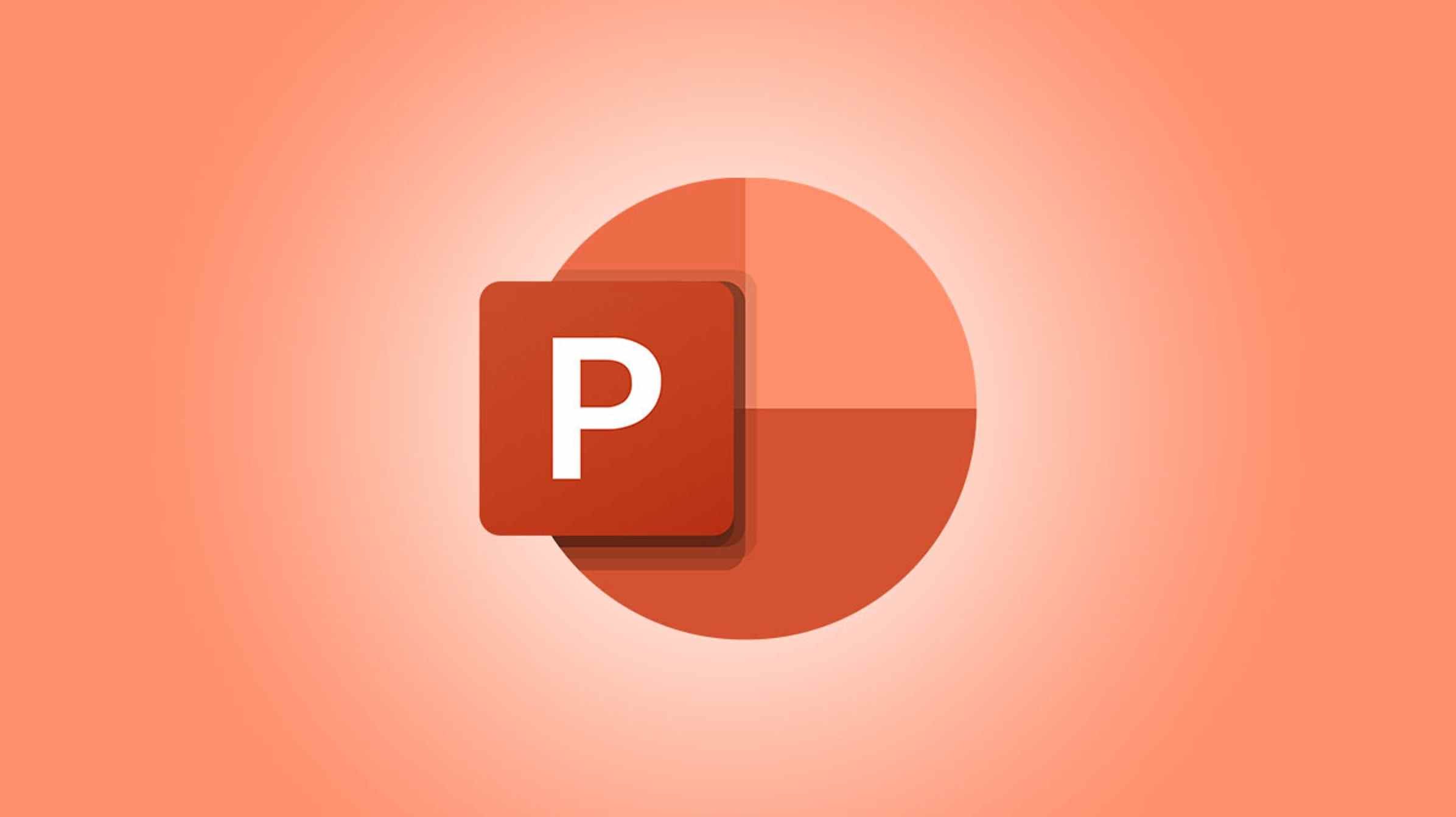Les diaporamas sont parfaits pour plus que des présentations liées aux affaires. Vous pouvez utiliser Microsoft PowerPoint pour créer un album photo et ajouter de la musique ou des effets visuels pour un spectacle mémorable.
Pour des présentations personnelles d’occasions spéciales comme des mariages et des anniversaires ou même des diaporamas pour des organisations où l’accent est mis sur les images, voyons comment créer un album photo dans PowerPoint.
Noter: Au moment d’écrire ces lignes en juin 2022, la fonctionnalité d’album photo n’est disponible que dans PowerPoint sous Windows.
Configurer un album photo dans PowerPoint
Ouvrez PowerPoint et créez une présentation vierge ou utilisez-en une existante. Lorsque vous créez l’album photo, PowerPoint le place automatiquement dans un nouveau diaporama.
Accédez à l’onglet Insertion, sélectionnez Album photo > Nouvel album photo dans la section Images du ruban.

Lorsque la fenêtre de l’album photo s’ouvre, commencez par ajouter les photos que vous souhaitez utiliser. Sur la gauche, sous Insérer une image à partir de, cliquez sur « Fichier/Disque ».

Vous pouvez sélectionner une photo à la fois ou plusieurs en utilisant Ctrl lorsque vous cliquez sur chacune. Appuyez sur « Insérer » et ces photos apparaissent dans la boîte Images de l’album dans la fenêtre de l’album photo. Continuez le même processus jusqu’à ce que vous ayez ajouté toutes les photos souhaitées.

Vous pouvez réorganiser l’ordre des images en en sélectionnant une, puis en utilisant les flèches haut et bas sous la case « Images dans l’album ». Vous pouvez également utiliser Supprimer pour supprimer une photo que vous avez ajoutée.

Si vous souhaitez ajouter une diapositive de texte à l’album photo, cliquez sur « Nouvelle zone de texte » à gauche. Vous pouvez ensuite utiliser les flèches haut et bas pour placer cette diapositive où vous le souhaitez. Vous pouvez également inclure plus de diapositives de texte. Vous ajouterez le texte à ces diapositives une fois que vous aurez créé la présentation.

Modifier les photos
Vous disposez de quelques options pour éditer ou corriger des photos dans votre album. Pour un look unique, vous pouvez utiliser le noir et blanc pour toutes les photos. Cochez la case à gauche sous Options d’image pour toutes les images en noir et blanc.
EN RELATION: Comment recadrer une image dans Microsoft PowerPoint

Si vous souhaitez conserver vos photos telles qu’elles sont mais faire quelques légers ajustements, vous pouvez également le faire. Sélectionnez une photo dans la liste en cochant la case. Sur la droite en dessous de l’aperçu de la photo, vous avez des boutons pour faire pivoter l’image, régler le contraste et augmenter ou diminuer la luminosité.

Personnaliser l’album photo
Un autre élément de la configuration de votre album photo consiste à choisir la mise en page. Au bas de la fenêtre de l’album photo, utilisez la liste déroulante Mise en page de l’image pour sélectionner la mise en page souhaitée. Vous pouvez utiliser Ajuster à la diapositive ou choisir une, deux ou quatre images par diapositive avec ou sans titre.

Lorsque vous choisissez une mise en page à une, deux ou quatre images, vous verrez quelles photos sont regroupées, indiquées par des numéros dans la zone Images de l’album. Encore une fois, vous pouvez utiliser les flèches haut et bas pour les réorganiser.

Si vous sélectionnez une mise en page autre que Ajuster à la diapositive, vous pouvez ajouter un cadre aux images. Utilisez la liste déroulante Forme du cadre pour des options telles qu’un rectangle, un rectangle arrondi ou un cadre à bords doux.

Les légendes sont une autre fonctionnalité que vous pouvez utiliser si vous n’adaptez pas vos photos aux diapositives. Cochez la case à gauche sous Options d’image pour les légendes sous toutes les photos. Cela insère ensuite une zone de texte sur chaque diapositive sous l’image avec le nom de la photo. Vous pouvez conserver cette légende ou la modifier en quelque chose de plus descriptif.
EN RELATION: Comment ajouter des légendes d’image dans Microsoft PowerPoint

Si vous avez un thème sur votre ordinateur que vous aimeriez utiliser, appuyez sur « Parcourir », choisissez le thème, puis cliquez sur « Sélectionner ».

Créer ou modifier l’album photo
Lorsque vous avez terminé la configuration de l’album photo, cliquez sur « Créer » et vous verrez votre nouveau diaporama.

Vous pouvez ensuite ajouter le texte des légendes, des titres ou des diapositives de texte si vous avez sélectionné ces options. Vous pouvez également choisir une idée de conception sur la droite, appliquer des transitions ou des animations, ou ajouter de la musique si vous le souhaitez.
EN RELATION: Comment ajouter de la musique à votre présentation PowerPoint
Enregistrez votre diaporama comme vous le feriez normalement. Ensuite, si vous souhaitez apporter des modifications à l’album photo, accédez à Insérer> Album photo> Modifier l’album photo.

Effectuez vos modifications et cliquez sur « Mettre à jour » pour appliquer vos modifications.

Vous pouvez créer un diaporama de photos à partir de zéro dans PowerPoint. Mais la fonction d’album photo rend la création de cette présentation mémorable beaucoup plus facile et avec un look cohérent.