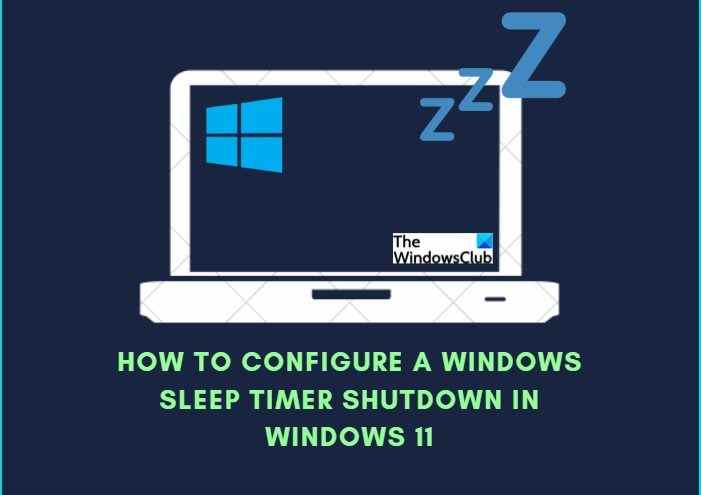Si vous travaillez sur votre ordinateur portable et que vous devez vous éloigner pendant un certain temps, vous devriez idéalement le mettre en veille. De cette façon, vous pouvez reprendre votre travail là où vous l’avez laissé, cela permet également d’économiser de l’électricité et de la batterie de votre ordinateur portable. Cependant, si vous devez laisser votre PC pendant une longue durée, il n’est pas conseillé de le mettre en veille, dans ce cas, vous pouvez programmer un arrêt de la minuterie de mise en veille.
Eh bien, dans l’article d’aujourd’hui, nous verrons comment vous pouvez définir une minuterie de mise en veille Windows pour éteindre automatiquement votre ordinateur après une certaine période. mais d’abord, parlons de ce qu’est le mode veille sur Windows 11 PC.
Qu’est-ce que le mode veille sur un PC Windows 11
Mettre votre PC en mode veille est similaire à la mise en pause d’un DVD en cours de lecture. Lorsque vous mettez votre PC en mode veille, toutes les actions qui se déroulent sur votre ordinateur s’arrêtent et se déplacent vers votre RAM, c’est-à-dire votre mémoire système. Votre ordinateur est toujours allumé mais il consomme moins d’énergie dans cet état. Votre travail reprendra une fois que vous aurez touché ou déplacé votre curseur. Ainsi, si vous vous éloignez plus longtemps en gardant votre PC en veille, il est préférable de programmer un arrêt de la minuterie de mise en veille. Vous pouvez en savoir plus sur les différents états de veille du système ici.
Comment configurer l’arrêt de la minuterie de mise en veille de Windows
Vous pouvez créer un arrêt de la minuterie de veille Windows sur votre PC Windows 11/10 à l’aide de l’invite de commande ou en créant un raccourci sur le bureau comme suit.
1]Utilisation de l’invite de commande
- Appuyez sur Win + R pour exécuter la boîte de dialogue et tapez CMD pour exécuter l’invite de commande.
- Tapez la commande,
Shutdown -s -t 3000et appuyez sur Entrée. - Ici, -s donne l’ordre d’arrêter et -t est le nombre de secondes, vous voulez qu’il attende.
- Bien sûr, vous pouvez modifier les horaires selon vos propres besoins.
2]Créer un raccourci sur le bureau
Cette méthode est destinée à quelqu’un qui souhaite utiliser cette minuterie de mise en veille régulièrement. Vous pouvez le faire simplement en créant un raccourci sur le bureau sans même ouvrir l’invite de commande.
- C’est à nouveau un moyen très simple et rapide de créer une minuterie de mise en veille pour votre PC Windows 11.
- Allez sur votre bureau et faites un clic droit n’importe où.
- Sélectionnez Nouveau–>Raccourci.
- Cela ouvrira une nouvelle fenêtre, tapez la commande « Arrêt -s -t 3600″ et cliquez sur Suivant.
- Donnez un nom au raccourci et cliquez sur Terminer.
- Vous obtiendrez un raccourci sur votre bureau, comme indiqué dans la capture d’écran ci-dessous.
Vous pouvez annuler cette commande d’arrêt du sommeil à tout moment.
- Allez sur le bureau et faites un clic droit.
- Sélectionnez Nouveau -> Raccourci
- Tapez la commande ci-dessous-
- Arrêt -a
- Tapez le nom de ce raccourci et cliquez sur Terminer.
Astuce connexe : Si vous utilisez un ordinateur portable, assurez-vous de bien comprendre les avantages et les inconvénients de chaque plan d’alimentation, puis modifiez les paramètres de veille.
Windows 11 a-t-il une minuterie de mise en veille ?
Vous devez le faire manuellement dans Windows 11. Accédez à Paramètres > Alimentation et batterie et personnalisez vos paramètres de veille. Vous pouvez également utiliser le raccourci ALT+F4 et sélectionner l’option Veille dans le menu.
Où se trouve le bouton Veille dans Windows 11
Cliquez sur Démarrer, accédez au bouton d’alimentation dans le coin inférieur droit, sélectionnez Veille et vous avez terminé. Vous pouvez également appuyer sur Alt + F4 et sélectionner l’option Veille dans le menu.