L’iPhone a parcouru un long chemin depuis sa première apparition en 2007. Malheureusement, le processus de définition d’une chanson comme sonnerie ou alerte personnalisée ne l’a pas été.
C’est peut-être la raison pour laquelle vous semblez toujours entendre les mêmes anciennes tonalités d’iPhone, car la création d’une sonnerie personnalisée pour un iPhone comporte plusieurs étapes. Apple vend toujours des sonneries via l’iTunes Store, nous avons donc pensé vous rappeler qu’il existe également un moyen gratuit d’ajouter vos propres sonneries à votre iPhone.
Il existe également quelques autres tonalités et alertes que vous pouvez personnaliser pour un appareil plus personnel.
1. Préparez votre chanson ou votre alerte
Il va sans dire que vous devrez choisir une chanson ou un son que vous souhaitez utiliser comme sonnerie ou alerte, que ce soit le thème de MASH ou le deuxième long « Vous avez été repéré! » bruit de Metal Gear Solid. Il s’agit de votre matériel source, et il peut provenir d’un MP3 que vous avez téléchargé ou d’une chanson qui se trouve déjà dans votre bibliothèque Apple Music ou iTunes.
Vous pouvez utiliser n’importe quelle chanson ou son tant que vous avez le fichier dans un format sans DRM. Cela signifie essentiellement que si vous diffusez normalement de la musique via Apple Music ou Spotify, vous devrez télécharger ou importer un fichier d’ailleurs pour l’utiliser comme sonnerie. Pour la même raison, vous ne pouvez pas non plus utiliser les chansons que vous avez achetées via l’iTunes Store.
Si vous souhaitez modifier la sonnerie de votre iPhone sans utiliser d’ordinateur, vous devrez utiliser GarageBand pour créer une sonnerie à la place.
Après avoir obtenu le fichier source, vous devez réduire la chanson à environ 30 secondes pour les sonneries. C’est quelque chose que vous pouvez accomplir avec Apple Music, iTunes ou tout autre éditeur audio. Vous pouvez utiliser l’une des méthodes ci-dessous.
Utilisation d’Apple Music ou d’iTunes
Encore une fois, cela ne fonctionnera qu’avec la musique que vous avez importée directement (à partir de vos propres fichiers).
Trouvez la chanson que vous souhaitez utiliser dans votre bibliothèque (importez-la si vous ne l’avez pas déjà fait), faites un contrôle-clic ou un clic droit dessus, puis sélectionnez Obtenir des informations. Naviguez vers le Choix onglet où vous verrez Démarrer et Arrêter indices. Vous pouvez les utiliser pour créer une version plus courte de votre morceau en choisissant quand vous voulez que la lecture démarre et s’arrête.
Les sonneries ne peuvent pas durer plus de 30 secondes, alors assurez-vous de conserver cette durée ou moins, quelle que soit l’heure de début. Une fois que vous avez sélectionné une plage, appuyez sur d’accord.
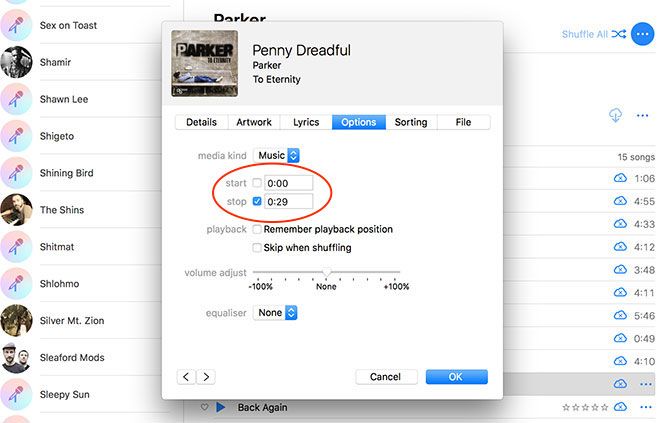
Maintenant que la chanson que vous venez d’éditer est sélectionnée, dirigez-vous vers Fichier > Convertir et choisissez Créer une version AAC. Une chanson en double plus courte que l’original devrait apparaître. Cliquez dessus et faites-le glisser sur votre bureau pour le conserver en toute sécurité, puis supprimez-le de votre bibliothèque Apple Music ou iTunes. Vous devez également revenir à la chanson originale et supprimer votre Démarrer et Arrêter indices.
Si vous ne voyez pas d’option pour Créer une version AACouvrez Apple Music ou iTunes Préférences et allez à Fichiers > Paramètres d’importationpuis réglez Importer avec pour Encodeur AAC.
Utilisation du lecteur QuickTime
QuickTime Player sur Mac est un outil puissant doté de fonctionnalités cachées astucieuses. Ouvrez simplement n’importe quel fichier audio que vous avez téléchargé dans QuickTime, rendez-vous sur Édition > Rogner et faites glisser les curseurs jusqu’à ce que vous soyez satisfait de votre sélection. Encore une fois, vous devez limiter l’audio à 30 secondes ou moins. Lorsque vous êtes prêt, dirigez-vous vers Fichier > Exporter > Audio uniquement et enregistrez le fichier sur votre bureau.
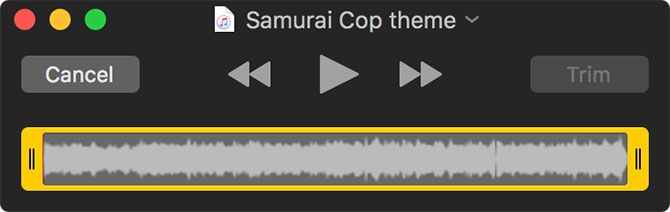
Le fichier sera au format AAC, c’est exactement ce dont vous avez besoin.
Utiliser un autre éditeur audio
D’autres éditeurs audio vous donneront beaucoup plus de contrôle sur votre fichier audio. Vous pouvez manipuler l’audio sur une chronologie, ajouter des effets, augmenter les niveaux de volume ou créer quelque chose de tout à fait unique. Découvrez nos éditeurs audio Mac préférés pour trouver quelque chose qui correspond à votre budget.
La clé est d’exporter au format AAC. Si l’éditeur audio que vous avez choisi ne peut pas le faire, vous devrez utiliser Apple Music ou iTunes à la place :
- Enregistrez votre audio au format .WAV (non compressé).
- Importez votre fichier dans Apple Music ou iTunes en utilisant Fichier > Ajouter à la bibliothèque.
- Trouvez le fichier que vous venez d’importer, sélectionnez-le, puis dirigez-vous vers Fichier > Convertir > Créer une version AAC.
- Faites glisser le nouveau fichier AAC sur votre bureau, puis supprimez l’original et le duplicata AAC de votre bibliothèque iTunes.
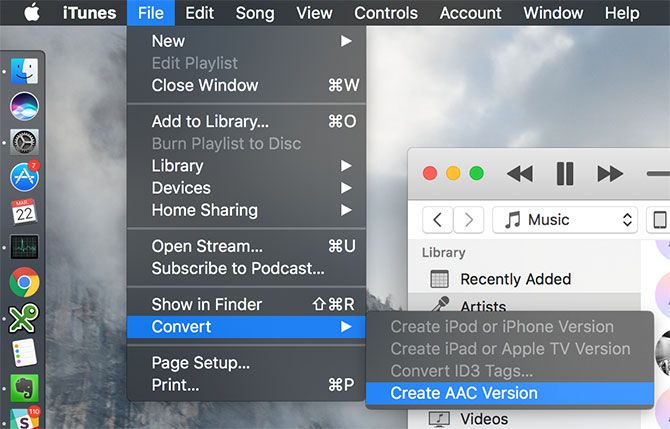
2. Modifier l’extension du fichier et l’importer
Maintenant que votre audio est réduit à la taille et au format AAC, il est temps d’inciter votre ordinateur à l’étiqueter comme une sonnerie. Trouvez le fichier sur votre bureau, puis renommez-le et changez l’extension de M4A pour M4R. Pour ce faire, faites un contrôle-clic ou un clic droit sur le fichier et cliquez sur Renommer.
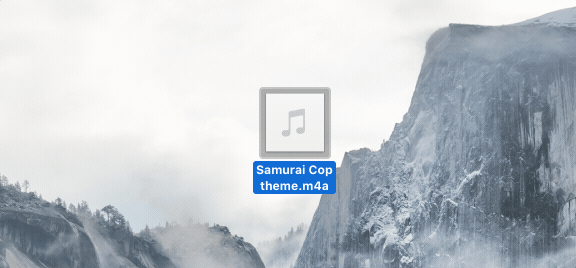
Sur un Mac, vous n’aurez peut-être qu’à ajouter l’extension de fichier, et vous serez invité lorsque vous l’aurez fait correctement. Si vous ne voyez pas l’extension de fichier d’origine, ouvrez le Finder et accédez à Finder > Préférences > Avancé > Afficher toutes les extensions de nom de fichier.
Si vous utilisez Windows et que vous ne voyez pas l’extension de fichier, vous devrez modifier un paramètre. Pour ce faire, ouvrez Explorateur de fichiers et allez à Affichage > Afficher puis sélectionnez Extensions de nom de fichier. Sur les anciennes versions de Windows, vous devrez peut-être visiter Démarrer > Panneau de configuration > Apparence et personnalisation > Options de l’explorateur de fichiers > Afficher puis décochez Masquer les extensions des types de fichiers connus et frappe Appliquer.
Vous devriez maintenant pouvoir voir les extensions de fichier et, plus important encore, changer votre fichier de M4A ou AAC en M4R. Il ne vous reste plus qu’à synchroniser votre fichier M4R avec votre iPhone.
3. Synchronisez votre iPhone
Connectez votre iPhone à votre ordinateur à l’aide d’un câble USB. Si vous y êtes invité, acceptez Confiance l’ordinateur ou l’iPhone à partir de la fenêtre contextuelle sur l’un ou l’autre des appareils. Ouvrez ensuite le Finder (si vous utilisez macOS Catalina ou une version ultérieure) ou iTunes (si vous utilisez Windows ou une ancienne version de macOS).
Sélectionnez votre iPhone dans la barre latérale du Finder ou dans le coin supérieur gauche d’iTunes, puis accédez au Général ou Sommaire languette. Activez l’option pour Gérer manuellement la musique, les films et les émissions de télévision.
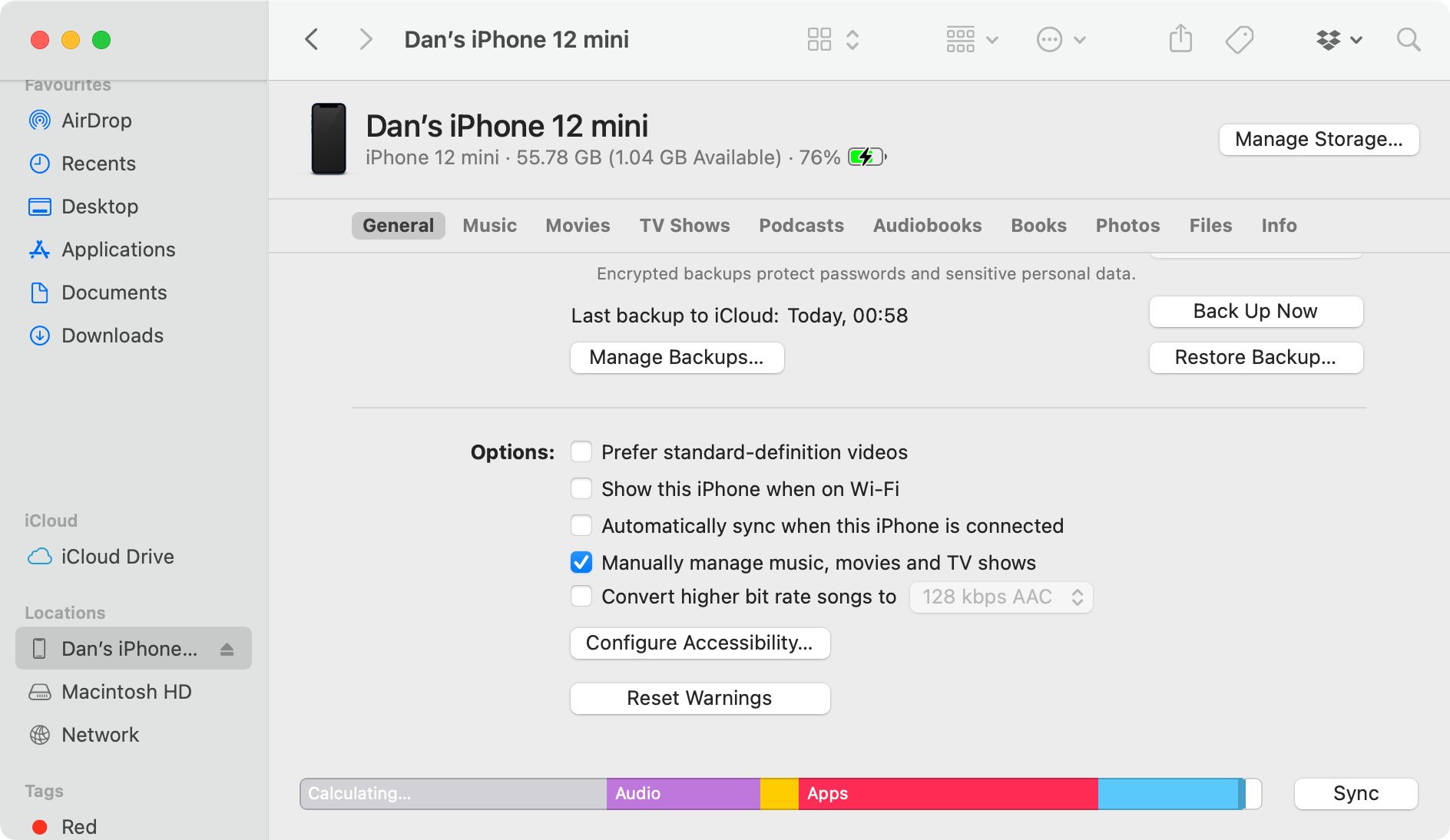
Enfin, glissez-déposez votre fichier de sonnerie M4R dans l’onglet Général ou Résumé, puis cliquez sur Synchroniser pour le synchroniser avec votre iPhone.
Une fois terminé, prenez votre iPhone et dirigez-vous vers Paramètres > Sons et haptiques (ou Sons et vibrations sur les appareils plus anciens) et sélectionnez votre tonalité sous Sonneries option. Vous pouvez également définir ces sonneries comme n’importe quelle autre tonalité d’alerte, y compris les tonalités de texte, les alertes de nouveaux e-mails, les rappels, etc.
Autres sons que vous pouvez personnaliser
Votre nouvelle sonnerie peut être utilisée comme une alerte à l’échelle du système pour tous les contacts, ou vous pouvez appliquer des tonalités spécifiques à certains contacts. Pour ce faire, dirigez-vous vers Téléphone > Contacts et recherchez le contact auquel vous souhaitez attribuer une sonnerie. Frapper Éditer et faites défiler jusqu’à ce que vous voyiez Sonnerie. Vous pouvez également appliquer une coutume Ton du texte ici aussi.
Apple intégré L’horloge L’application peut également être personnalisée pour déclencher différentes alertes. le Minuteur La fonction est basique mais peut utiliser des sons de stock et toutes les sonneries que vous avez achetées synchronisées manuellement via Apple Music ou iTunes. le Alarme peut utiliser une tonalité différente pour chaque ensemble d’alarmes, y compris les tonalités de stock, les tonalités synchronisées et toute musique que vous avez synchronisée avec votre appareil.
Et oui, cela inclut les chansons Apple Music protégées par DRM. Faites simplement défiler vers le haut de la liste lorsque vous spécifiez une tonalité d’alarme et appuyez sur Choisissez une chanson.
Vous pouvez toujours acheter des tonalités
Un moyen beaucoup plus simple d’obtenir des sonneries sur votre appareil consiste à les acheter via l’iTunes Store. Cela semble être la principale raison pour laquelle Apple n’a pas facilité l’ajout de vos propres tonalités, avec moins de cerceaux à parcourir. Cela signifie également que les gens achètent encore des sonneries pour quelques dollars la pièce.
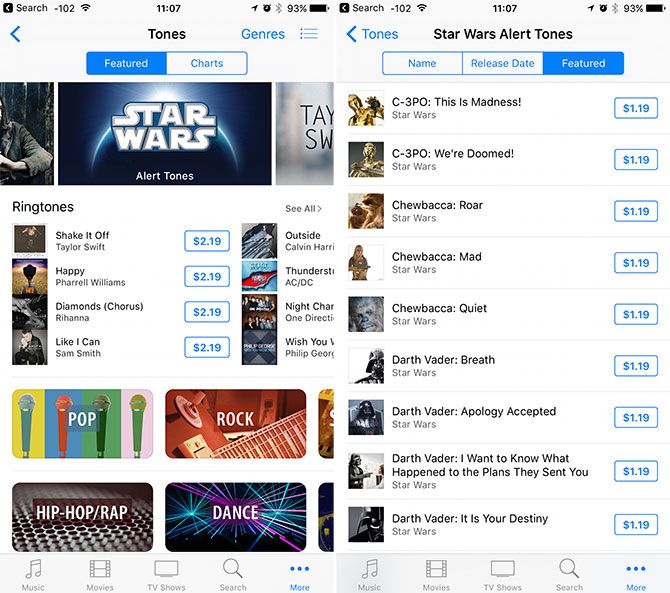
Que vous souhaitiez faire l’effort de convertir, d’importer et de synchroniser, c’est à vous de décider. Vous pouvez acheter deux secondes de Chewbacca rugissant pour 0,99 $, ou vous pouvez trouver le son vous-même sur Internet et le faire gratuitement. Découvrez notre collection de sonneries de jeux vidéo pour plus d’idées.
Obtenez plus d’idées de sonneries gratuites en ligne
Apprendre à définir une chanson comme sonnerie sur votre iPhone n’est que la moitié de la bataille, l’autre moitié consiste à choisir la chanson à utiliser. Heureusement, il existe de nombreux sites Web que vous pouvez visiter pour obtenir des idées de sons gratuits que vous pouvez utiliser pour la sonnerie de votre iPhone afin de vous inspirer.
Lire la suite
A propos de l’auteur
