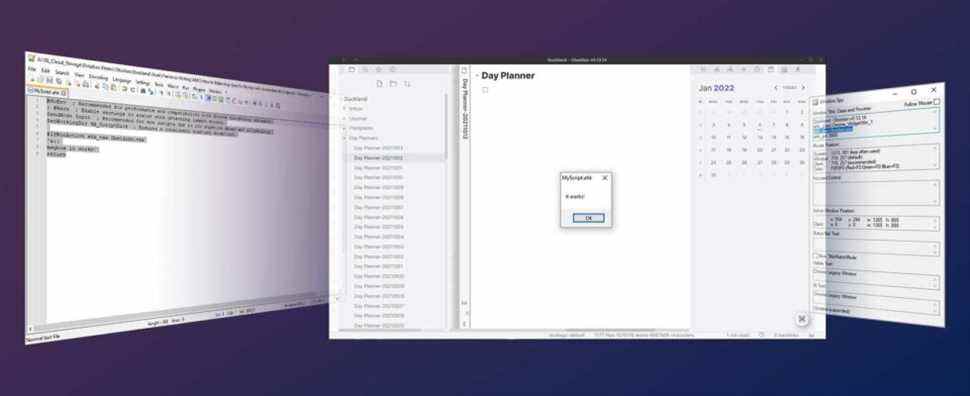N’est-il pas ennuyeux que des applications presque identiques utilisent différentes combinaisons de touches pour obtenir le même résultat ? Pire encore, ne détestez-vous pas qu’un logiciel insiste pour utiliser des raccourcis clavier obscurs sans offrir la possibilité de les remapper ? Ne serait-il pas formidable d’avoir un contrôle absolu sur le fonctionnement de votre clavier dans chaque application ? Eh bien, c’est possible, grâce à AutoHotkey.
Avec AutoHotkey, vous pouvez remapper tout votre clavier ou créer des raccourcis personnalisés, à la fois « globalement » et pour chaque application individuellement. Si vous le souhaitez, vous pouvez même avoir des chaînes de texte personnalisées, voire des modèles entiers, pour chaque application liée aux mêmes combinaisons de touches. Vous n’avez besoin que d’AutoHotkey et d’un éditeur de texte – même le Bloc-notes fera l’affaire. Ça a l’air intéressant? Alors sautons à l’intérieur.
Premiers pas avec Windows Spy dans AutoHotKey
De nos jours, de nombreux claviers sont livrés avec un logiciel permettant de créer des raccourcis et des macros personnalisés. Cependant, comme nous le verrons, AutoHotkey est plus polyvalent car il est indépendant du clavier.
Avec lui, vos « personnalisations de clavier » ne seront pas liées à un clavier particulier. Vous pourrez transférer votre script de personnalisation sur d’autres ordinateurs et faire en sorte que vos raccourcis et codes courts d’application personnalisés soient opérationnels en un rien de temps.
Étant donné que dans cet article, nous abordons le terrain, si vous souhaitez une introduction appropriée à AutoHotkey, consultez notre guide rapide AutoHotkey pour les débutants.
Commencez par télécharger AutoHotkey depuis son site officiel. Ensuite, installez-le comme n’importe quelle autre application. Vous n’avez pas à l’exécuter par la suite. Il entre automatiquement en action lorsque vous exécutez un script conçu pour lui. Alors, créons un tel script.
Avec AutoHotkey installé, faites un clic droit n’importe où, sur votre bureau ou dans un dossier où vous souhaitez créer votre script. Choisir Nouveau > Script AutoHotkey. Donnez un nom à votre futur script et appuyez sur Entrée.
Avec AutoHotkey, vous pouvez créer des raccourcis « globaux » qui seront actifs partout ou des raccourcis spécifiques à l’application qui ne fonctionneront que dans la fenêtre d’une application active. Pour « cibler » une application spécifique, vous devez l’identifier dans votre script. AutoHotkey peut vous aider grâce à son Window Spy.
Double-cliquez sur votre script actuellement vide pour l’exécuter, et avec lui, AutoHotkey. Cliquez avec le bouton droit sur l’icône d’AutoHotkey dans la barre d’état Windows et choisissez Espion de fenêtre dans le menu qui apparaît.
Pour trouver les identifiants nécessaires pour cibler une application, laissez Window Spy sur votre écran, et cliquez sur la fenêtre de votre application. Ensuite, remarquez le ahk_class, ahk_exe, et ahk_pid entrées, en haut de la fenêtre de Window Spy. Dans notre cas, nous voulions cibler la populaire application de prise de notes Obsidian. Étant donné que d’autres logiciels pourraient avoir un ahk_class et un ahk_pid similaires, nous avons utilisé son fichier exécutable comme cible, en utilisant ahk_exe Obsidian.exe, comme mentionné dans Window Spy.
Lorsque vous connaissez votre cible, il est temps de rédiger un script.
Il est temps de créer un script dans AutoHotKey
Faites un clic droit sur votre script et choisissez Modifier le scénario pour l’ouvrir dans votre éditeur de texte par défaut. Comme vous le verrez, il sera pré-rempli avec certaines valeurs qui aident à la compatibilité et aux performances. Ignorez-les, appuyez sur Entrée une ou deux fois et ciblez votre application en utilisant :
#IfWinActive APP_IDENTIFIER
Remplacez APP_IDENTIFIER par la cible réelle que vous avez copiée à partir de Window Spy d’AutoHotkey. Dans notre cas, cela s’est traduit par :
#IfWinActive ahk_exe Obsidian.exe
Lors de l’écriture de scripts AutoHotkey, vous pouvez utiliser les symboles suivants pour les touches de modification de votre clavier :
- ! pour Alt
- + pour Maj
- ^ pour CTRL
- # pour la clé Windows
Avant de créer vos raccourcis réels, cependant, testez si le script ne fonctionnera effectivement que lorsque l’application choisie est active. La façon la plus simple de le faire est d’utiliser ce que AutoHotkey appelle « une boîte de message » ou, plutôt, une « msgbox ».
Tapez ce qui suit directement sous la ligne où vous avez ciblé l’application que vous avez choisie :
^a::
msgbox it works!
returnS’il était traduit en anglais simple, cela ressemblerait à :
- Lorsque CTRL + A sont pressés ensemble sur le clavier…
- … afficher une boîte de message à l’écran indiquant « ça marche ! ».
- Lorsque l’utilisateur reconnaît cette boîte de message, revenir à l’état précédent.
Exécutez votre script, appuyez sur CTRL + A sur votre clavier, et rien ne devrait se passer. C’est parce que vous avez ciblé une application spécifique, mais que vous n’y êtes pas encore passé. Alors, activez la fenêtre de cette application, appuyez sur la même combinaison, et vous devriez voir apparaître une boîte de message indiquant que « ça marche ».
Maintenant, revenez à n’importe quelle autre application et réessayez votre combinaison de touches. Espérons que rien ne devrait arriver. Si c’est le cas, cela signifie que votre MSGBOX s’active uniquement dans votre application ciblée, ce qui est le résultat souhaité que nous attendons de ce script.
Si le raccourci clavier « fuit » dans d’autres applications, revérifiez votre syntaxe et assurez-vous qu’il n’y a pas de faute de frappe dans la cible sélectionnée.
Comment créer des profils de clavier personnalisés pour vos applications
AutoHotkey facilite le remappage de ce que font les touches de votre clavier, à la fois individuellement et lorsqu’elles sont combinées. Souhaitez-vous échanger les touches A et B ? Dans la syntaxe AutoHotkey, cela ressemblerait à ceci :
a::b
b::aCependant, vous ne souhaitez probablement pas remapper des touches individuelles, mais avoir des combinaisons multi-touches, avec une ou plusieurs touches de modification, effectuer des actions spécifiques.
Pour construire sur l’exemple précédent, si vous voulez que B apparaisse lorsque vous appuyez sur CTRL+A et, vice versa, A s’affiche lorsque vous appuyez sur CTRL+B, essayez :
^a::b
^b::aBien sûr, ceci n’est qu’un exemple. Dans la vraie vie, appuyer sur plusieurs touches pour taper un seul caractère est la définition même de contre-productif. En revanche, l’attribution de chaînes de texte à des combinaisons de touches peut considérablement accélérer la saisie de texte. Pour que votre nom, votre adresse e-mail ou tout autre texte soit saisi lorsque vous appuyez sur une combinaison de touches, vous pouvez utiliser la commande « envoyer » d’AutoHotkey. Cela « indique » à AutoHotkey, comme son nom l’indique, « d’envoyer » la chaîne de texte qui le suit à la fenêtre active. En action, cela peut ressembler à ceci :
^+O::
send Odysseas
returnDans le script ci-dessus :
- Nous commençons par « dire » à AutoHotkey qu’il doit faire quelque chose lorsque nous appuyons sur Maj + CTRL + O en même temps.
- Ce « quelque chose » envoie la chaîne « Odysseas », qui se trouve être le nom de cet écrivain, à la fenêtre active.
- Enfin, avec « return », nous énonçons l’équivalent de « ce sera tout, merci, AutoHotkey! ».
Essayez d’expérimenter différentes combinaisons de touches et demandez à AutoHotkey d’envoyer diverses chaînes de texte à l’application que vous avez choisie. Vous pouvez avoir plusieurs règles dans le même script.
L’utilisation de combinaisons de touches pour saisir des chaînes de texte peut être utile pour saisir instantanément votre nom et votre adresse e-mail. Cependant, ce n’est pas intuitif lors de la saisie. Au bout d’un moment, il devient difficile de suivre ce que font des dizaines de raccourcis. C’est là que l’expansion du texte peut aider.
Au lieu de mapper des combinaisons de touches spécifiques sur des chaînes de texte, AutoHotkey vous permet de définir des codes abrégés. Ensuite, lorsqu’il détecte que vous en avez tapé un, il peut automatiquement le remplacer par une chaîne de texte plus longue. C’est aussi simple que :
:*:MUO~::Make Use Of- Le « :*: » au début de la ligne indique qu’il s’agit d’une règle d’expansion de texte.
- Vient ensuite le shortcode, qui dans notre cas est « MUO~ ».
- Comme pour les raccourcis, « :: » est l’équivalent logique de « = » dans ce scénario.
- La dernière pièce du puzzle est la chaîne de texte réelle par laquelle nous voulons remplacer « MUO~ ».
Avec cette règle, chaque fois que nous tapons MUO ~ dans notre application ciblée, AHK interviendra et la remplacera par Se servir de.
Une fois que vous avez fini de définir les règles d’une application, vous pouvez en cibler une autre exactement de la même manière. Utilisez à nouveau « #IfWinActive APP_IDENTIFIER », en ciblant cette fois la fenêtre d’une autre application, et saisissez vos règles directement en dessous.
Répétez autant de fois que vous le souhaitez, en créant des profils de raccourcis et de codes courts spécifiques à l’application.
Étant donné que les scripts AutoHotkey sont essentiellement des fichiers texte, voici une idée astucieuse : incorporez d’autres scripts dans le vôtre et rendez-les également spécifiques à l’application ! Consultez notre liste de scripts AutoHotkey sympas. Choisissez ceux que vous aimez, mais au lieu de les utiliser comme des scripts autonomes, ouvrez-les dans un éditeur de texte.
Copiez leur contenu et ajoutez-les dans une section de ciblage d’application de votre script. Enregistrez et réexécutez votre script, et théoriquement, ces scripts devraient fonctionner dans le cadre du vôtre lorsque l’application que vous avez ciblée est active.
Rendre votre clavier intelligent avec AutoHotKey
Comme vous le constaterez à long terme, la création de tels scripts est un processus, pas une affaire ponctuelle. Au fur et à mesure que vos demandes et la façon dont vous utilisez votre logiciel changent, vos scripts changeront également.
En étendant et en peaufinant continuellement vos scripts, vous aurez peut-être bientôt l’impression que les pirates sont représentés dans des séries analphabètes. En appuyant sur une demi-douzaine de touches et sur des combinaisons obscures connues de vous seul, vous pouvez faire apparaître un mur de texte sur votre écran comme par magie.
Lire la suite
A propos de l’auteur