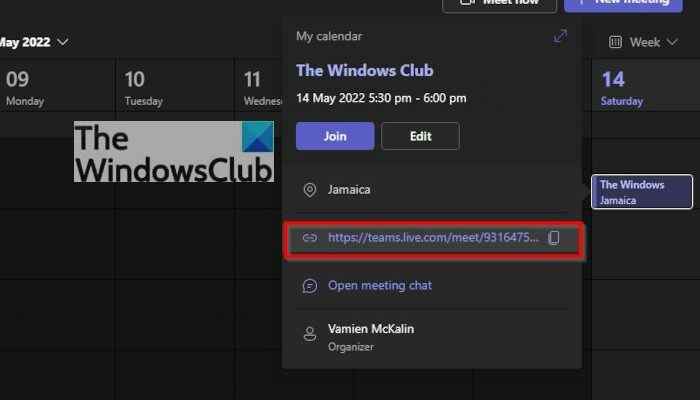Équipes Microsoft est un excellent outil de collaboration, et à juste titre car il a été conçu dans ce but. Pour certains, Teams est le plus fiable par rapport aux autres, et comme il s’agit d’un élément central d’Office 365, il est devenu assez difficile pour les utilisateurs de l’éviter complètement. Les entreprises adorent s’appuyer sur Microsoft Teams en raison de la simplicité de la planification des réunions. Il est possible d’accomplir cette tâche avec un lien, et à partir de là, de le partager avec toute une équipe ou une seule personne.
Comment créer un lien pour une réunion dans Microsoft Teams
La tâche de créer un lien de réunion est très simple dans Teams, et il en va de même pour la création du même lien via Microsoft Outlook. Pour ceux qui ne savent pas trop comment créer des liens pour une réunion, eh bien, vous êtes au bon endroit car nous allons vous expliquer tout ce que vous devez savoir.
1]Créer un lien de réunion dans Microsoft Teams
Ouvrez les équipes Microsoft : Commencez cette tâche en cliquant sur l’icône Chat située dans la barre des tâches de Windows 11. Une fois que la fenêtre de discussion est apparue, regardez en bas de celle-ci et cliquez sur Ouvrir Microsoft Teams.
Accédez à Calendrier : La prochaine chose que vous voudrez faire est de cliquer sur Calendrier via le panneau de gauche de l’application Microsoft Teams.
Accédez à la page Nouvelle réunion : Après avoir lancé la zone Calendrier, vous devez maintenant cliquer sur le gros bouton violet avec les mots Nouvelle réunion. Cela chargera une page conçue pour que les utilisateurs créent une nouvelle réunion.

Ajoutez les informations pertinentes : Vous devez maintenant ajouter les informations pertinentes avant de créer la réunion. Ajoutez le fuseau horaire correct pour les débutants, et à partir de là, ajoutez un titre. Ensuite, assurez-vous d’inclure un nom, une date, un lieu et des détails importants sur la réunion. Une fois que vous avez terminé cette section, appuyez sur le bouton Envoyer en haut pour ajouter la nouvelle réunion au calendrier.

Copier le lien après l’envoi : La dernière version de Microsoft Teams présentera une option permettant de copier le lien de la réunion juste après la sélection du bouton Envoyer. C’est donc une façon de créer un lien dans Microsoft Teams.
Retour au calendrier : Si vous utilisez une ancienne version de Microsoft Teams, vous devez revenir à la réunion nouvellement créée via le calendrier. Après avoir créé la réunion, Teams doit automatiquement charger la zone Calendrier.

Copiez le lien depuis le calendrier : Trouvez la date correcte sur le calendrier et vous y verrez la réunion nouvellement créée. Cliquez dessus, puis sélectionnez le bouton Copier à côté du lien, et c’est tout.
Créer un lien Microsoft Teams via Outlook
Non seulement vous pouvez créer une réunion à partir de Teams lui-même, ce qui est attendu, mais l’option est également là pour créer une réunion à partir de Microsoft Outlook.
- Lancez l’application Office 365 Outlook : Tout d’abord, vous devez ouvrir Outlook à partir du bureau, de la barre des tâches ou du menu Démarrer.
- Passez au calendrier : Regardez dans le volet de gauche pour localiser l’icône Calendrier. Une fois que vous l’avez trouvé, veuillez le sélectionner immédiatement pour ouvrir le menu Calendrier.
- Ouvrir un nouveau rendez-vous : La prochaine chose à faire maintenant est de faire un clic droit sur la date souhaitée, puis via le menu contextuel, cliquez sur Nouveau rendez-vous. Une nouvelle section devrait maintenant apparaître avec des détails supplémentaires.
- Créer une nouvelle réunion Teams : Enfin, cliquez sur l’icône Nouvelle réunion d’équipes via le ruban, et à partir de là, incluez tous les détails pertinents, puis appuyez sur le bouton Envoyer pour terminer.
Lis: Comment activer et utiliser Just Me dans Microsoft Teams
Dois-je télécharger Microsoft Teams ?
Si vous utilisez Windows 11, vous n’avez aucune raison de télécharger Microsoft Teams car l’application est là par défaut. Cependant, ce n’est pas le cas pour Windows 10 où vous devez le télécharger vous-même.
Dois-je installer Teams pour rejoindre une réunion ?
Non, vous n’êtes pas obligé. Après avoir cliqué sur le lien de la réunion, vous pouvez choisir de participer via le Web via un navigateur Web ou de télécharger l’application si nécessaire.