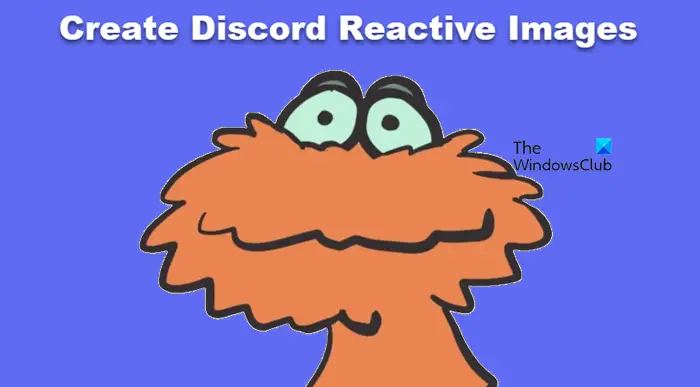Discord vous permet de créer des images réactives qui sont particulièrement utiles pour les créateurs. Cependant, il n’est pas nécessaire d’être un créateur pour utiliser des PNG réactifs et les ajouter à Discord. Dans cet article, nous verrons comment créer et utiliser des images réactives Discord dans Discord. Alors, si vous souhaitez ajouter du panache à votre jeu Discord, ce guide est fait pour vous.
Que sont les images réactives ?
Les images réactives sont des images qui possèdent la capacité de réagir à l’audio. Lorsque quelqu’un parle, son icône brille, indiquant qu’il parle. Une fois qu’ils cesseront de parler, tout reviendra à la normale. Ils peuvent être créés et ajoutés à Discord avec diverses méthodes, comme indiqué ci-après.
Comment créer des images réactives Discord
Voici les deux façons de créer des images réactives Discord.
- Créez et ajoutez des images réactives Discord de Fugi
- Ajoutez du CSS personnalisé à l’aide de la superposition StreamKit de Discord
Parlons-en en détail.
1]Créez et ajoutez des images réactives Discord de Fugi
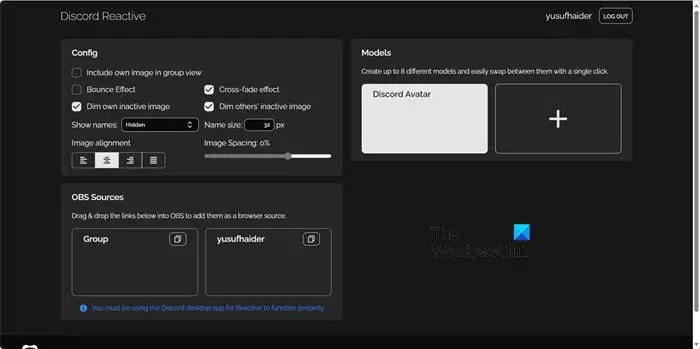
Tout d’abord, commençons par la méthode la plus simple de toutes. Nous utiliserons l’outil Discord Reactive Images de Fugi pour créer des PNGtubers. Suivez les étapes mentionnées ci-dessous pour faire de même.
- Lancez le Discorde application cliente sur votre ordinateur. Téléchargez et ouvrez également OBS Studio, qui est une application gratuite que tout le monde peut installer.
- Dans Discord, vous devez vous rendre sur Paramètres en cliquant sur l’icône en forme de rouage placée à côté de votre nom d’utilisateur.
- Puis dans le Paramètres fenêtre, allez à Avancé dans le panneau de gauche, puis dans le Avancé section, activez la bascule associée à Mode développeur.
- Faites défiler vers le bas dans la section de gauche pour accéder Voix et vidéo, aller à Paramètres vocaux, puis sélectionnez le microphone approprié. Dans Paramètres vidéo, changer Caméra à Caméra virtuelle OBS.
- Ensuite, allez sur reactive.fugi.tech et cliquez sur Connectez-vous avec Discord.
- Saisissez vos identifiants ou scannez le code QR pour vous connecter à votre compte puis cliquez sur Autoriser.
- Vous serez redirigé vers une page où vous pourrez configurer des images réactives.
- Prenons l’exemple d’un avatar, il vous faut deux images, une avec la bouche fermée et l’autre avec un support ouvert. Une fois que vous avez ces images, cliquez sur le Plus (+) icône, puis téléchargez une image parlante et une image inactive. Enfin, cliquez sur Enregistrer.
- Vous pouvez configurer l’image comme vous le souhaitez et une fois terminé, copier le lien généré.
- Lancement Studio OBS, cliquez sur l’icône Plus (+) de Source, puis accédez à Navigateur > Créer nouveau > entrez le nom de la source > Ok.
- Dans Propriétés > URL collez le lien que nous vous avons demandé de copier et cliquez sur OK.
- Modifiez la taille de l’image selon votre choix avant de démarrer le flux Discord.
- Pour démarrer le streaming sur Discord, vous devez cliquer sur « Démarrer la caméra virtuelle » situé sous « Contrôles » dans OBS.
- Enfin, passez à Discord, connectez-vous à un canal vocal et allumez la caméra.
Essayez de parler dans le microphone pour tester l’image réactive qui devrait maintenant apparaître sur Discord. L’image réactive est prête à être utilisée en streaming et en collaboration via les appels Discord.
Lire: Comment créer et utiliser des autocollants sur Discord
2]Ajoutez du CSS personnalisé à l’aide de la superposition StreamKit de Discord
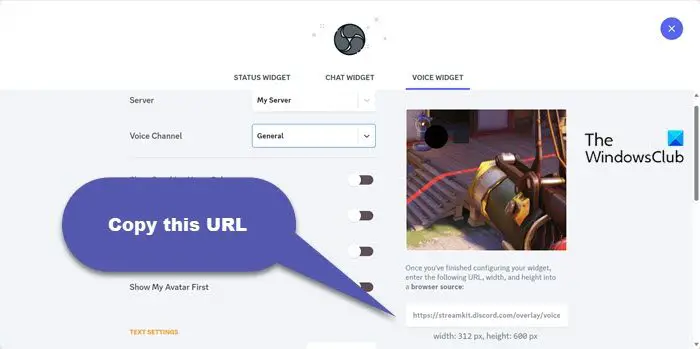
Alternativement, nous pouvons utiliser Superposition StreamKit de Discord pour ajouter du CSS à notre image. Gardez à l’esprit que cette méthode nécessite une connaissance préalable du CSS ou du codage. Cependant, vous n’avez pas besoin d’être programmeur, il suffit d’avoir le savoir-faire en CSS. Suivez les étapes mentionnées ci-dessous pour faire de même.
- Accédez à streamkit.discord.com.
- Il faut alors soit cliquer sur Installer pour OBS ou Installer pour XSplit en fonction du logiciel de streaming que vous utilisez.
- Si vous ne l’avez pas déjà fait, il vous sera demandé de vous connecter à Discord. Assurez-vous d’ouvrir Discord avant de faire cela.
- Aller à Widget vocal et sélectionnez votre serveur et votre canal vocal dans les menus déroulants. Masquez votre nom d’utilisateur pendant les appels Discord en activant l’option Masquer les noms. Une fois cela fait, vous obtiendrez une URL sur le côté droit de l’écran que vous devrez copier.
- Discord vous demandera d’autoriser sur son application, alors faites-le dans l’application.
- Ouvert OBS, clique sur le Plus (+) icône pour ajouter une source dans le menu Sources, accédez à Navigateur > Ok, collez l’URL que vous avez copiée et cliquez sur OK.
- Ouvrez votre application Discord et créez une chaîne de texte privée où vous pouvez enregistrer vos images PNG et télécharger les deux fichiers.
- Maintenant, allez sur codepen.io qui est un générateur CSS.
- Copiez votre identifiant Discord en cliquant sur votre nom d’utilisateur dans le coin inférieur gauche de Discord et en sélectionnant Copier l’ID. Collez-le ensuite à côté de l’ID utilisateur Discord dans le générateur CSS.
- Copiez l’ID de chaque image PNG en cliquant dessus avec le bouton droit dans votre chaîne Discord et en sélectionnant « Copier l’ID ». Collez ensuite l’ID à côté de « URL de l’image » dans la fenêtre CodePen.
- Enfin, cliquez sur le Générer du CSS pour obtenir le code CSS requis, pour copier le code généré, cliquez sur Copiez CSS.
- Ouvrir OBS, accédez à la source du navigateur StreamKit, faites un clic droit dessus et sélectionnez Propriétés.
- Aller vers CSS personnalisé et collez le code copié.
- Enfin, cliquez sur OK.
Affichez l’image réactive en haut, redimensionnez-la et faites-la glisser si nécessaire. Pour vous connecter à Discord, accédez aux contrôles OBS et sélectionnez Démarrer la caméra virtuelle.
Lire: Comment vider le cache Discord sur Windows, iPhone, Android, Mac
Comment ajouter un PNG à Discord ?
Le moyen le plus simple d’ajouter un PNG à Discord est de le faire glisser depuis la source et de le déposer sur votre discussion. Il suffit d’ouvrir Explorateur de fichiers, accédez à l’emplacement où l’image est stockée, sélectionnez-la, puis faites-la glisser et déposez-la sur Discord. Cette méthode ne se limite pas au PNG mais fonctionnera également pour tout autre type de fichier.
Lire aussi : Réparer Discord Mic ne fonctionne pas sous Windows.