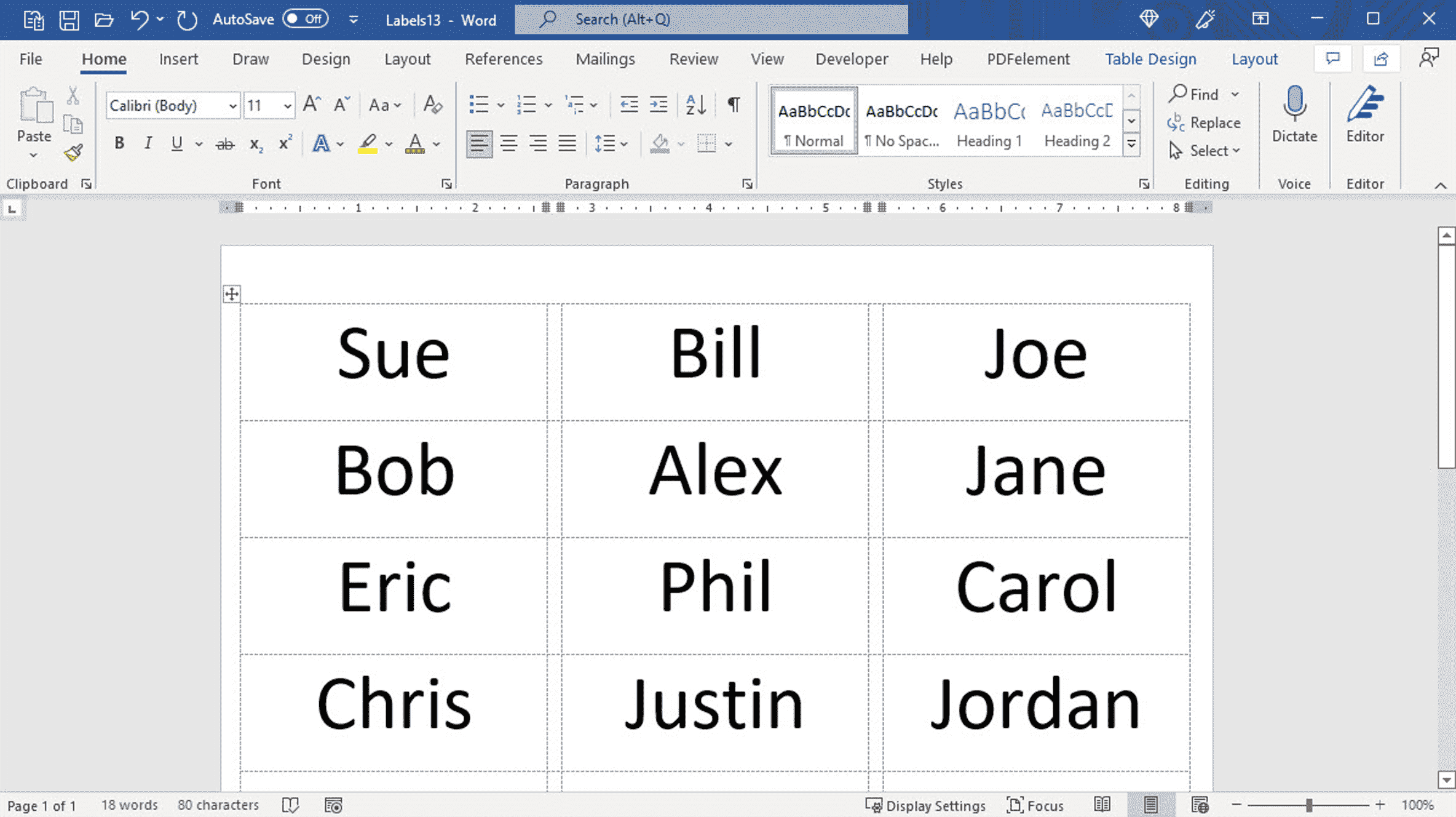Si vous organisez un événement où vous souhaitez que les participants portent des badges, vous pouvez les créer facilement dans Microsoft Word. Nous allons vous montrer deux façons de créer des étiquettes de nom à l’aide de la fonction d’étiquette de Word et d’un modèle gratuit.
Que ce soit pour un événement de collecte de fonds, un séminaire, une conférence ou quelque chose de similaire, les étiquettes de nom sont utiles pour que tout le monde puisse communiquer plus facilement. Vous pouvez utiliser uniquement les prénoms, inclure les noms de famille et même ajouter un nom de société. Microsoft Word vous offre un moyen simple de créer des étiquettes de nom que vous pouvez ensuite imprimer ou envoyer à votre société de services d’impression.
Créer des étiquettes de nom à l’aide d’étiquettes
Microsoft Word dispose d’une fonction d’étiquette intégrée qui s’avère pratique pour créer et imprimer des étiquettes de publipostage. Avec quelques petites modifications, vous pouvez utiliser cette même fonctionnalité pour créer des étiquettes de nom.
EN RELATION: Comment créer et imprimer des étiquettes dans Word
Ouvrez un document vierge dans Word, accédez à l’onglet Mailings et sélectionnez « Libellés » dans la section Créer du ruban.

Dans la fenêtre Enveloppes et étiquettes, confirmez que l’onglet Étiquettes est sélectionné et cliquez sur « Options » en bas.

Dans la fenêtre Options d’étiquette qui s’affiche, choisissez « Microsoft » dans la liste déroulante des fournisseurs d’étiquettes. En dessous, choisissez l’une des options 30 par page dans la zone Numéro de produit. Vous verrez l’affichage de la taille sur la droite pour chaque option. Cliquez sur OK. »

Vous reviendrez ensuite à la fenêtre Enveloppes et étiquettes. Cliquez sur « Nouveau document » et vous verrez votre page d’étiquettes divisée par une grille de lignes pointillées.

Entrez les noms et tout autre détail que vous souhaitez pour chaque tag. Vous pouvez vous déplacer facilement dans chaque badge à l’aide de votre touche Tab. Vous pouvez ensuite formater la taille, la couleur et le style de la police à l’aide de la section Police de l’onglet Accueil.

Si vous préférez utiliser des étiquettes d’une entreprise en particulier, vous pouvez la sélectionner dans la case Vendeurs d’étiquettes et choisir le numéro de produit en dessous.
Créer des étiquettes de nom à l’aide d’un modèle
Si vous voulez que vos étiquettes de nom aient du piquant, vous pouvez utiliser un modèle Word. Microsoft propose quelques options gratuitement avec quelques modèles premium supplémentaires pour les abonnés Microsoft 365.
EN RELATION: Comment créer un modèle dans Microsoft Word
Vous pouvez afficher facilement les modèles disponibles pour votre version de Word. Ouvrez un document, accédez à l’onglet Fichier pour sélectionner Accueil, puis cliquez sur « Plus de modèles ».

Entrez les mots-clés « badge nominatif » pour afficher vos options.

Vous pouvez également utiliser le site Web Modèles Office pour afficher les balises de nom et télécharger un modèle à utiliser dans l’application de bureau Word.
Voici deux modèles disponibles gratuitement et accessibles via le bureau Word et le Web.
Ce modèle vous donne huit étiquettes de nom par page avec des couleurs vives. C’est idéal pour les événements où vous ne souhaitez utiliser que des prénoms. Les badges mesurent 3,4 « x 2,3 » et fonctionnent avec les numéros de produits Avery 5395, 8395 et 45395.

Si vous organisez un événement de vacances, vous aimerez peut-être ces étiquettes de nom avec des images thématiques comme un bonhomme de neige, des cannes de bonbon et des cadeaux. Ce modèle vous donne des emplacements pour le prénom et le nom de famille. Comme ci-dessus, il dispose également de huit badges nominatifs par page dans les mêmes tailles et fonctionne avec les mêmes numéros de produits Avery.

En utilisant l’un ou l’autre des modèles, sélectionnez simplement le texte de l’espace réservé et entrez le vôtre.
Pour votre prochain événement, envisagez de créer des étiquettes de nom dans Microsoft Word au lieu d’acheter des étiquettes et d’écrire les noms à la main.