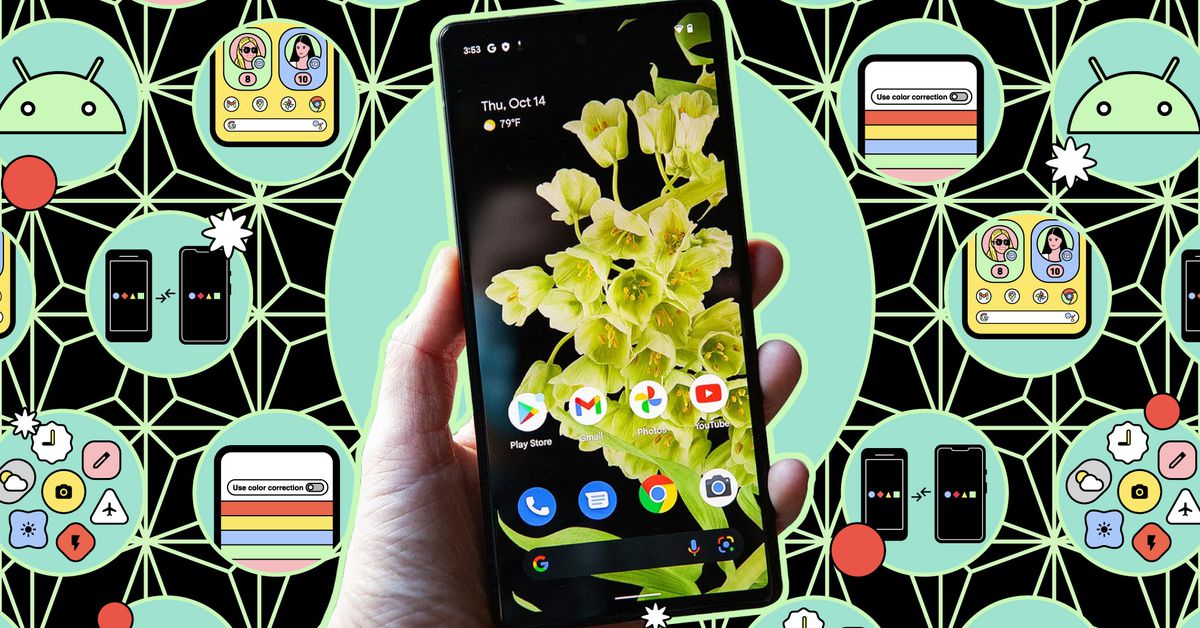Couper, copier et coller sont des actions régulièrement effectuées dans les applications et entre les applications : transférer l’adresse d’un message vers une carte, déplacer une image d’un e-mail vers un document ou simplement transférer du texte d’un bout à l’autre d’une note. . Mais même si je sais comment couper, copier et coller sur un ordinateur portable ou de bureau depuis toujours, je ne savais pas au début comment le faire sur mon téléphone Android.
En fait, couper, copier, partager ou coller sur Android est assez simple, quelle que soit l’application dans laquelle vous vous trouvez ou ce que vous essayez de déplacer. Voici comment procéder.
Remarque : j’ai testé ces techniques sur un Google Pixel 8 sous Android 14 et un Samsung Galaxy Z Fold 5 sous Android 14 et One UI 6.0.
Sélection, copie et partage de texte
Le processus de sélection de texte à l’écran, qu’il s’agisse de texte modifiable (comme dans un formulaire) ou de texte non modifiable (comme sur une page Web), est le même dans la plupart des scénarios :
- Appuyez et maintenez sur un mot jusqu’à ce qu’il soit sélectionné.
- Faites glisser les poignées à chaque extrémité de la sélection si vous souhaitez inclure plus de mots.
- Robinet Tout sélectionner sur la barre contextuelle au-dessus de la sélection pour sélectionner tout le texte de la section.
Dans certaines applications (telles que Google Keep), vous pouvez également appuyer deux fois sur un mot pour le sélectionner, plutôt que d’appuyer longuement. Cela pourrait être plus facile si l’application que vous utilisez le prend en charge. (Gmail, par exemple, ne le fait pas.)
Quelle que soit la manière dont vous le faites, une fois que vous avez sélectionné votre texte, vous obtiendrez une liste d’options qui apparaîtront au-dessus de la sélection.
- Robinet Copie pour copier le texte sur le clavier, en laissant le texte original en place.
- Robinet Couper pour déplacer le texte vers le presse-papiers, en supprimant le texte original. (Vous ne pouvez le faire que dans un champ ou un formulaire où le texte est modifiable.)
Android a en fait une astuce intéressante : s’il y a du texte dans le presse-papiers lorsque vous ouvrez le clavier à l’écran, vous verrez ce texte prêt à être collé juste au-dessus des touches : appuyez simplement sur le texte pour le coller à la position actuelle du curseur. (Cela fonctionne sur le clavier Gboard par défaut de Google, le clavier Samsung, et peut également fonctionner sur d’autres applications de clavier.)
- Pour coller le texte, appuyez et maintenez votre doigt à l’endroit où vous souhaitez déposer le texte, puis choisissez Pâte dans le menu contextuel lorsqu’il apparaît.
- Robinet Partager pour envoyer le texte directement dans une autre application – par exemple, pour copier une adresse d’un site Web et la coller dans un message adressé à quelqu’un sur WhatsApp.
Il existe une autre option si vous déplacez du texte dans un document : avec le texte sélectionné, appuyez longuement quelque part dans la sélection, puis faites-le glisser vers son nouvel emplacement. Cela fonctionne de la même manière que de passer par le presse-papier et le Couper et Pâte choix.
Vous remarquerez certaines variations dans différentes applications, par exemple dans Chrome, où si vous appuyez sur l’URL actuelle du site, vous obtiendrez une icône de copie que vous pourrez sélectionner, et non une barre contextuelle. En général, cependant, utilisez un appui long pour sélectionner et copier et un appui long pour coller.
Sélectionner, copier et coller des images
Travailler avec des images dépend beaucoup plus de l’application que vous utilisez, d’après mon expérience, mais un appui long est un bon point de départ. Dans Google Chrome, par exemple, appuyez longuement sur une image et vous verrez une boîte de dialogue contextuelle avec un Copier l’image option dessus.
Ce n’est pas aussi simple dans toutes les autres applications. Si vous regardez une image dans Google Keep, vous devez appuyer dessus pour la mettre en plein écran, puis appuyer sur les trois points (en haut à droite), puis choisir Copie. Dans Google Docs, il vous suffit d’appuyer brièvement pour afficher le Copie option.
Le collage est très simple, quelle que soit l’application dans laquelle vous vous trouvez.
- Comme pour le texte, appuyez longuement à l’endroit où vous souhaitez insérer l’image.
- Prendre Pâte à partir de la barre contextuelle qui apparaît.
Cela suppose que vous puissiez coller du tout. Dans Google Photos, qui est peut-être l’endroit à partir duquel vous partagez la plupart des images, il n’y a aucune fonction de copie, assez étrangement. Dans cette application :
- Appuyez sur une photo pour la mettre en plein écran.
- Robinet Partager pour afficher les options de partage.
- Vous pouvez désormais envoyer l’image directement vers n’importe quelle autre application de votre téléphone en sélectionnant l’application, mais vous ne pouvez pas la copier et la coller.
C’est la même histoire dans de nombreuses autres applications, notamment WhatsApp et Google Messages. Vous ne pouvez pas y accéder aux options de copie et de coupe, uniquement à l’option de partage standard.
Bien que le processus de copier-coller d’images soit plutôt incohérent entre les applications – et parfois indisponible du tout – vous devriez pouvoir transférer vos photos d’un endroit à un autre sans trop de difficulté.