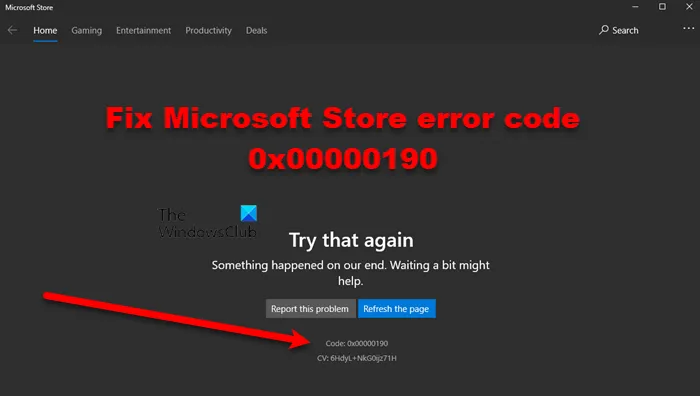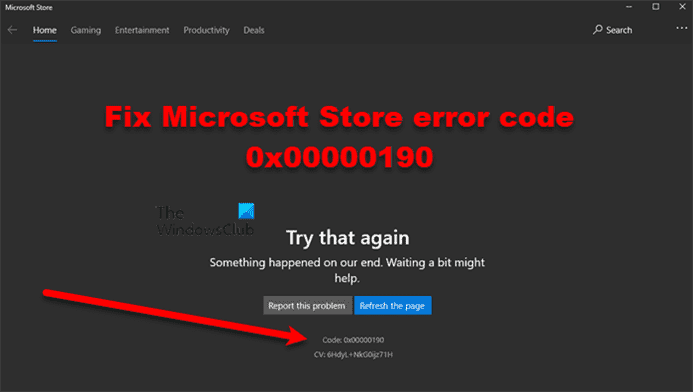De nombreux utilisateurs de Windows 11/10 se plaignent de ne pas pouvoir télécharger une application spécifique à partir du Microsoft Store. Lorsqu’ils essaient de faire de même, ils rencontrent une erreur qui dit « Il s’est passé quelque chose de notre côté. Attendre un peu pourrait aider. avec un code d’erreur 0x00000190. Si vous rencontrez ce problème, cet article est fait pour vous.
Correction du code d’erreur 0x00000190 du Microsoft Store
Si vous souhaitez corriger le code d’erreur 0x00000190 du Microsoft Store, mettez tout d’abord à jour votre ordinateur. Vous devez vous assurer que vous utilisez la dernière version de Windows 11/10. Parfois, même la mise à jour peut résoudre le problème, même si cela ne résout pas le problème, maintenir votre système à jour est une bonne pratique.
Après la mise à jour, suivez les solutions suivantes pour résoudre le problème.
- Supprimer le cache du Windows Store
- Correction des paramètres de date et d’heure
- Vérifiez votre connection internet
- Vérifiez si le Microsoft Store est en panne
- Réenregistrer le Microsoft Store
Parlons-en en détail.
1]Supprimer le cache du Windows Store
L’erreur peut survenir à cause d’un problème et le mieux pour la résoudre est de réinitialiser le cache du Windows Store. Gardez à l’esprit que vous ne supprimez aucun fichier important, vous pouvez donc supprimer avec sans aucune hésitation. Pour ce faire, ouvrez Courir par Gagner + R, saisissez le texte suivant et cliquez sur OK.
wsreset.exe
Un écran d’invite de commande apparaîtra et votre travail sera terminé.
2]Correction des paramètres de date et d’heure
Ensuite, nous devons vérifier vos paramètres de date et d’heure. Vous devez vous assurer que tout va bien, sinon, la connexion au Microsoft Store ne sera pas possible. Suivez les étapes indiquées pour faire de même.
- Ouvert Panneau de commande.
- Assurez-vous que votre Vu par est réglé sur Grandes icônes.
- Cliquez sur Région.
- Assurez-vous que votre format est soit Faites correspondre la langue d’affichage de Windows (recommandée) ou l’anglais (États-Unis).
- Maintenant, vérifiez l’heure de votre horloge. Si c’est faux, vous devez corriger l’heure de l’horloge.
Enfin, vérifiez si le problème persiste.
3]Vérifiez votre connexion Internet
Le problème peut être dû à une mauvaise connexion Internet. Vous devez avoir un visage décent et un Internet fiable pour télécharger une application depuis le Windows Store. Tout d’abord, utilisez n’importe quel vérificateur de vitesse Internet pour connaître votre bande passante. Si la vitesse est faible, contactez votre fournisseur de services Internet et demandez-lui de résoudre le problème, mais vous devez d’abord redémarrer votre routeur.
Si Internet est lent, vous ne pouvez pas vous connecter au serveur Windows Store, et encore moins télécharger un jeu. Par conséquent, il est très important de dépanner Internet lent. Gardez votre bande passante sous contrôle et voyez si le problème persiste.
4]Vérifier si Microsoft Store est en panne ?
Maintenant que vous savez que votre Internet fonctionne, il est temps de vérifier s’il s’agit d’un problème côté serveur. Pour cela, vous pouvez utiliser l’un des détecteurs de panne afin de vérifier l’état du serveur Windows Store, s’il est en panne, vous devez attendre que les ingénieurs résolvent le problème car vous ne pouvez rien faire. Il leur faut généralement quelques heures pour résoudre le problème. Mais si le serveur est opérationnel, passez à la solution suivante.
5]Réenregistrer le Microsoft Store
Parfois, le problème n’a rien à voir avec Internet ou le serveur, il peut également être basé sur le client. Votre Microsoft Store peut avoir un problème ou pire, il a été corrompu. Mais cela ne signifie pas que vous ne pouvez pas résoudre le problème. Vous pouvez certainement, avec nos solutions. Commencez par réenregistrer votre Microsoft Store.
C’est très simple et vous oblige à créer un compte. Ouvert PowerShell en tant qu’administrateur et exécutez la commande suivante.
Get-AppXPackage -AllUsers | Foreach Add-AppxPackage -DisableDevelopmentMode -Register “$($_.InstallLocation)AppXManifest.xml”
Cela prendra un certain temps, alors attendez la fin du processus. Redémarrez ensuite votre ordinateur et vérifiez si le problème persiste.
Espérons que ces solutions suffiront à résoudre le problème pour vous.
Lire: Microsoft Store ne s’ouvre pas ou se ferme immédiatement après l’ouverture.
Comment réinstaller Windows Store ?
Pour réinstaller Windows Store, vous devez d’abord le désinstaller. Mais vous ne pouvez pas utiliser la méthode traditionnelle pour faire de même à partir de l’application Paramètres, à la place, certaines commandes doivent être exécutées pour faire de même.
Ouvert PowerShell en tant qu’administrateur en le recherchant dans le menu Démarrer. Exécutez ensuite la commande suivante.
Get-AppxPackage *WindowsStore* | Remove-AppxPackage
Cela supprimera le Windows Store de votre système, mais assurez-vous de redémarrer votre ordinateur avant de réinstaller le Store.
Pour le récupérer, exécutez la commande suivante dans PowerShell (Admin).
Get-AppXPackage -AllUsers -Name Microsoft.WindowsStore | Foreach Add-AppxPackage -DisableDevelopmentMode -Register "$($_.InstallLocation)AppXManifest.xml" -Verbose
Attendez la fin du processus et vous serez prêt à partir.
Comment réparer le Windows Store ?
Vous pouvez facilement réparer le Windows Store à partir des paramètres Windows. Vous avez juste besoin d’aller à Paramètres > Applications > Applications et fonctionnalités.
Chercher « Windows Store », selon le Windows que vous utilisez, vous devez passer à l’étape suivante.
- Windows 10 : Cliquez sur l’application et sélectionnez Options avancées.
- Windows 11 : Cliquez sur les trois points verticaux et sélectionnez Options avancées.
Puis clique Réparation. Attendez la fin du processus et vous serez prêt à partir.
C’est ça!
Vérifiez également : Correction de l’erreur 0x803FB005 du Microsoft Store.