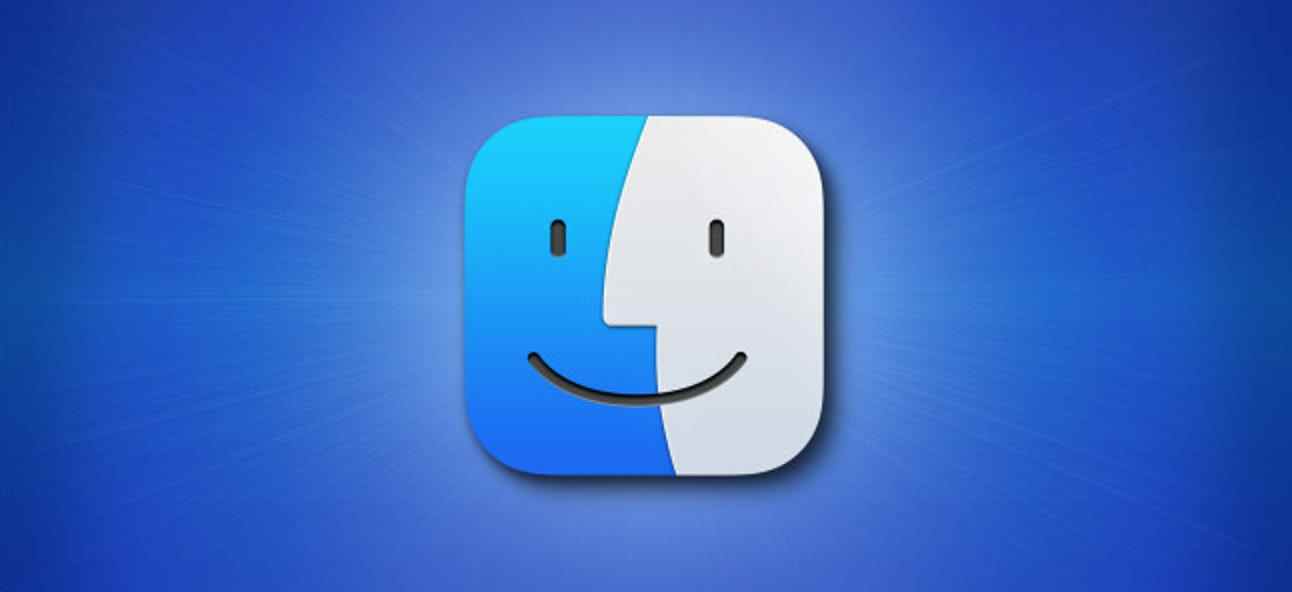Si vous souhaitez copier des fichiers sur une clé USB sur un Mac afin de pouvoir les transférer sur une autre machine ou les sauvegarder, il est facile de le faire en utilisant le Finder dans macOS. Voici comment.
Copier des fichiers sur un Mac à l’aide du Finder
Tout d’abord, branchez votre clé USB sur un port USB disponible sur votre Mac. Donnez à votre Mac un moment pour le reconnaître et le rendre disponible dans le Finder. (Nous allons supposer que le lecteur a déjà été correctement formaté pour fonctionner avec un Mac.)
EN RELATION: Comment effacer et formater une clé USB sur votre Mac
Ensuite, cliquez sur l’icône du Finder dans votre dock pour amener le Finder au premier plan. Le Finder est l’application intégrée de votre Mac pour gérer les fichiers, et il est toujours en cours d’exécution.

Dans une fenêtre du Finder, regardez dans la barre latérale sur le côté gauche de la fenêtre. (Si vous ne voyez pas la barre latérale, sélectionnez Affichage > Afficher la barre latérale dans la barre de menus du Finder en haut de l’écran.)
Si votre clé USB a été reconnue, elle y sera répertoriée dans la section « Emplacement ». Dans notre exemple, le lecteur s’appelle « Mac Transfer », mais il peut s’appeler n’importe quoi. Vous saurez qu’il s’agit d’un lecteur amovible car il y aura une petite icône « éjecter » à côté.

Pointe: Vous pouvez également vérifier si votre ordinateur a reconnu votre clé USB dans le Finder en choisissant Aller > Ordinateur dans la barre de menus. S’il est correctement connecté, vous y verrez une icône pour le lecteur.
Ensuite, à l’aide d’une fenêtre du Finder, accédez à l’emplacement des fichiers que vous souhaitez copier sur la clé USB. Lorsque vous les localisez, faites-les glisser vers le nom du lecteur flash USB dans votre barre latérale.

Après avoir fait glisser l’élément ou les éléments vers le lecteur dans la barre latérale, vous verrez une fenêtre d’indicateur de progression de la copie. Cette fenêtre vous donne une estimation du temps qu’il faudra pour terminer le processus de copie.
Si vous devez annuler l’opération de copie avant qu’elle ne soit terminée, cliquez sur le petit « X » dans un cercle. Sinon, laissez simplement le processus se terminer.

Après cela, cliquez sur le nom du lecteur flash USB dans votre barre latérale et vous verrez le contenu du lecteur flash USB. Si le processus de copie s’est terminé correctement, les éléments que vous venez de copier y seront répertoriés.

Avec cette fenêtre ouverte, vous pouvez également ouvrir une deuxième fenêtre du Finder (en cliquant sur Fichier > Nouvelle fenêtre du Finder ou en appuyant sur Commande+N) et en faire glisser des fichiers dans la fenêtre de votre clé USB. Ils seront copiés comme avec la méthode ci-dessus.
EN RELATION: Comment ouvrir le Finder avec un raccourci clavier sur Mac
Autres façons de copier des fichiers sur un Mac
Il existe de nombreuses façons de copier des fichiers sur une clé USB sur votre Mac. Nous venons de vous montrer l’une des plus simples. Voici quelques autres méthodes que vous voudrez peut-être essayer.
- Copier et coller: Sélectionnez un fichier, un dossier ou un groupe de fichiers, puis cliquez avec le bouton droit. Dans le menu qui apparaît, sélectionnez « Copier ». Ensuite, accédez au lecteur USB dans le Finder, cliquez avec le bouton droit dans une zone ouverte et sélectionnez « Coller l’élément ». Les éléments seront copiés sur le lecteur. Vous pouvez également utiliser les commandes « Copier » et « Coller » dans le menu Edition du Finder pour le faire au lieu de cliquer avec le bouton droit de la souris.
- Raccourci glisser vers le bureau : Il est désactivé par défaut, mais vous pouvez rendre votre clé USB visible sur votre bureau sous forme d’icône et y faire glisser des fichiers. Pour y voir l’icône, concentrez-vous sur Finder, puis sélectionnez Fichier > Préférences dans la barre de menus. Dans l’onglet Général, placez une coche à côté de « Disques externes » dans la zone « Afficher ces éléments sur le bureau ». Tout ce que vous faites glisser sur l’icône du lecteur y sera automatiquement copié.
- Faites glisser vers le Dock : Si vous le souhaitez, vous pouvez également faire glisser l’icône d’une clé USB depuis votre bureau ou une fenêtre du Finder dans la zone des raccourcis de votre station d’accueil. Si vous souhaitez y copier des fichiers, vous pouvez les faire glisser directement vers l’icône de la clé USB dans votre dock. Lorsque vous éjecterez le lecteur ultérieurement, le raccourci restera sur votre station d’accueil et fonctionnera la prochaine fois que vous connecterez le lecteur.

Au fur et à mesure que vous explorez votre Mac, vous découvrirez peut-être encore plus de façons de copier des fichiers sur une clé USB. Une fois que vous aurez compris comment cela fonctionne, vous pourrez le faire naturellement sans trop y penser.
N’oubliez pas d’éjecter avant de débrancher
Lorsque vous avez terminé de copier des données sur votre clé USB, n’oubliez pas d’éjecter la clé dans macOS avant de la débrancher physiquement afin de ne perdre aucune donnée. Pour ce faire, sélectionnez votre clé USB dans le Finder et sélectionnez Fichier > Éjecter dans la barre de menus. Alternativement, vous pouvez cliquer sur le petit bouton d’éjection à côté du nom du lecteur flash dans la barre latérale du Finder.

Amusez-vous à copier !
EN RELATION: 5 façons d’éjecter un disque sur un Mac