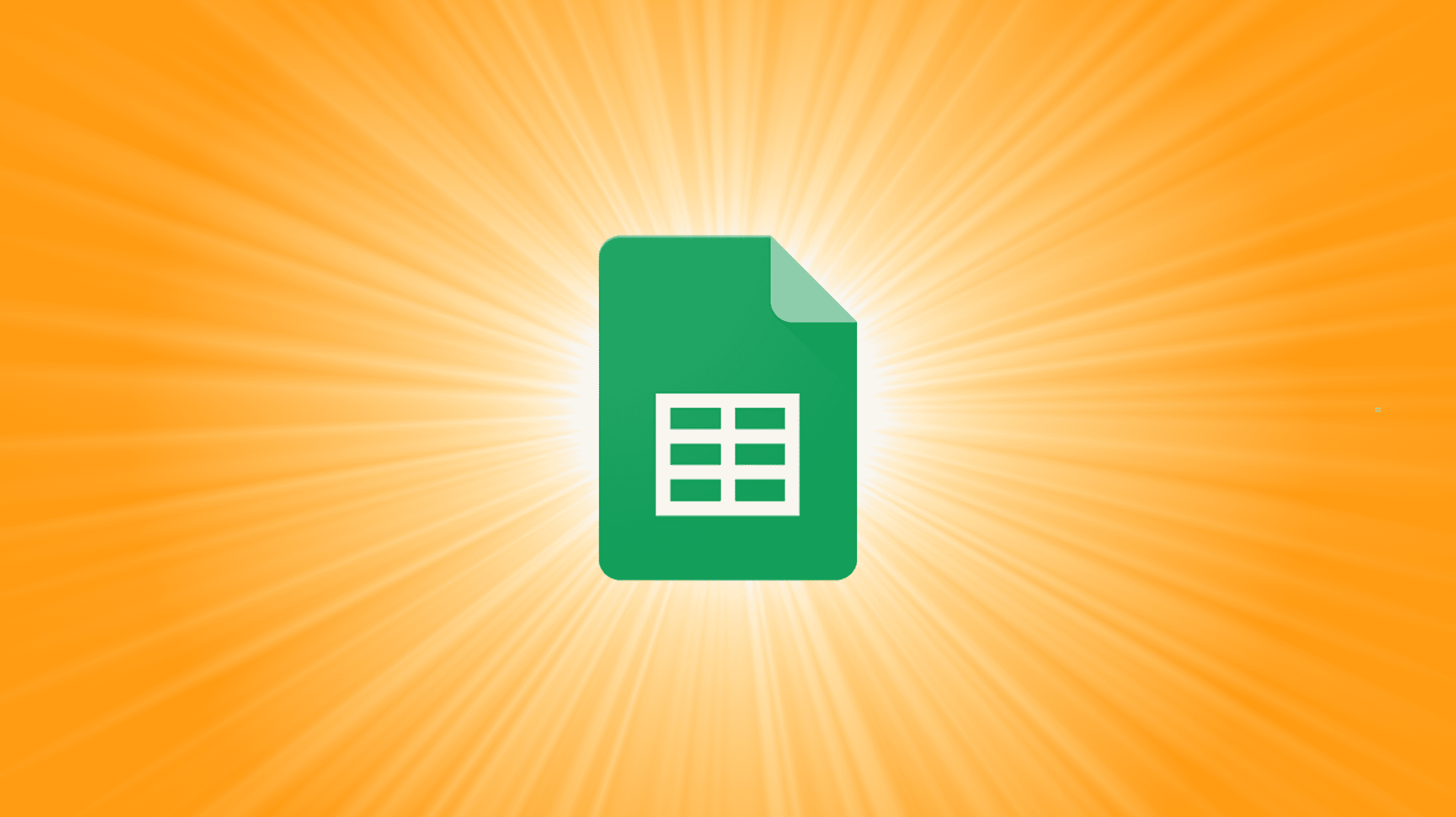Vous pouvez convertir une feuille de calcul Excel en fichier Google Sheets en la téléchargeant sur Google Drive. Une fois que vous avez, ouvrez-le avec Google Sheets et sélectionnez Fichier> Enregistrer en tant que Google Sheets.
Vous voulez pouvoir travailler sur vos feuilles de calcul sur le Web ? Si tel est le cas, convertissez toutes vos feuilles de calcul Microsoft Excel en Google Sheets. Une fois ce processus simple terminé, d’autres personnes peuvent modifier vos feuilles de calcul et vous pouvez utiliser les fonctions exclusives à Sheets. Voici comment.
Ce qu’il faut savoir lors de la conversion de vos feuilles de calcul
Étant donné qu’Excel et Google Sheets sont deux processeurs de feuille de calcul différents, leurs fonctionnalités varient. Voici quelques points à noter avant la conversion :
Vous pouvez convertir votre feuille de calcul Excel dans différents formats, tels que XLSX, XLSM, CSV, etc., au format Google Sheets.
Il existe deux façons d’effectuer cette conversion. Vous pouvez utiliser Google Sheets ou Google Drive. Nous allons vous montrer les deux façons.
Convertir des feuilles Excel en feuilles Google via Google Drive
Pour utiliser la méthode Google Drive, lancez un navigateur Web sur votre ordinateur et ouvrez Drive. Connectez-vous à votre compte si vous ne l’avez pas déjà fait.
Après vous être connecté, depuis le côté gauche de Drive, sélectionnez Nouveau > Téléchargement de fichier.

La fenêtre « Ouvrir » standard de votre ordinateur s’ouvrira. Ici, accédez au dossier dans lequel votre fichier Excel est enregistré et double-cliquez sur le fichier pour le télécharger sur Drive.

Une fois votre fichier Excel téléchargé, dans Drive, cliquez avec le bouton droit sur le fichier et choisissez Ouvrir avec > Google Sheets.

Dans la fenêtre Google Sheets, dans la barre de menus en haut, sélectionnez Fichier > Enregistrer sous Google Sheets.

Sheets convertira votre fichier Excel au format Sheets et ouvrira automatiquement le fichier résultant dans un nouvel onglet du navigateur.

Vous pouvez maintenant supprimer le fichier Excel d’origine que vous avez téléchargé précédemment pour éviter les doublons. Pour ce faire, faites un clic droit sur votre fichier d’origine et choisissez « Supprimer ».

Et c’est tout. Vous pouvez maintenant travailler sur votre nouvelle version de Sheets. Tirez parti de toutes les fonctionnalités de productivité offertes par Sheets.
EN RELATION: 7 fonctionnalités de Google Sheets pour booster votre productivité
Convertir des feuilles Excel en feuilles Google via Sheets
Si vous souhaitez utiliser Google Sheets pour la conversion, ouvrez un navigateur Web sur votre ordinateur et lancez Sheets. Ensuite, connectez-vous à votre compte.
Après vous être connecté, dans le coin supérieur droit de votre liste de feuilles de calcul, sélectionnez « Ouvrir le sélecteur de fichiers » (qui est une icône de dossier).

Dans la fenêtre « Ouvrir un fichier », en haut, sélectionnez l’onglet « Télécharger ». Ensuite, choisissez « Parcourir ».

Vous verrez la fenêtre « Ouvrir » standard de votre ordinateur. Ici, sélectionnez le fichier Excel que vous souhaitez convertir au format Sheets.

Une fois votre fichier importé, Sheets l’ouvrira dans un nouvel onglet du navigateur.
Pour maintenant convertir ce fichier au format Sheets, dans la barre de menus en haut, sélectionnez Fichier > Enregistrer sous Google Sheets.

Google Sheets convertira votre fichier et ouvrira la nouvelle version dans un onglet de navigateur séparé.

Vous pouvez maintenant supprimer le fichier Excel d’origine en sélectionnant Fichier > Déplacer vers la corbeille.

Et c’est tout ce qu’il y a à faire pour rendre vos feuilles de calcul Excel visibles et modifiables en ligne.
Convertir automatiquement des feuilles Excel en feuilles Google dans Google Drive
Pour que toutes les feuilles de calcul Excel que vous téléchargez sur Google Drive soient automatiquement converties au format Sheets, activez une option dans le menu des paramètres de Google Drive.
Pour ce faire, lancez Google Drive et sélectionnez l’icône d’engrenage suivie de « Paramètres » dans le coin supérieur droit.

Dans « Paramètres », activez l’option « Convertir les fichiers téléchargés au format Google Docs Editor ». Ensuite, dans le coin supérieur droit, sélectionnez « Terminé ».

Tous vos futurs téléchargements de documents Office seront désormais convertis dans un format Google approprié.
Vous voulez faire l’inverse de ce qui précède, c’est-à-dire convertir une feuille de calcul Google en Microsoft Excel ? Si c’est le cas, il existe un moyen simple de le faire.
EN RELATION: Comment convertir une feuille Google en Microsoft Excel