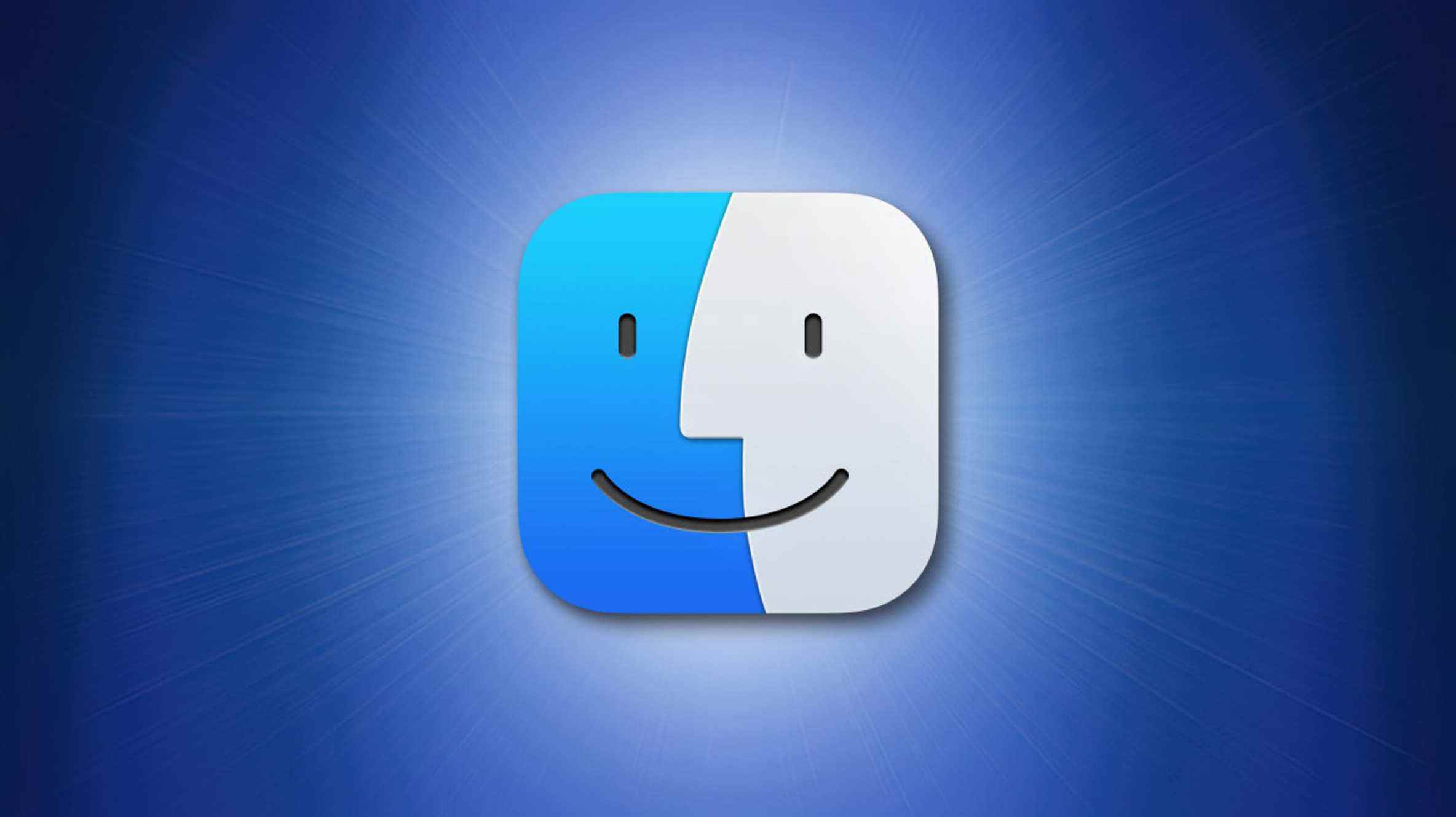Sur un Mac, vous pouvez utiliser uniquement les outils intégrés pour convertir des pages spécifiques ou toutes les pages d’un fichier PDF en JPG. Nous allons vous montrer comment effectuer cette conversion à l’aide des applications intégrées Preview et Automator sur Mac.
Convertir une seule page PDF en JPG
Pour convertir une seule page sélectionnée de votre PDF en JPG, utilisez l’application Aperçu intégrée de Mac.
EN RELATION: Utilisez l’application de prévisualisation de votre Mac pour recadrer, redimensionner, faire pivoter et modifier des images
Commencez par ouvrir le dossier contenant votre fichier PDF dans le Finder.

Faites un clic droit sur votre fichier PDF et sélectionnez Ouvrir avec > Aperçu dans le menu.
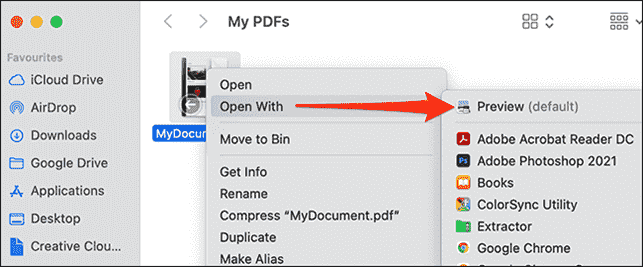
L’aperçu convertira votre page PDF sélectionnée en JPG. Vous trouverez le fichier JPG résultant dans votre dossier spécifié.

Et c’est ainsi que vous transformez sélectivement une page PDF en JPG sur votre Mac !
EN RELATION: Comment imprimer facilement des photos sur votre Mac
Convertir un fichier PDF entier en JPG
Si vous avez un PDF de plusieurs pages, la méthode de prévisualisation répertoriée ci-dessus n’est pas idéale. Au lieu de cela, utilisez une action rapide Automator qui convertira toutes les pages de votre PDF en JPG en une seule fois. Cette méthode peut également traiter plusieurs fichiers PDF en une seule fois.
Pour effectuer cette action rapide, ouvrez d’abord Automator sur votre Mac. Pour ce faire, appuyez sur Commande + Barre d’espace, tapez « Automator » dans la recherche Spotlight et sélectionnez-le dans les résultats de la recherche.

Dans Automator, sélectionnez Fichier > Nouveau dans la barre de menus.
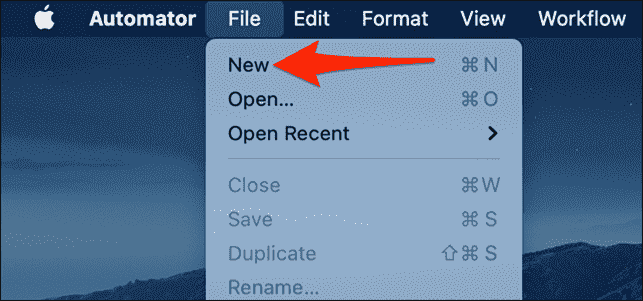
Vous êtes maintenant sur l’écran d’édition de votre action rapide. Ici, en haut, cliquez sur le menu déroulant « Le flux de travail reçoit le courant » et choisissez « Fichiers PDF ».

Dans le coin supérieur gauche d’Automator, cliquez sur « Actions ». Ensuite, cliquez sur le champ de texte à côté de « Variables » et tapez « Render PDF Pages as Images ».

À partir des résultats de la recherche, faites glisser « Render PDF Pages as Images » et déposez-le sur le flux de travail sur la droite.

Dans la section « Rendre les pages PDF en images » à droite, cliquez sur le menu déroulant « Format » et choisissez « Image JPEG ».
En option, cliquez sur « Résolution » pour spécifier une résolution personnalisée pour votre image, puis cliquez sur « Compression » pour sélectionner un niveau de compression pour vos fichiers.

Cliquez à nouveau sur le champ de recherche à côté de « Variables ». Cette fois, tapez « Déplacer les éléments du Finder ». Ensuite, à partir des résultats de la recherche, faites glisser « Move Finder Items » et déposez-le sous la section « Render PDF Pages as Images » du flux de travail vers la droite.

Dans la section « Déplacer les éléments du Finder » à droite, cliquez sur le menu déroulant « Vers » et sélectionnez un dossier dans lequel enregistrer vos fichiers JPG convertis.

Votre action rapide est maintenant prête. Pour l’enregistrer, dans la barre de menus d’Automator, sélectionnez Fichier > Enregistrer. Vous pouvez également appuyer sur le raccourci clavier Commande + S.
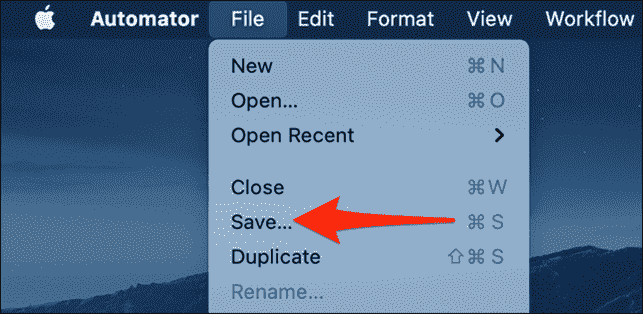
Maintenant que votre action rapide est enregistrée, fermez Automator en cliquant sur Automator > Quitter Automator dans la barre de menus.
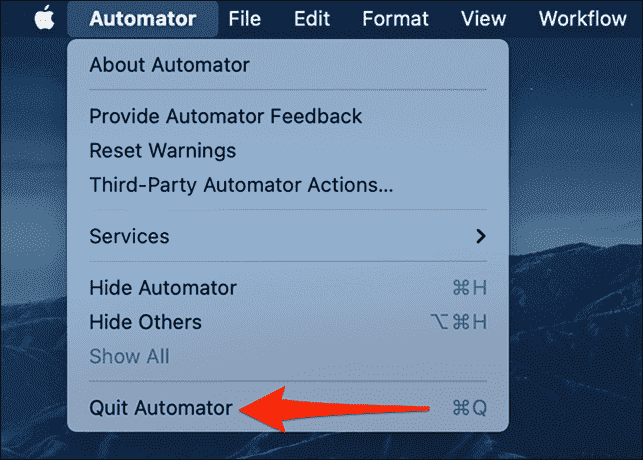
Utilisez votre souris ou votre trackpad pour sélectionner les fichiers PDF à convertir en JPG. Ensuite, cliquez avec le bouton droit sur n’importe quel fichier PDF et sélectionnez Actions rapides > PDF vers JPG. Si vous avez utilisé un autre nom pour votre action rapide, sélectionnez-le au lieu de « PDF vers JPG ».
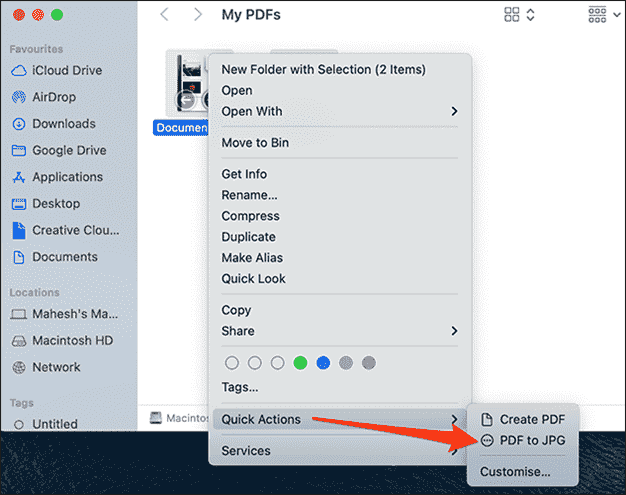
Et voilà comment convertir par lots un PDF en JPG sur un Mac. Bonne conversion !
Saviez-vous que vous pouvez convertir pratiquement n’importe quelle image ou document sur votre Mac en PDF ? Vous n’avez même pas besoin d’un outil tiers pour le faire !
EN RELATION: Comment créer un fichier PDF sur un Mac