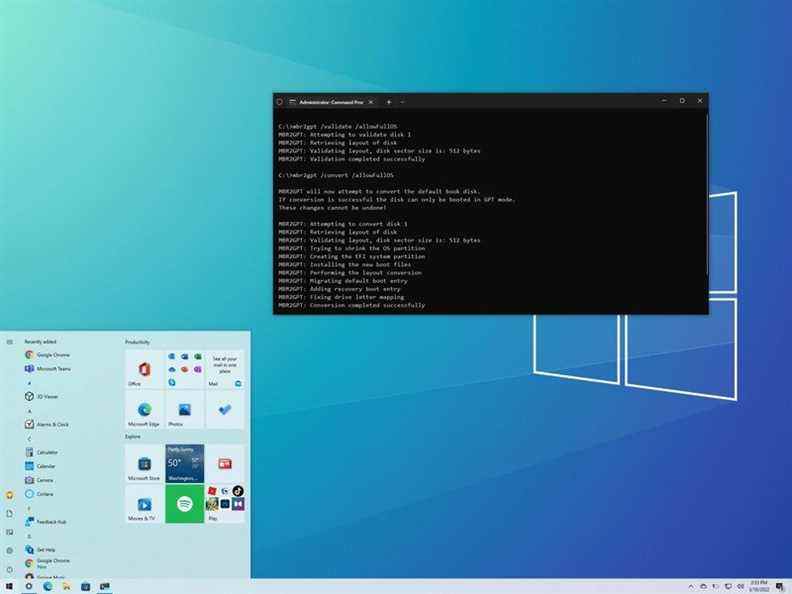Lorsque vous souhaitez basculer le type de micrologiciel du système d’entrée/sortie de base (BIOS) vers l’interface UEFI (Unified Extensible Firmware Interface) sans modifier l’installation actuelle ni supprimer les données stockées sur le lecteur, ou si vous envisagez de mettre à niveau Windows 10 vers Windows 11, vous pouvez convertir le lecteur à l’aide d’un Master Boot Record (MBR) en un style de partition GUID Partition Table (GPT) à l’aide de l’outil « MBR2GPT ».
BIOS est un morceau de code qui réside sur la carte mère qui relie le matériel et le logiciel. Ce code existe depuis longtemps et, même s’il fonctionnait bien, il n’a jamais été conçu pour le matériel moderne et il présentait de nombreuses limitations, notamment des limitations aux partitions inférieures à 2 To.
UEFI est le nouveau type de micrologiciel conçu pour remplacer l’ancien style de BIOS. Il introduit des fonctionnalités supplémentaires, notamment la prise en charge des partitions supérieures à 2 To et des temps de démarrage, de veille, de reprise et d’arrêt plus rapides. En outre, il déverrouille de nouvelles fonctionnalités de sécurité disponibles sur Windows 11 et Windows 10. Par exemple, « Secure Boot » est une fonctionnalité qui peut protéger le processus de démarrage d’un appareil contre les programmes malveillants, et maintenant c’est une condition préalable à l’installation de Windows 11. « Device Guard » vous donne des contrôles plus avancés pour l’accès aux applications, et « Credential Guard » peut aider à prévenir les attaques pass-the-hash.
Dans ce guide Windows 10, nous vous guiderons à travers les étapes et les informations pour utiliser l’outil de ligne de commande Microsoft MBR2GPT pour convertir un lecteur de style de partition MBR en GPT, pour passer du mode BIOS au mode UEFI sur votre appareil et activer le démarrage sécurisé. correctement.
Avertissement: Il s’agit d’un processus non destructif, mais il est toujours recommandé de faire une sauvegarde complète de votre PC avant de continuer au cas où quelque chose tournerait mal et que vous deviez restaurer votre configuration.
Comment convertir un lecteur de MBR en GPT sous Windows 10
Contrairement aux méthodes plus anciennes nécessitant une sauvegarde de vos données et la réinstallation de Windows, l’outil MBR2GPT facilite le changement rapide du style de partition. Lors de l’utilisation de cet outil, le processus de conversion ajoute les composants GPT à la partition MBR sans modifier la partition existante et en conservant les données intactes.
La meilleure approche consiste à passer à UEFI et à effectuer une nouvelle installation de Windows 11. Toutefois, si vous disposez déjà d’une installation Windows 10 que vous souhaitez mettre à niveau, vous pouvez convertir le lecteur pour modifier correctement les paramètres du micrologiciel du système. Sinon, l’appareil ne démarrera plus correctement.
Vérifier le style de partition MBR ou GPT
Avant d’apporter des modifications au système, vérifiez les paramètres actuels pour voir si le système est défini sur MBR ou GPT en suivant ces étapes :
- Ouvrir Démarrer.
- Rechercher Gestion de disque et cliquez sur le résultat supérieur pour ouvrir l’expérience.
-
Cliquez avec le bouton droit sur le lecteur (où Windows 10 réside) et sélectionnez le Propriétés option.
Source : Centrale Windows
- Clique sur le Volumes languette.
-
Sous le champ « Style de partition », si le champ indique Table de partition GUID (GPT)le lecteur n’a pas besoin de conversion, mais si vous voyez le Enregistrement de démarrage principal (MBR) label, vous devrez utiliser l’outil de conversion.
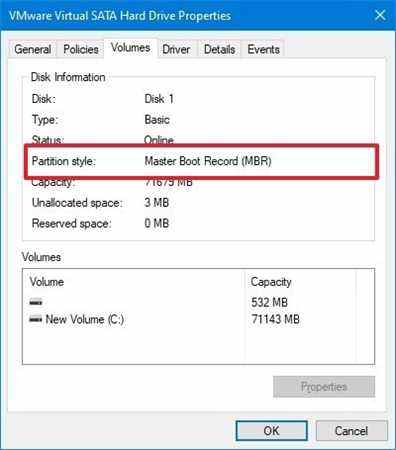 Source : Centrale Windows
Source : Centrale Windows - Clique le Annuler bouton.
Une fois que vous avez terminé les étapes, vous pouvez modifier le style de partition sur l’ordinateur.
En outre, si vous devez modifier la partition, consultez le site Web d’assistance du fabricant de votre appareil pour savoir si le matériel prend en charge UEFI avant d’utiliser ces instructions.
Convertir le style de partition MBR en GPT (hors ligne)
Pour convertir un lecteur utilisant MBR en GPT sous Windows 10, procédez comme suit :
- Ouvrir Réglages.
- Cliquer sur Mise à jour et sécurité.
- Cliquer sur Récupération.
-
Dans la section « Démarrage avancé », cliquez sur le Redémarrer maintenant bouton.
 Source : Centrale Windows
Source : Centrale Windows -
Clique le Dépanner option.
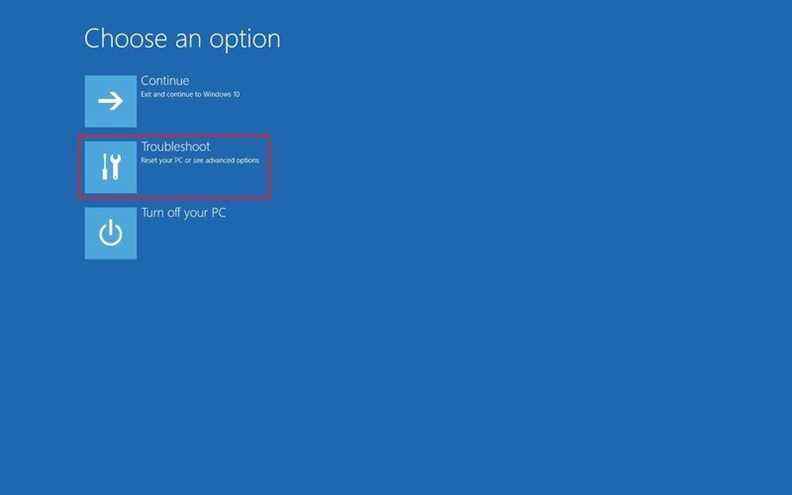 Source : Centrale Windows
Source : Centrale Windows -
Cliquer sur Options avancées.
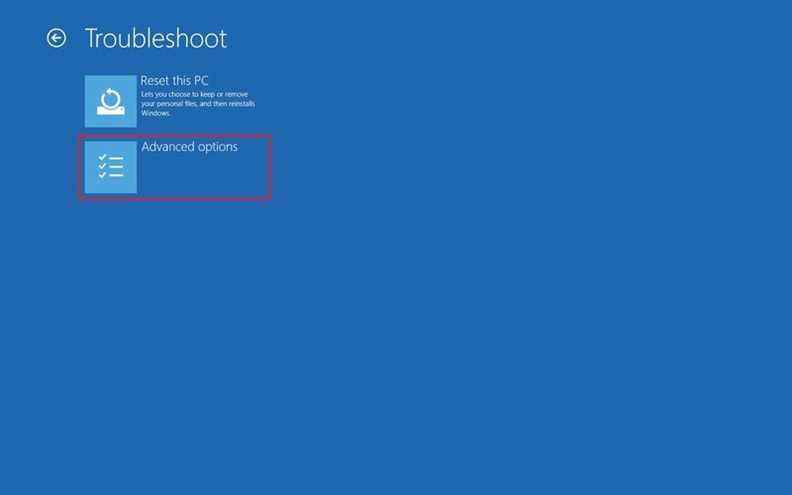 Source : Centrale Windows
Source : Centrale Windows -
Clique le Invite de commandes option.
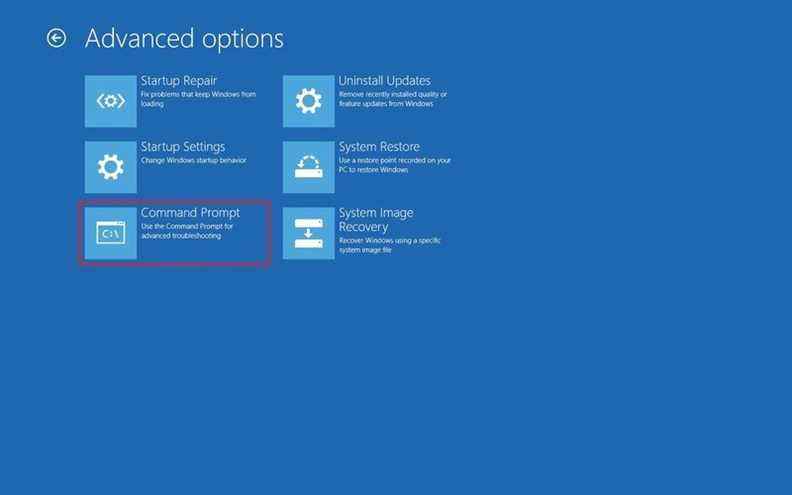 Source : Centrale Windows
Source : Centrale Windows - Sélectionnez votre compte administrateur et connectez-vous (le cas échéant).
-
Tapez la commande suivante pour valider les exigences du lecteur et appuyez sur Entrer:
mbr2gpt /validate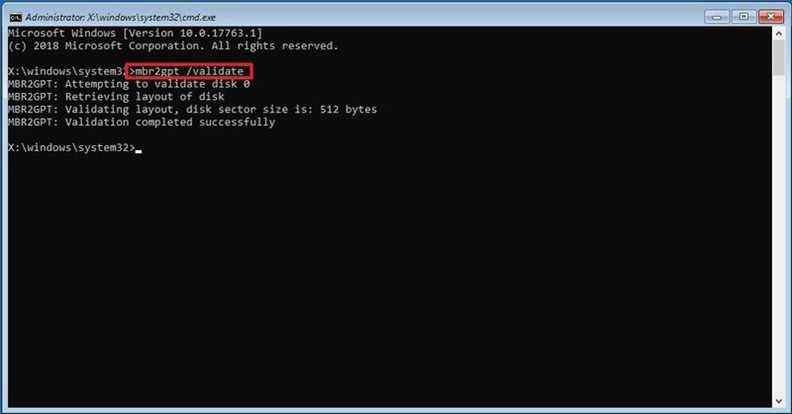 Source : Centrale Windows
Source : Centrale WindowsConseil rapide: le mbr2gpt.exe se trouve dans le dossier « System32 » à l’intérieur du dossier « Windows ». Si vous voulez voir toutes les options disponibles, utilisez le
mbr2gpt /?commander. -
Tapez la commande suivante pour convertir le lecteur de MBR en GPT et appuyez sur Entrer:
mbr2gpt /convert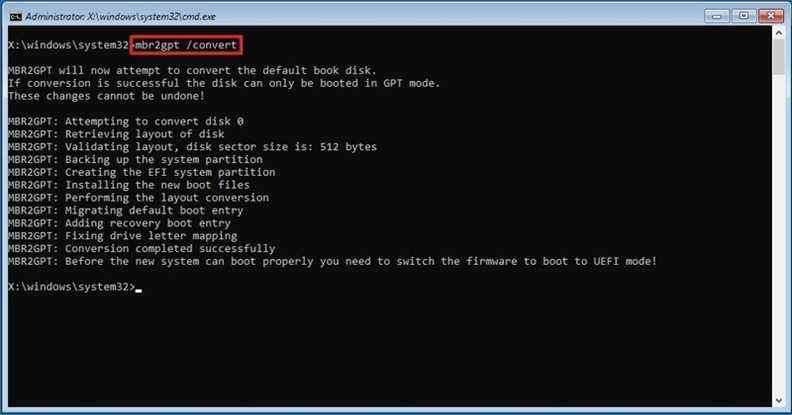 Source : Centrale Windows
Source : Centrale Windows - Clique le Fermer bouton.
- Clique le Éteignez votre PC option.
Une fois les étapes terminées, l’outil validera le lecteur et créera une partition système EFI (ESP). Le processus insère également les fichiers de démarrage UEFI et les composants GPT dans la partition. L’outil mettra à jour les données de configuration de démarrage (BCD) et la lettre de lecteur précédente sera ajoutée au lecteur.
Convertir le style de partition MBR en GPT (en ligne)
Il est toujours recommandé d’utiliser l’outil MBR2GPT hors ligne pour éviter les problèmes potentiels. Cependant, vous pouvez également l’exécuter lorsque le système est opérationnel.
Pour convertir un lecteur de MBR en GPT sous Windows 10, procédez comme suit :
- Ouvrir Démarrer.
- Rechercher Invite de commandescliquez avec le bouton droit sur le premier résultat et sélectionnez le Exécuter en tant qu’administrateur option.
-
Tapez la commande suivante pour valider le lecteur et appuyez sur Entrer:
mbr2gpt /validate /allowFullOS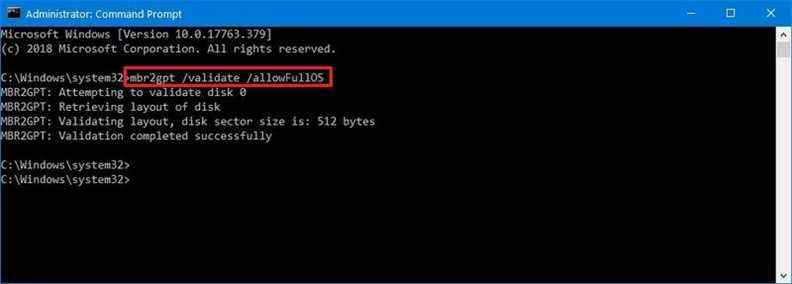 Source : Centrale Windows
Source : Centrale Windows -
Tapez la commande suivante pour convertir le lecteur en GPT et appuyez sur Entrer:
mbr2gpt /convert /allowFullOS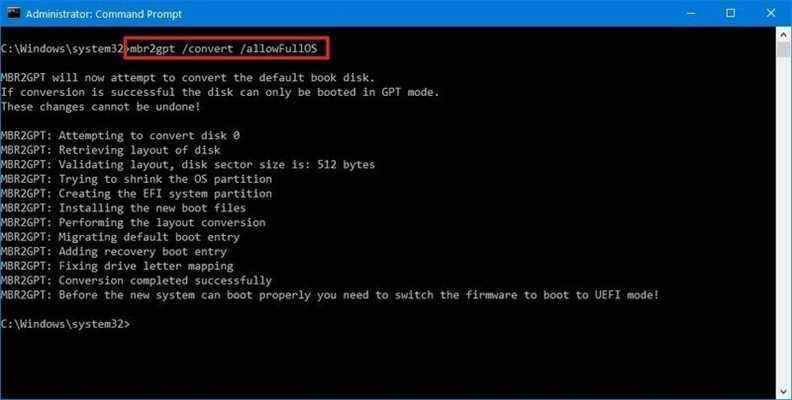 Source : Centrale Windows
Source : Centrale Windows
Une fois les étapes terminées, l’outil de ligne de commande réduira la taille de la partition principale et la changera de MBR à GPT.
Codes de retour MBR2GPT
Si les processus se terminent avec succès, le code de retour sera « 0 », mais si le processus échoue, vous pouvez voir l’un des 11 codes d’erreur :
Détails importants sur MBR2GPT
Vous pouvez utiliser l’outil MBR2GPT sur un disque dur traditionnel (HDD), un lecteur à état solide (SSD) ou un lecteur M.2 avec pratiquement n’importe quelle version de Windows 10, mais vous devez exécuter l’outil à partir d’un Windows 10 (version 1703 ou ultérieure).
Lorsque vous traitez avec un lecteur utilisant le chiffrement de fichiers avec BitLocker, vous devez d’abord suspendre le chiffrement avant de suivre les instructions décrites.
Alors que les disques de style MBR peuvent avoir jusqu’à quatre partitions principales, le disque que vous souhaitez convertir ne peut pas avoir plus de trois partitions car une allocation supplémentaire est nécessaire pour créer la partition UEFI.
Enfin, Microsoft a conçu l’outil pour convertir les lecteurs exécutant Windows 8.1, 7 ou à partir d’une version antérieure, mais vous pouvez toujours mettre à niveau l’installation vers la dernière version de Windows 10, puis utiliser l’outil pour convertir de MBR en GPT.
Comment changer le mode du micrologiciel du BIOS à l’UEFI
Après avoir converti le lecteur au style GPT, l’ordinateur ne démarrera plus tant que vous n’aurez pas modifié le type de micrologiciel de BIOS à UEFI sur la carte mère.
En règle générale, ce processus nécessite d’appuyer sur l’une des touches de fonction (F1, F2, F3, F10 ou F12), Esc ou Suppr dès que vous démarrez l’appareil. Cependant, comme ces options sont toujours différentes, il est préférable de consulter le site Web d’assistance du fabricant de votre appareil pour plus de détails.
Sur l’interface du micrologiciel, recherchez le menu « Boot », activez l’option UEFI, enregistrez les modifications, puis l’ordinateur devrait démarrer normalement.
De plus, si vous envisagez de mettre à niveau l’appareil vers Windows 11 dans les paramètres UEFI, ouvrez la page des paramètres de démarrage ou de sécurité, assurez-vous d’activer l’option « Démarrage sécurisé » et quittez le micrologiciel en enregistrant les modifications.
Vérifier le style de partition GPT
Pour confirmer que l’appareil utilise un style de partition GPT, procédez comme suit :
- Ouvrir Démarrer.
- Rechercher Gestion de disque et cliquez sur le résultat supérieur pour ouvrir l’application.
-
Cliquez avec le bouton droit sur le lecteur principal et sélectionnez le Propriétés option.
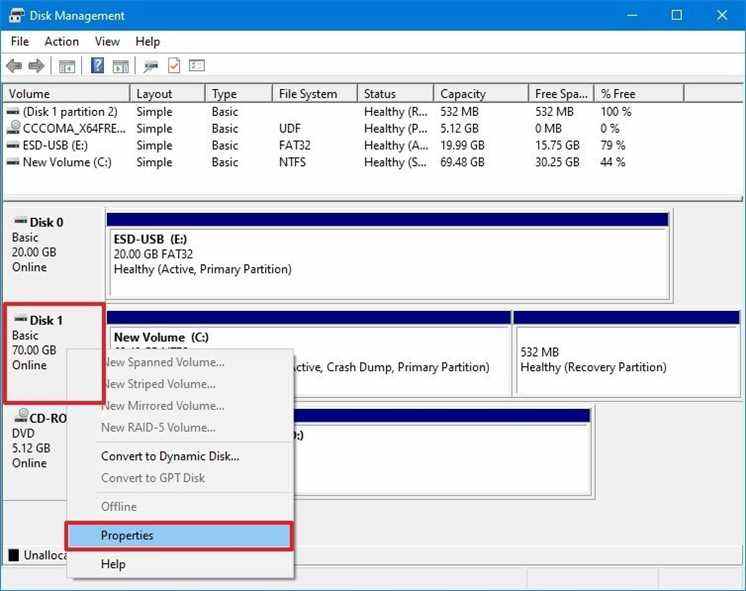 Source : Centrale Windows
Source : Centrale Windows - Clique sur le Volumes languette.
-
Sous le champ « Style de partition », les informations doivent maintenant se lire Table de partition GUID (GPT).
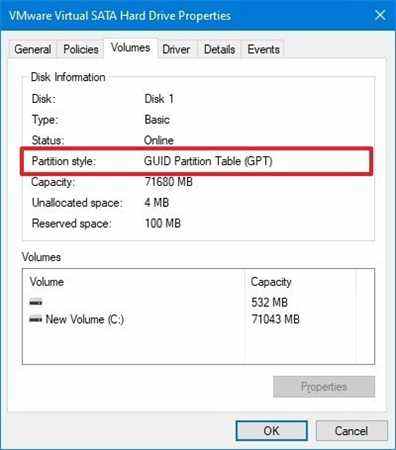 Source : Centrale Windows
Source : Centrale Windows
Une fois les étapes terminées, si la partition s’exécute avec le style de partition correct, il vous suffit de vérifier si le périphérique utilise le mode de micrologiciel UEFI.
Vérifier le micrologiciel UEFI
Pour confirmer que l’ordinateur est en mode UEFI et que le démarrage sécurisé est activé, procédez comme suit :
- Ouvrir Démarrer.
- Rechercher msinfo32 et cliquez sur le résultat supérieur pour ouvrir le Informations système application.
- Cliquer sur Résumé du système dans le volet de gauche.
-
Vérifiez le « Mode BIOS », qui devrait maintenant lire UEFI.
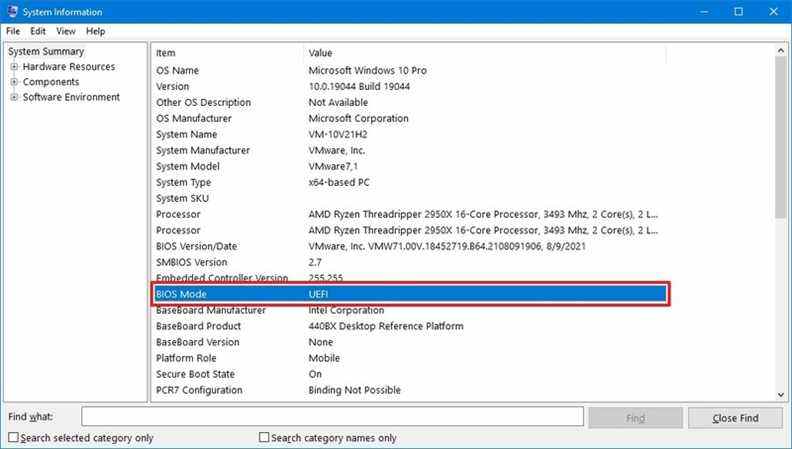 Source : Centrale Windows
Source : Centrale Windows - Vérifiez les informations « Secure Boot State », qui devraient maintenant lire Au.
Une fois que vous avez terminé les étapes, si les informations système affichent le mode comme « UEFI », vous avez réussi à changer le type de micrologiciel.
Plus de ressources Windows
Pour des articles plus utiles, une couverture et des réponses aux questions courantes sur Windows 10 et Windows 11, visitez les ressources suivantes :

Voici comment Forza Horizon 5 pourrait être encore meilleur
Forza Horizon 5 est l’un des meilleurs jeux de 2021 et l’un des plus grands jeux de course auxquels vous pouvez jouer. Ce n’est certainement pas parfait, cependant, avec de nombreux domaines à améliorer. Voici cinq choses que Forza Horizon 5 pourrait faire mieux.

Review: Shredders sur Xbox est une lettre d’amour au snowboard
Shredders est un jour et une date de lancement exclusifs à la console Xbox dans Xbox Game Pass, et permet aux joueurs de vivre leurs plus grands fantasmes d’être un snowboarder professionnel. Malgré quelques problèmes de performances, Shredders réussit largement à permettre un plaisir épique dans la neige.