Le contrôle vocal est un paramètre d’accessibilité sur iPad qui est très utile. Avec lui, vous dites des commandes à votre iPad, plutôt que d’utiliser des tapotements ou des gestes à l’écran. Il n’interfère pas avec le fonctionnement tactile normal de votre iPad, et il peut être prêt à l’emploi chaque fois que vos mains sont pleines ou en désordre, ou que vous êtes tout simplement trop loin pour toucher votre iPad.
Aucun mot de réveil n’est requis et vous n’avez pas à dire « Hey Siri ». Vous dites simplement à votre iPad ce que vous voulez qu’il fasse. Il fait bien plus que les commandes Siri et amène la dictée de texte à un autre niveau. Le contrôle vocal est entièrement personnalisable ; vous pouvez lui enseigner des mots de vocabulaire uniques, comme des noms d’entreprise ou du jargon, que vous utilisez par écrit et qui ne figurent peut-être pas dans le dictionnaire.
Comment configurer et personnaliser le contrôle vocal
Avant de commencer, assurez-vous que votre iPad exécute au moins iPadOS 13.
Le contrôle vocal est l’un des nombreux paramètres d’accessibilité d’Apple qui peuvent être utiles à tout le monde.
Pour configurer la commande vocale, accédez à Réglages > Accessibilité > Commande vocaleallumer Commande vocaleet choisissez votre Langue.
Il existe plusieurs préférences de réglage sur cet écran. Vous pouvez choisir de jouer un son lorsque l’iPad entend une commande, et il peut afficher une confirmation visuelle. Il y a aussi une option pour activer Conscient de l’attentionoù l’iPad se réveille lorsque vous le regardez et s’endort lorsque vous détournez le regard.
Lorsque vous apprenez à utiliser la commande vocale pour la première fois, il est utile d’activer Montrer indices. Lorsque vous parlez, une petite bulle s’affiche en haut de l’écran avec des suggestions de commandes vocales liées à ce que vous faites.
Le Personnaliser les commandes le sous-menu contient une liste de toutes les commandes répertoriées par catégorie, comme Navigation de base, Superpositionset Dictation. Si vous souhaitez limiter les commandes disponibles, vous pouvez désactiver des commandes individuelles de leur catégorie.
Si un geste ou une action n’est pas répertorié, ou si vous souhaitez lui donner un nom différent, vous pouvez Créer une nouvelle commande avec votre propre expression. Cela pourrait être un raccourci pour insérer un texte spécifique comme votre nom ou votre adresse e-mail.
Vous pouvez également enregistrer une série de gestes et spécifier dans quelles applications vous pouvez utiliser ces gestes. Des gestes personnalisés peuvent être créés pour prendre une photo ou contrôler l’appareil photo dans l’application appareil photo. Par exemple, apprenez à créer une commande pour ouvrir votre iPhone ou iPad.
Liste des commandes vocales pour iPad
Il existe une commande vocale pour presque chaque geste ou tapotement effectué sur l’iPad.
Vous utiliserez probablement régulièrement ces commandes :
- « Go home » (vous amène à l’écran d’accueil)
- « Retourner » (vous ramène à l’écran précédent)
- « Ouvrir [app name]”
- « Balayer vers la gauche », « Balayer vers la droite »
- « Faites défiler vers le haut », « Faites défiler vers le bas »
- « Prendre une capture d’écran »
- « Augmente le volume », « Baisse le volume »,
Deux autres commandes pratiques sont « Redémarrer l’appareil » et « Faire un appel d’urgence ».
Lorsque vous choisissez quelque chose à l’écran via la superposition d’écran (plus d’informations à ce sujet ci-dessous), vous pouvez dire le nom ou le numéro d’un élément, mais il répond mieux lorsque vous dites : « Appuyez sur [the name or the number]. » Envisagez d’appuyer deux fois sur un élément et de dire « Appuyer deux fois ».
« Appuyer et maintenir » vous permet de déplacer un élément, ou vous pouvez utiliser « Faire glisser cet élément » et « Déposer cet élément ».
Comment utiliser la superposition d’écran sur iPad
Une caractéristique qui distingue Voice Control de Siri est la superposition d’écran. Cela étiquette tout ce que vous pouvez appuyer sur l’écran. Vous pouvez choisir si vous souhaitez que les éléments à l’écran soient étiquetés avec des noms ou des numéros, ou si vous souhaitez diviser l’écran en zones à l’aide d’une grille numérotée.
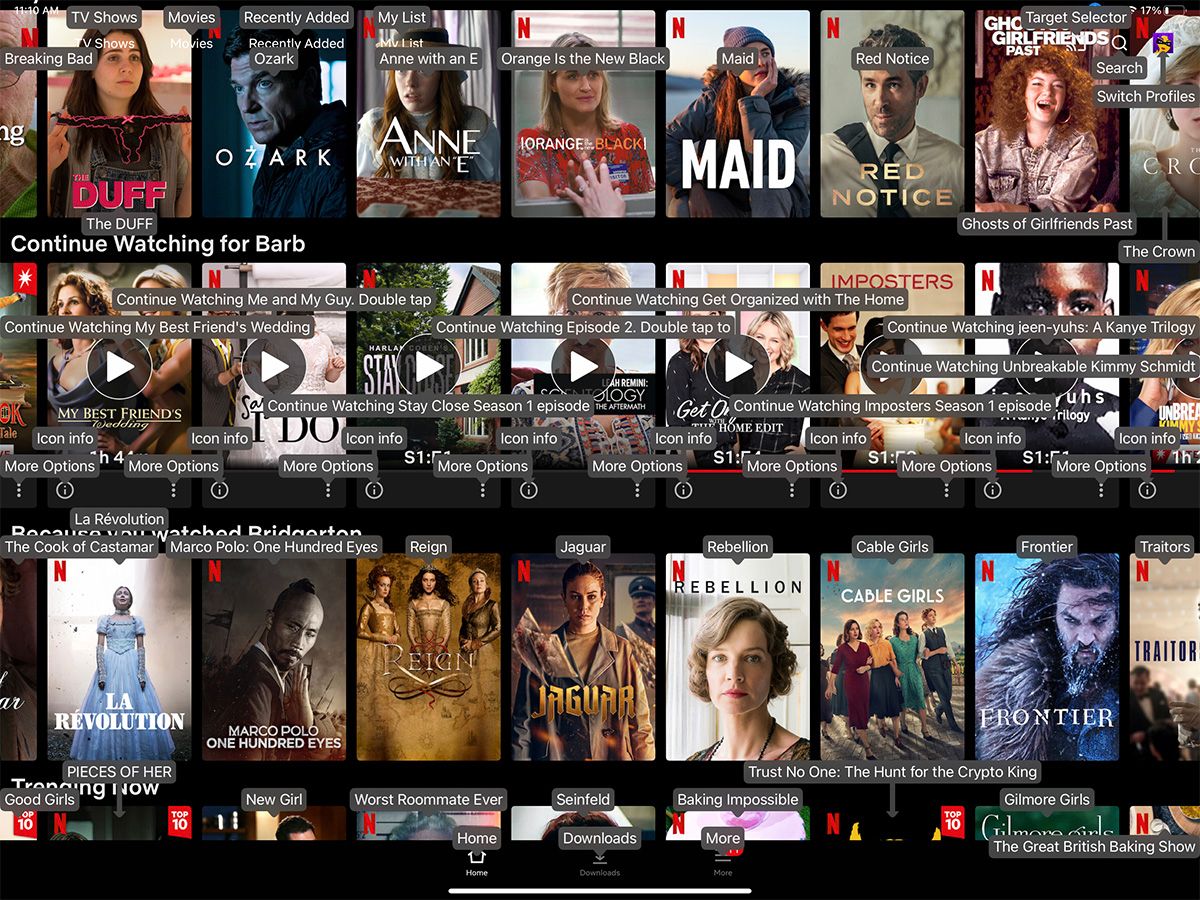
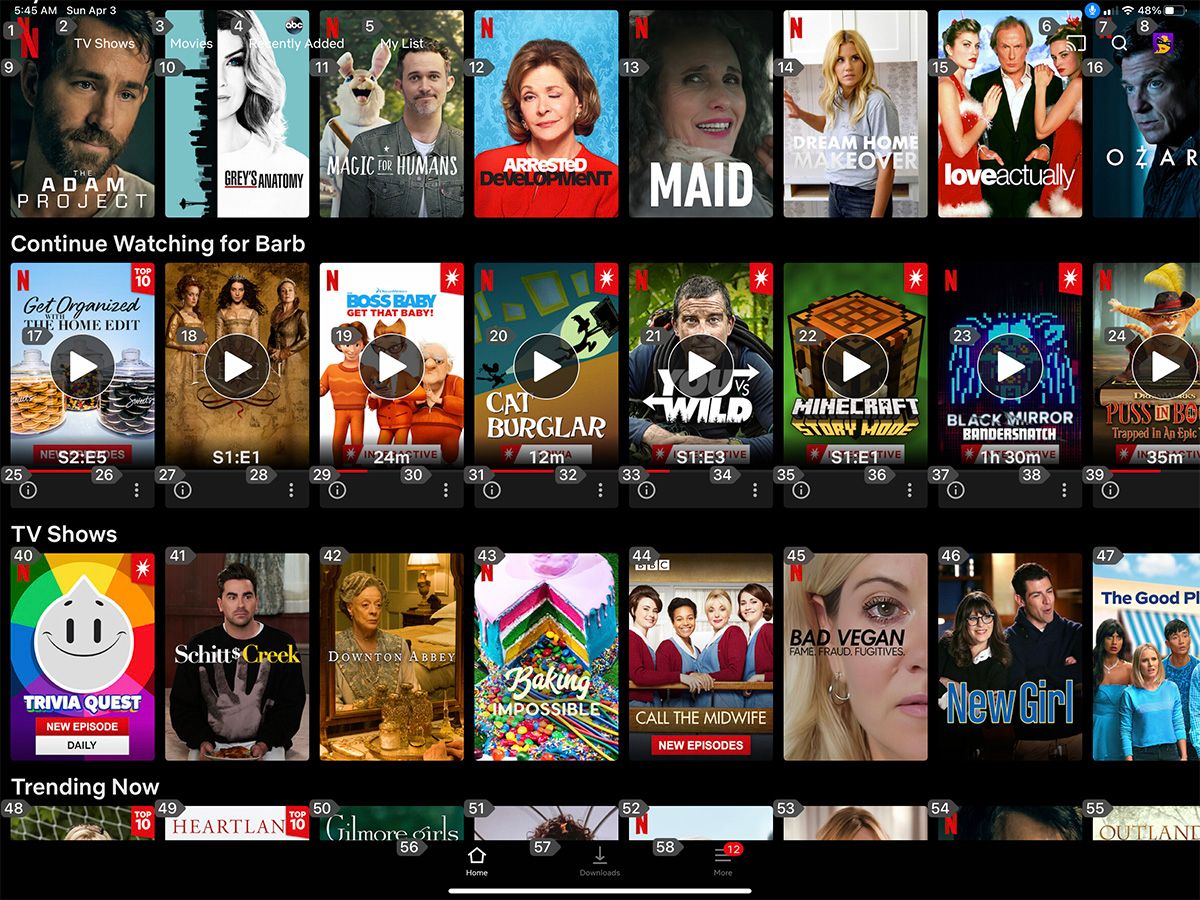
Si vous l’activez, la superposition s’affichera toujours sur tout ce qui est à l’écran. Cela encombre l’écran, il est donc préférable de laisser la superposition désactivée. Vous pouvez toujours utiliser la commande vocale pour afficher les noms ou les numéros des éléments chaque fois que vous souhaitez choisir quelque chose à l’écran, en disant « Afficher les noms des éléments » ou « Afficher les numéros ».
Comment utiliser le mode dictée sur iPad
Pour insérer un mot ou une phrase dans le texte que vous avez déjà écrit, dites « Insérer [x] avant après [y]. » Pour remplacer un mot ou une phrase, dites « Remplacer [x] avec [y].
Mettez en forme les mots en disant « Gras ça » ou « Gras [word or phrase]. » Cela fonctionne aussi pour mettre en italique et souligner. [word or phrase]. »
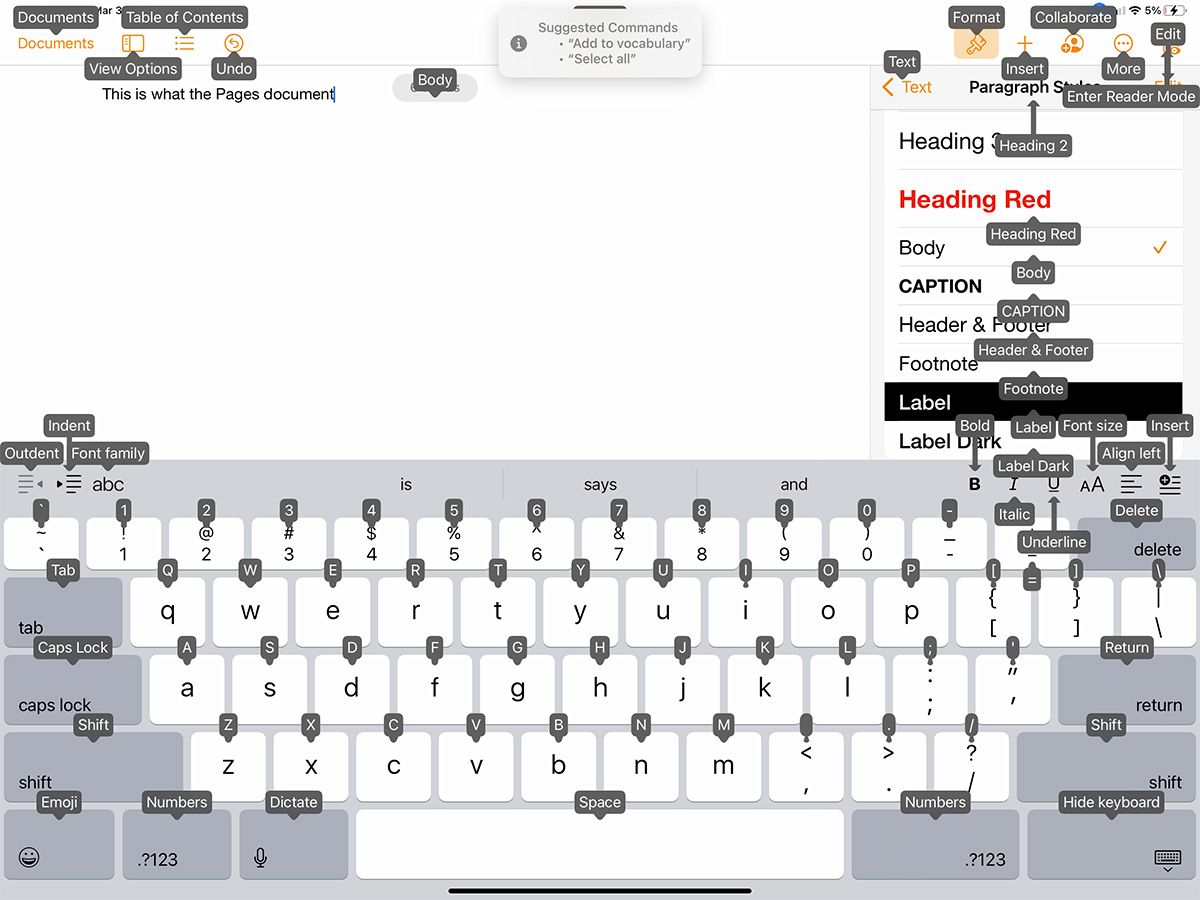
La dictée fonctionnera partout où vous écrivez, comme Notes, Pages ou d’autres applications d’écriture.
Conseils pour que le contrôle vocal sur iPad fonctionne en douceur
Maintenant que vous savez comment fonctionne le contrôle vocal, découvrez quelques conseils pour l’utiliser efficacement.
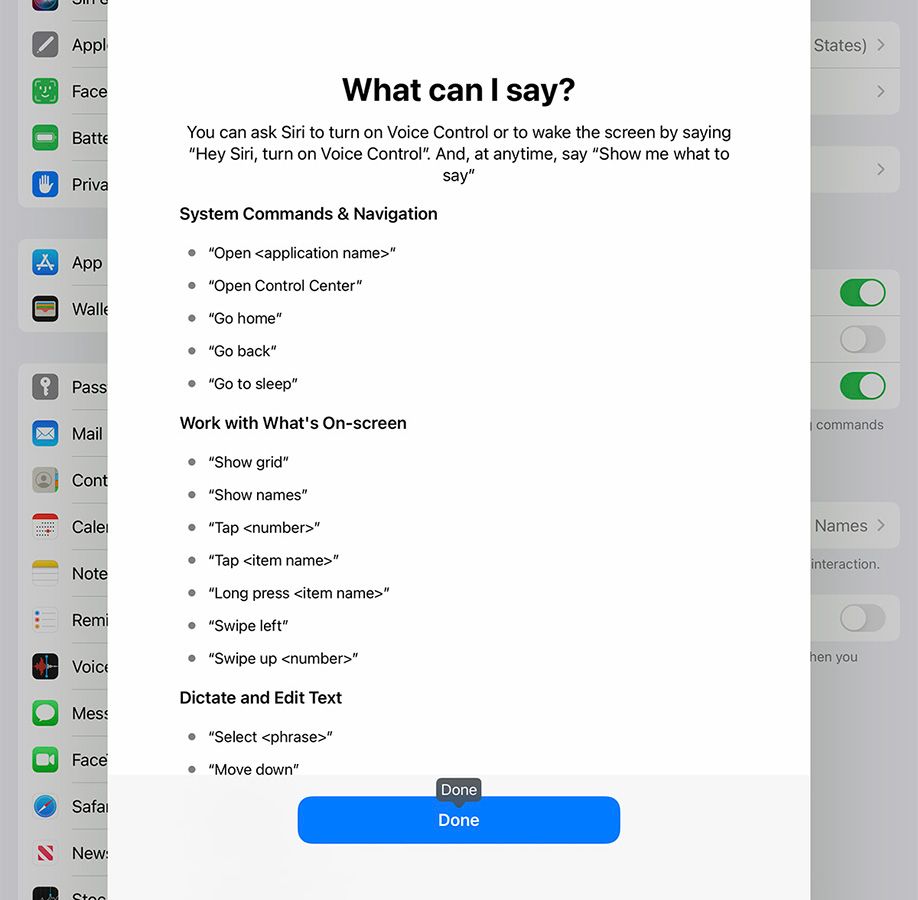
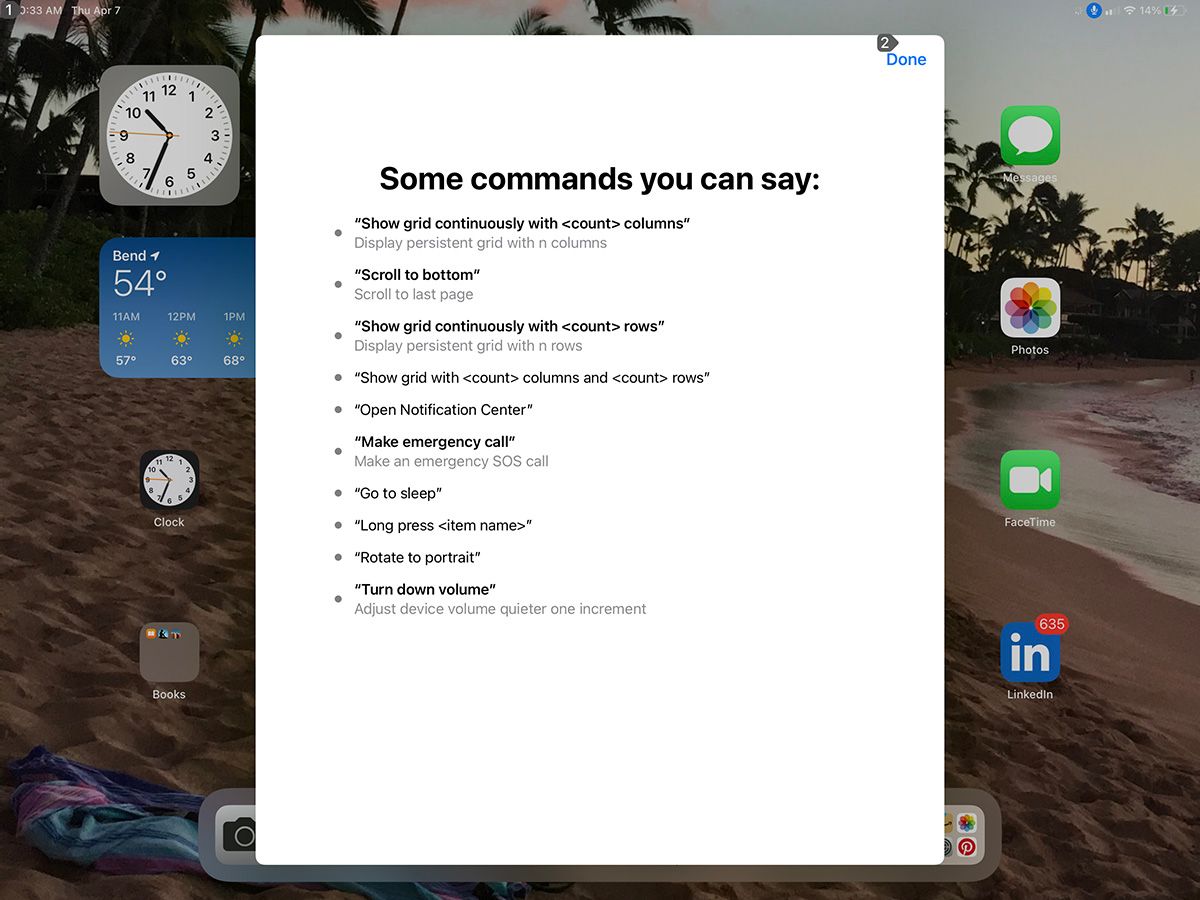
- Désactivez la superposition continue, car vous pouvez afficher des noms ou des numéros à l’écran à tout moment.
- Utilisez des numéros superposés lorsqu’il y a de nombreux éléments à choisir à l’écran, comme dans Mail ou Messages, ou lors de la sélection d’un film à regarder.
- Utilisez des numéros de superposition lorsque vous souhaitez appuyer sur quelque chose à l’écran dont vous ne connaissez pas la commande (par exemple, envoyer un message).
- « Afficher la grille » est utile sur les pages Web.
- Cela ne fait jamais de mal de dire « Appuyez » ou « Appuyez deux fois » pour clarifier votre intention d’action.
- Il se peut qu’il n’y ait pas de commandes pour des actions typiques comme l’envoi d’un message. Vous pouvez créer une commande ou utiliser « Afficher les chiffres » pour choisir l’action.
- Dites « Que puis-je dire ? » pour une liste des commandes disponibles sur cet écran.
- Vérifiez la bulle d’indice pour savoir quoi faire ensuite, surtout si l’iPad ne répond pas.
Saisie de texte, messagerie, etc.
Si vous êtes sur une ligne de saisie lorsque vous ouvrez une application (c’est-à-dire prêt à écrire un message), sachez que l’iPad peut écrire tout ce que vous dites ou qu’il détecte. Pour éviter toute confusion, dites « Mode de commande », afin qu’il n’écrive pas tout ce qui est prononcé. Vous devrez dire « Appuyez sur confirmer » lorsque la boîte de dialogue apparaît.
Utilisez « Afficher les numéros » pour choisir parmi les personnes auxquelles vous avez récemment envoyé un SMS, ou dites le numéro au-dessus de l’icône de nouveau message pour composer un SMS à un nouveau destinataire.
Une fois que vous êtes dans la ligne de message et prêt à composer le message, dites « Mode dictée » et l’iPad tapera tout ce que vous direz. Lorsque vous êtes prêt à envoyer le message, dites « Mode de commande », puis « Afficher les numéros », et dites le numéro au-dessus de la flèche d’envoi.
Utilisez les modes Commande et Dictée lorsque vous écrivez dans un champ de recherche ou une autre ligne de saisie. Ou, lorsque vous saisissez des mots, dites « Entrez cela » après avoir fini de dicter.
Les commandes de lecture dans les applications de divertissement ne répondent pas à une commande de pause lorsqu’il y a un dialogue dans le film. Il est préférable d’utiliser « Hey Siri » pour les commandes de lecture (par exemple, utiliser Siri pour contrôler Apple Music).
Une fois que vous aurez commencé à utiliser les commandes vocales, vous les adorerez
Le contrôle vocal est pratique une fois que vous vous êtes habitué à ce que vous voulez dire. Vous pouvez toujours utiliser votre iPad avec des tapotements et des gestes. Pourtant, s’il n’est pas pratique d’utiliser le toucher, vous pouvez laisser votre iPad sur un support à proximité et faire presque tout sans jamais le prendre.
La prochaine fois que vous voudrez AirPlay de votre iPad à un téléviseur, prendre une capture d’écran ou suivre une recette avec des mains en désordre, vous serez heureux d’avoir activé le contrôle vocal.
Lire la suite
A propos de l’auteur
