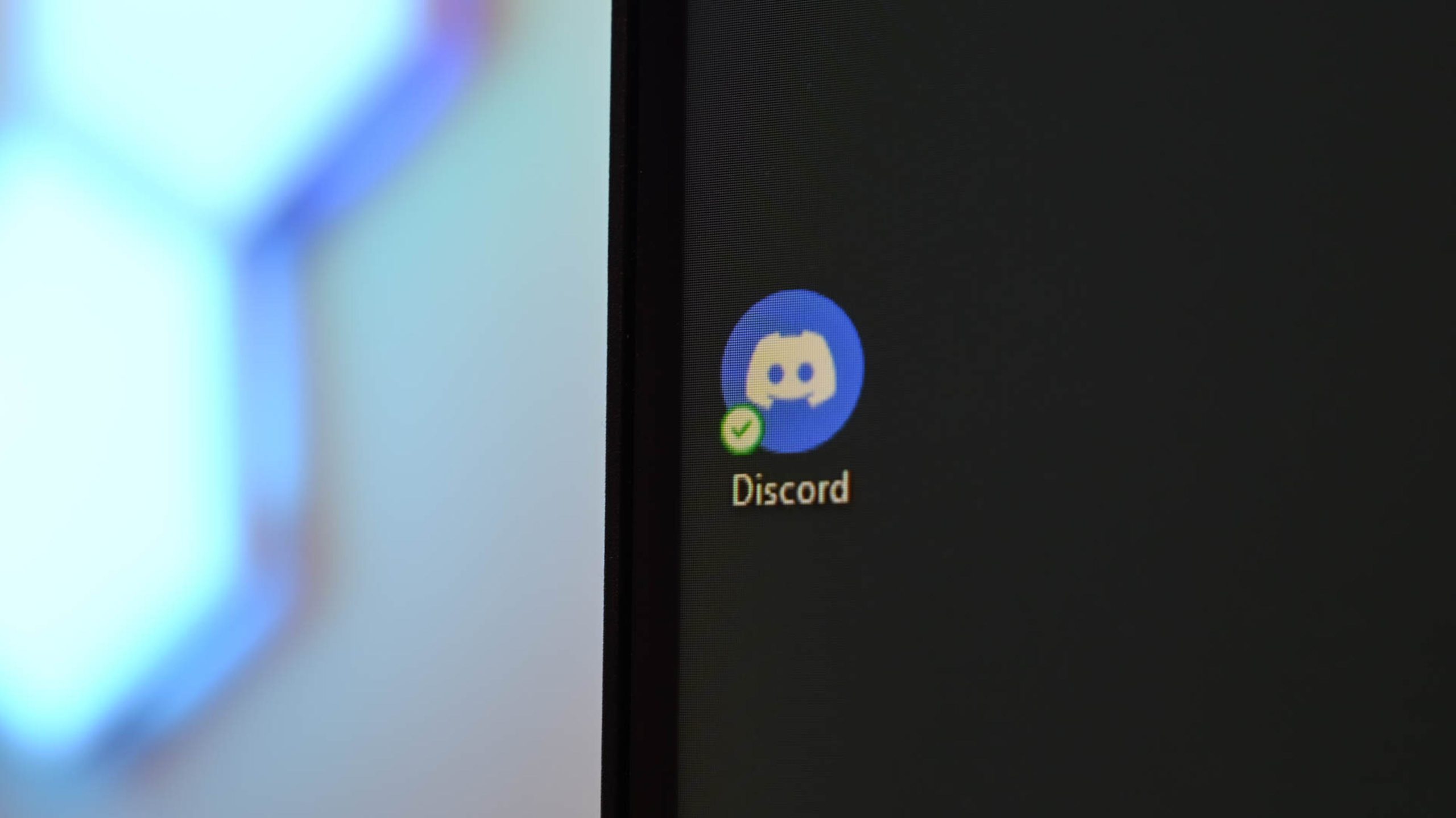Pour vous connecter à l’application de bureau de Spotify sur Discord, accédez à Paramètres utilisateur > Connexions > Spotify, connectez-vous à Spotify et cliquez sur « Accepter ». Dans l’application mobile, appuyez sur l’icône de votre profil et choisissez Connexions > Ajouter > Spotify. Connectez-vous ensuite à Spotify.
En associant votre compte Spotify à votre compte Discord, vous pouvez profiter de votre musique préférée sur votre client de chat préféré. Vous pouvez faire savoir à vos amis ce que vous écoutez et les inviter à écouter avec vous. Voici comment procéder sur n’importe quelle plate-forme.
Pourquoi connecter Spotify à Discord ?
La connexion de votre compte Spotify à Discord présente de nombreux avantages. Commençons par le premier et le plus évident : vous pouvez écouter vos morceaux de musique préférés tout en utilisant Discord. Et, grâce à son système intelligent, Spotify est capable d’arrêter la lecture de votre musique lorsque vous démarrez une diffusion en direct ou partagez votre écran, ce qui ne se produit pas si vous ne liez pas vos comptes.
Lorsque vous avez connecté Spotify à Discord, vous pouvez afficher dans votre profil Discord la musique que vous écoutez. Si vos amis sont abonnés à Spotify Premium, vous pouvez même les inviter à écouter avec vous. Vous pouvez également rejoindre les sessions d’écoute de vos amis si vous le souhaitez.
Comment lier Spotify à Discord sur le bureau
Si vous utilisez l’application de bureau Windows, Mac ou Linux de Discord (ou l’application Web), gardez simplement vos informations de connexion Spotify à portée de main pour effectuer l’intégration Spotify à Discord.
Pour commencer, lancez Discord sur votre ordinateur. Dans le coin inférieur gauche de l’application, cliquez sur « Paramètres utilisateur » (une icône d’engrenage).

Sur la page suivante, dans la barre latérale gauche, cliquez sur « Connexions ». Dans le volet de droite, dans la section « Ajouter des comptes à votre profil », choisissez « Spotify ».
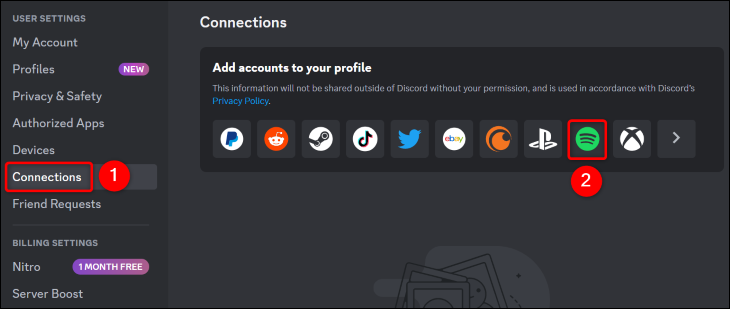
Une fois que vous vous êtes connecté à votre compte, Spotify listera les détails qu’il partagera avec Discord lorsque vous lierez votre compte. Si vous êtes d’accord avec cela, cliquez sur « Accepter ».

La page Web suivante liera vos deux comptes et vous demandera ensuite de revenir à votre application Discord.

Revenez à l’application Discord et vous constaterez que Spotify est désormais ajouté à l’onglet « Connexions ». Cela signifie que l’intégration s’est déroulée avec succès.

À l’avenir, pour dissocier votre compte Spotify de Discord, puis sur la page « Connexions », cliquez sur « X » dans la section Spotify. Choisissez « Déconnecter » dans l’invite et votre compte sera dissocié.

EN RAPPORT: Comment révoquer les autorisations d’applications tierces de Spotify
Comment ajouter Spotify à Discord sur iPhone et Android
Si vous utilisez Discord sur votre iPhone ou votre téléphone Android, connecter votre compte Spotify à votre compte Discord est tout aussi simple.
Pour ce faire, ouvrez l’application Discord sur votre téléphone et appuyez sur l’icône de profil en bas.

Sur la page de profil, faites défiler un peu vers le bas et sélectionnez « Connexions ».

Sur l’écran « Connexions », dans le coin supérieur droit, choisissez « Ajouter ».

Dans le menu « Ajouter une nouvelle connexion », sélectionnez « Spotify ».

Discord lancera la page de connexion de Spotify. Ici, utilisez votre méthode préférée pour vous connecter à votre compte Spotify.

Une fois connecté, Discord vous demandera de fermer la page Web car votre intégration est maintenant terminée. Puisque vous êtes déjà dans l’application Discord, dans le coin supérieur gauche de l’application, choisissez « X ».

Vous êtes de retour sur la page « Connexions ». Ici, vous trouverez Spotify répertorié à l’écran, ce qui signifie que votre compte Spotify est maintenant connecté à votre compte Discord.

Si jamais vous avez besoin de supprimer Spotify de votre compte Discord, accédez simplement à l’onglet « Connexions » et appuyez sur « X » dans la section Spotify. Ensuite, choisissez « Déconnecter » et vos deux comptes seront dissociés.
Vous êtes prêt.
Questions fréquemment posées
Existe-t-il un bot Discord pour Spotify ?
Oui, il existe un bot Discord gratuit et open source pour Spotify appelé aiode qui vous permet de profiter de votre musique préférée dans votre client de jeu préféré. Ce bot fonctionne également avec d’autres services de streaming musical, comme YouTube, SoundCloud et Twitch.
Comment écouter Spotify avec des amis sur Discord ?
Vous pouvez écouter Spotify avec vos amis sur Discord en ouvrant une discussion avec vos amis, en sélectionnant l’icône « + » (plus) et en leur envoyant une invitation Spotify. Vos amis doivent ensuite sélectionner « Rejoindre » dans votre invitation pour écouter avec vous.
EN RAPPORT: Comment diffuser via « Go Live » de Discord