Tous les produits recommandés par Engadget sont sélectionnés par notre équipe éditoriale, indépendante de notre maison mère. Certaines de nos histoires incluent des liens d’affiliation. Si vous achetez quelque chose via l’un de ces liens, nous pouvons gagner une commission d’affiliation. Tous les prix sont corrects au moment de la publication.
L’un des aspects les plus pratiques des AirPod d’Apple est leur capacité à se coupler rapidement avec d’autres appareils Apple. Mais parfois, les choses ne se passent pas toujours comme prévu – les connexions Bluetooth sont interrompues, un snafu se produit et vous pouvez vous retrouver à vous gratter un peu la tête avant de pouvoir écouter votre liste de lecture préférée. Pour vous aider dans ces situations, nous avons élaboré un guide pour coupler vos AirPods avec votre iPhone, iPad, Mac et Apple Watch. Nous avons également inclus des conseils sur la façon de connecter vos écouteurs à des appareils non Apple, ainsi que sur la façon de réinitialiser vos AirPod si vous avez besoin de recommencer à zéro.
Comment connecter des AirPods à un iPhone ou un iPad
Si vous essayez de coupler vos AirPods à un nouvel iPhone ou iPad et que vos écouteurs sont déjà connectés à un ancien modèle, la connexion devrait automatiquement être transférée vers votre nouvel appareil, à condition que vous utilisiez le même identifiant Apple sur votre nouvel appareil.
Les nouveaux AirPods, en revanche, devraient automatiquement se coupler avec votre iPhone ou iPad simplement en tenant le boîtier AirPods près de votre appareil avec le couvercle ouvert. Lorsqu’une image de vos nouveaux AirPods apparaît en bas de l’écran, appuyez sur le bouton Connecter.
Mais cela n’arrive pas toujours. Si vos AirPods ne se connectent pas automatiquement, suivez ces étapes :
1. Balayez vers le bas depuis le coin supérieur droit de l’écran de votre iPhone ou iPad pour ouvrir le Centre de contrôle.
Amy Skorheim / Engadget
2. Appuyez longuement sur l’icône Bluetooth pour développer la fenêtre des connexions. (Ne touchez pas, car cela active et désactive Bluetooth.)
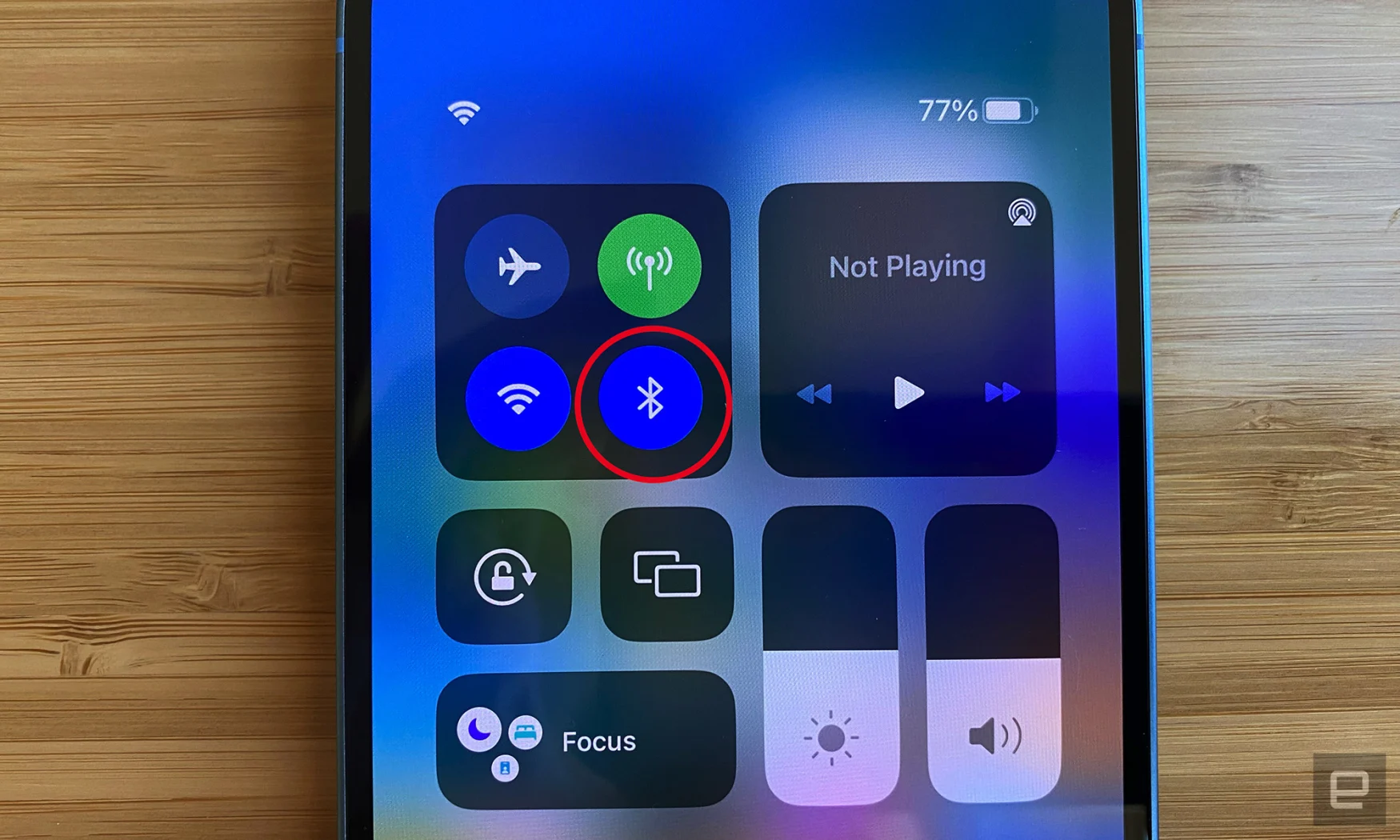
Amy Skorheim / Engadget
3. Appuyez à nouveau longuement sur l’icône Bluetooth.
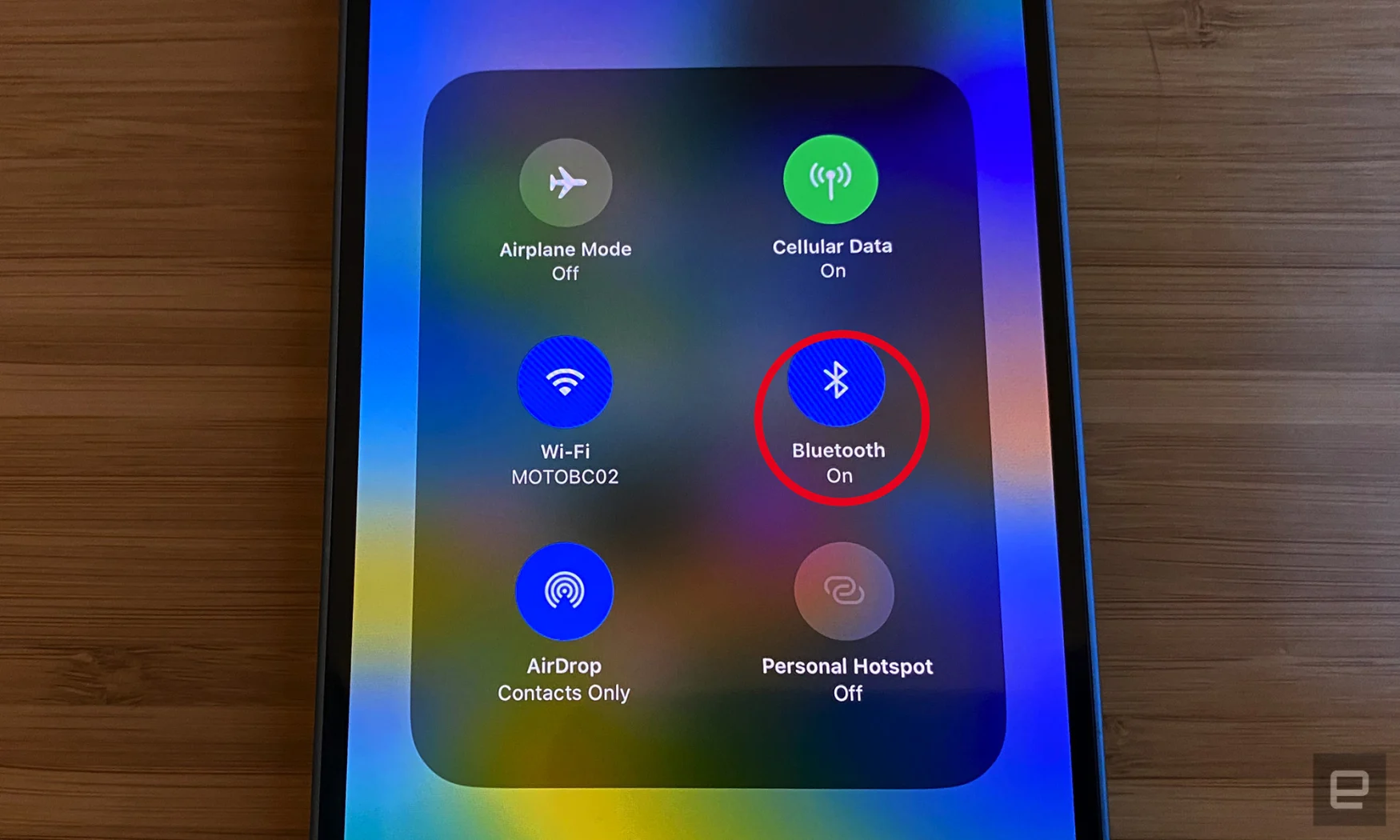
Amy Skorheim / Engadget
4. Avec vos AirPods dans l’étui et le couvercle de l’étui ouvert, rapprochez-les de votre iPhone. Si vos AirPods apparaissent dans la liste des appareils Bluetooth, appuyez sur leur nom. S’ils ne s’affichent pas, appuyez sur Paramètres Bluetooth en bas de la fenêtre.
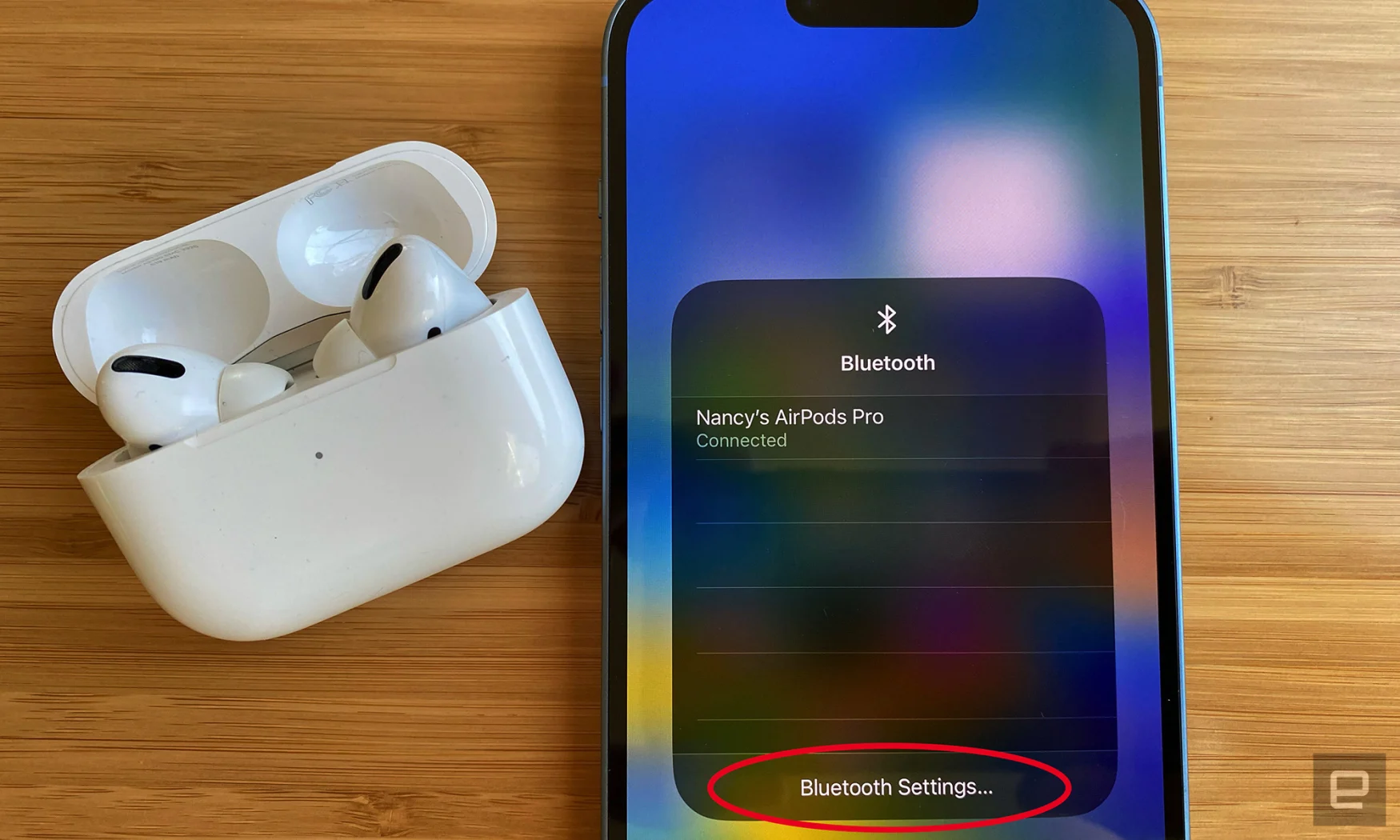
Amy Skorheim / Engadget
5. Avec vos AirPods dans le boîtier et le couvercle du boîtier ouvert, maintenez enfoncé le bouton à l’arrière du boîtier jusqu’à ce que le voyant à l’avant du boîtier clignote en blanc. Lorsque vous voyez des AirPods dans la liste des appareils, appuyez sur leur nom pour vous connecter.
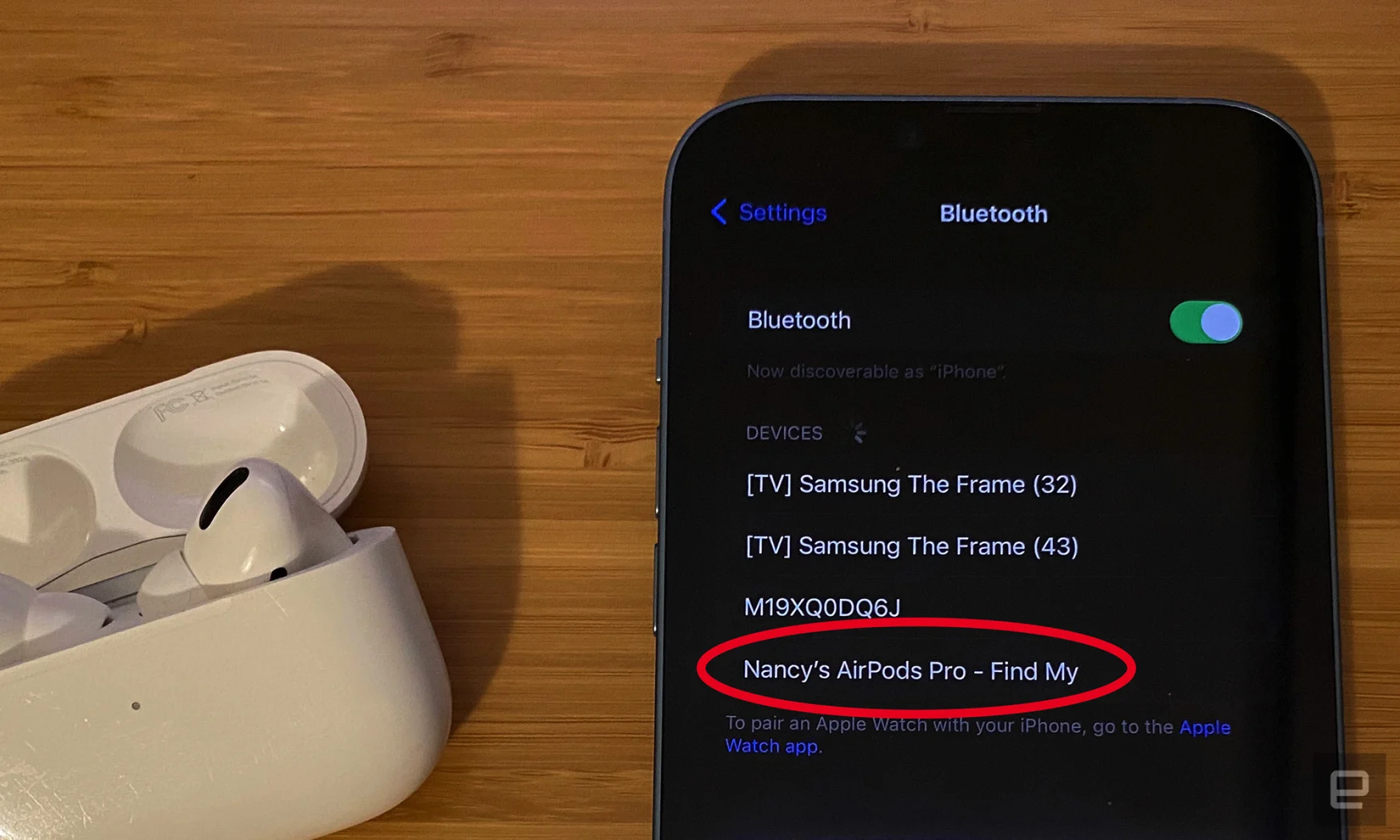
Amy Skorheim / Engadget
6. Si vos AirPods ne se connectent toujours pas, revenez à votre écran d’accueil (balayez vers le haut depuis le bord inférieur de votre écran), fermez le couvercle des AirPods, attendez 15 secondes, puis essayez à nouveau les étapes. Assurez-vous que votre téléphone et vos AirPod sont chargés et que vous utilisez la version la plus récente d’iOS, que vous pouvez vérifier en accédant à l’application Paramètres, en faisant défiler jusqu’à Général et en appuyant sur Mise à jour logicielle.
Comment connecter des AirPods à un Mac
Contrairement aux iPad et iPhone, les Mac ne se connectent pas automatiquement aux AirPod. Pour les connecter manuellement, suivez ces étapes :
1. Cliquez sur l’icône Apple dans le coin supérieur gauche de votre écran, sélectionnez Préférences Système, puis cliquez sur l’icône Bluetooth.
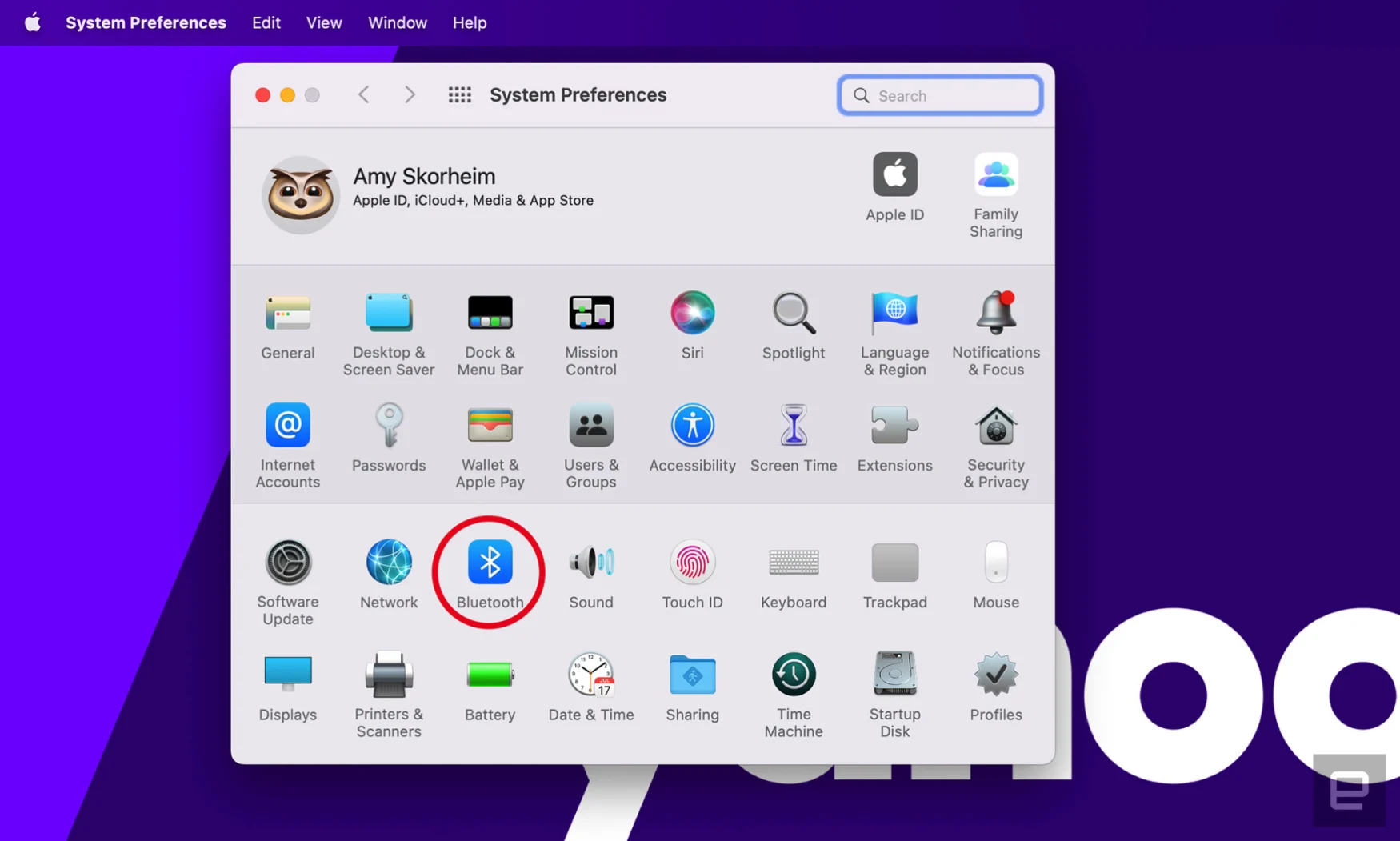
Amy Skorheim / Engadget
2. Avec vos AirPods dans le boîtier et le boîtier ouvert, rapprochez-les de votre Mac et maintenez enfoncé le bouton à l’arrière du boîtier jusqu’à ce que le petit voyant à l’avant du boîtier clignote en blanc.
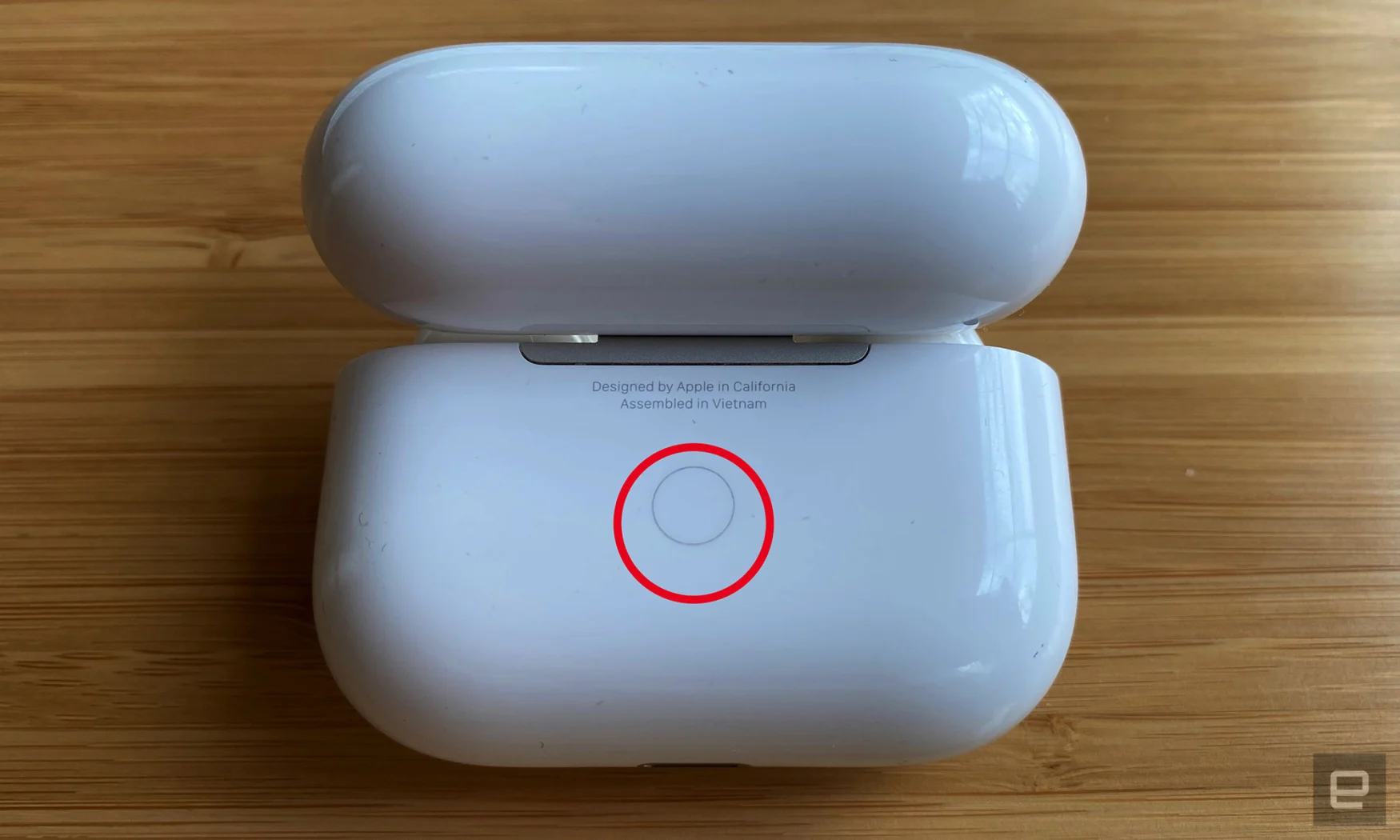
Amy Skorheim / Engadget
3. Vos AirPods devraient apparaître dans la fenêtre Bluetooth de votre Mac. Cliquez sur le bouton Connecter pour coupler vos AirPods.
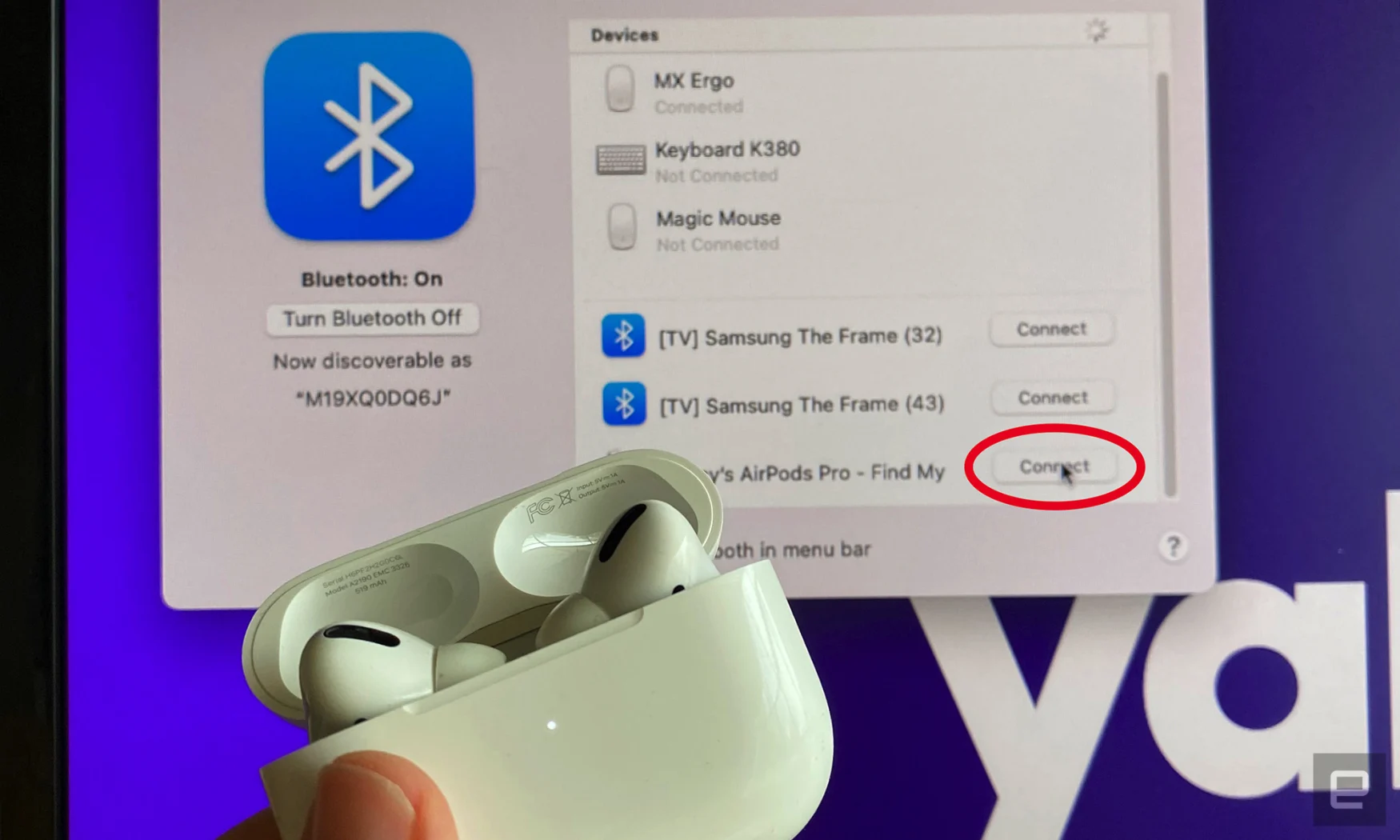
Amy Skorheim / Engadget
4. Si vos AirPods n’apparaissent pas dans la boîte de dialogue Bluetooth, fermez le boîtier des AirPods et attendez 15 secondes, puis ouvrez le boîtier et appuyez à nouveau sur le bouton de retour. Vous devrez peut-être essayer le processus de couplage plusieurs fois avant que vos AirPods n’apparaissent sur la liste. Si vous rencontrez toujours des problèmes, assurez-vous que les AirPod sont complètement chargés et que la dernière version du système d’exploitation est installée sur votre Mac. Le redémarrage de votre ordinateur peut également aider.
Comment connecter des AirPods à une Apple Watch
Comme les connexions avec les iPhones et les iPads, le couplage de vos AirPods à votre Apple Watch se fait généralement automatiquement. Si vous devez les lier manuellement, procédez comme suit :
1. Appuyez sur la couronne pour afficher votre écran d’accueil, c’est-à-dire l’écran qui affiche toutes vos applications. Si l’affichage de la grille est activé, faites glisser la grille jusqu’à ce que vous trouviez Paramètres. Si tu as vue liste activée, faites défiler ou tournez la couronne pour trouver l’icône Paramètres. (Les applications apparaissent par ordre alphabétique.)
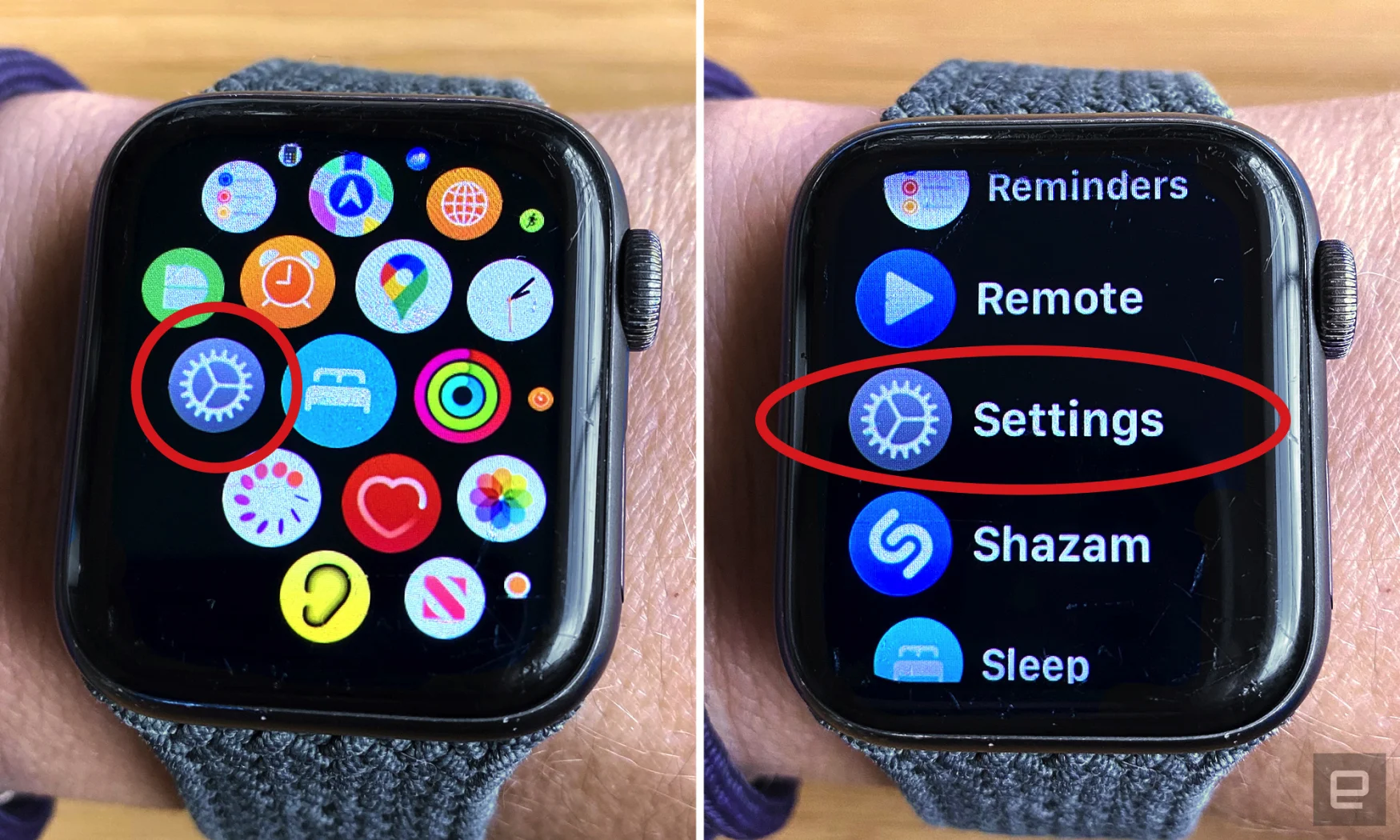
Amy Skorheim / Engadget
2. Dans Paramètres, faites défiler jusqu’à Bluetooth et appuyez dessus. Vous devriez voir une liste des appareils Bluetooth disponibles à proximité, qu’ils soient connectés ou non.

Amy Skorheim / Engadget
3. Avec vos AirPods dans le boîtier et le couvercle du boîtier ouvert, amenez vos AirPods près de votre montre. Appuyez sur le nom de vos AirPods dans la liste des appareils Bluetooth. Ils devraient se connecter automatiquement.
4. S’ils ne se connectent pas automatiquement, assurez-vous que vos AirPods et votre Apple Watch sont chargés. Vérifiez que votre Apple Watch est mise à jour avec la dernière version du logiciel, ce que vous pouvez faire en accédant à Paramètres, en appuyant sur Général, puis sur Mise à jour logicielle. Enfin, assurez-vous que Bluetooth est activé, qui est un interrupteur à bascule en bas du menu Bluetooth.
Autres appareils Bluetooth
Vos AirPods et AirPods Pro se connecteront à de nombreux appareils non Apple compatibles Bluetooth. Vous ne pourrez pas utiliser Siri, mais vous pouvez entendre et parler, et le bouton appuyer pour mettre en pause sur la tige fonctionne généralement toujours. Bien que certains appareils varient, la procédure pour la plupart des appareils est la suivante :
-
Ouvrez le menu Bluetooth sur votre appareil. Pour Chromebook, cela se trouve dans le panneau Paramètres rapides. Pour Windows, c’est dans la section Paramètres de votre menu Démarrer. Sur les téléphones Android, balayez vers le bas depuis le haut de l’écran et appuyez longuement sur l’icône Bluetooth.
-
Avec vos AirPods dans l’étui et le couvercle ouvert, amenez vos AirPods près de votre appareil.
-
Lorsque vos AirPods apparaissent dans la liste des appareils Bluetooth, appuyez sur leur nom.
-
Si les AirPods ne s’affichent pas, laissez le couvercle ouvert et appuyez sur le bouton à l’arrière du boîtier jusqu’à ce que le voyant à l’avant clignote en blanc.
-
Lorsque vos AirPods apparaissent dans la liste, appuyez sur leur nom. S’ils n’apparaissent pas, assurez-vous que vos écouteurs et votre appareil sont chargés. Fermez le couvercle pendant 30 secondes et réessayez. Redémarrer votre appareil et répéter le processus peut également aider.
Comment basculer les AirPod entre les appareils
Depuis iOS 14, les AirPods et AirPods Pro basculent automatiquement entre votre iPhone et votre iPad, selon l’appareil qui lit l’audio. Par exemple, si vous regardez une émission sur votre iPad et que vous recevez un appel sur votre iPhone, les AirPod basculeront sur votre téléphone pour répondre à l’appel.
Si vous souhaitez basculer manuellement vos AirPod d’un appareil à un autre, procédez comme suit. Bien sûr, ces instructions ne s’appliquent que si vous avez déjà connecté vos AirPods à l’appareil. Si vous ne l’avez pas encore fait, suivez les étapes ci-dessus.
Sur un iPhone ou un iPad :
Pour faire basculer vos AirPods vers votre iPhone ou iPad, suivez les mêmes étapes 1 à 3 dans les instructions de couplage ci-dessus, avec une étape 4 différente :
-
Balayez vers le bas depuis le coin supérieur droit de l’écran de votre iPhone ou iPad pour ouvrir le centre de contrôle.
-
Appuyez longuement sur l’icône Bluetooth pour développer la fenêtre des connexions. (Ne touchez pas, car cela active et désactive Bluetooth.)
-
Appuyez à nouveau longuement sur l’icône Bluetooth.
-
Dans la liste des appareils qui s’affiche, sélectionnez vos AirPods.
Sur Mac :
Basculer vos AirPods sur votre Mac est plus facile à faire via le Centre de contrôle en suivant ces étapes :
1. Cliquez sur l’icône Control Center dans votre barre de menu dans le coin supérieur gauche.
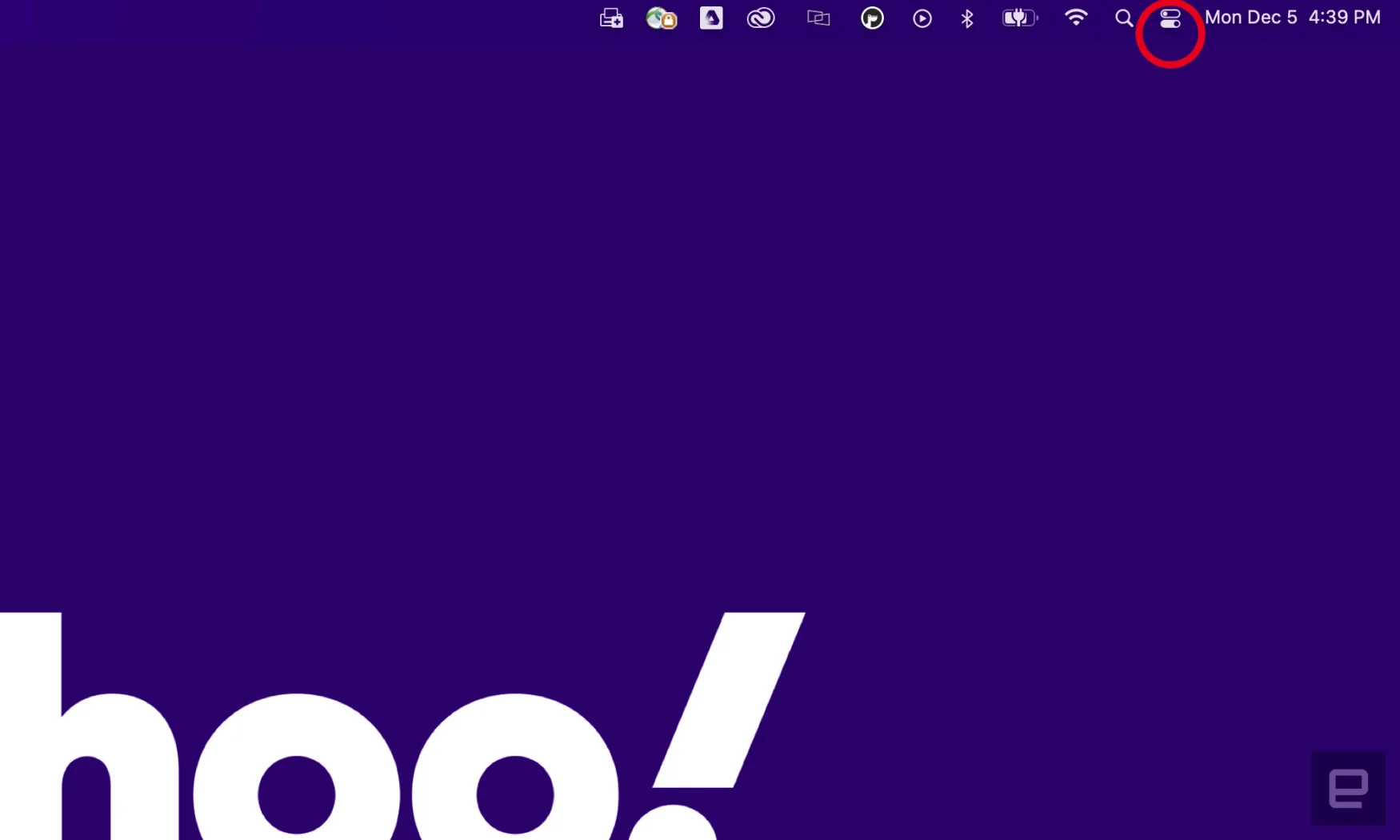
Amy Skorheim / Engadget
2. Cliquez sur le texte qui dit « Bluetooth » (pas l’icône Bluetooth, qui active et désactive Bluetooth).
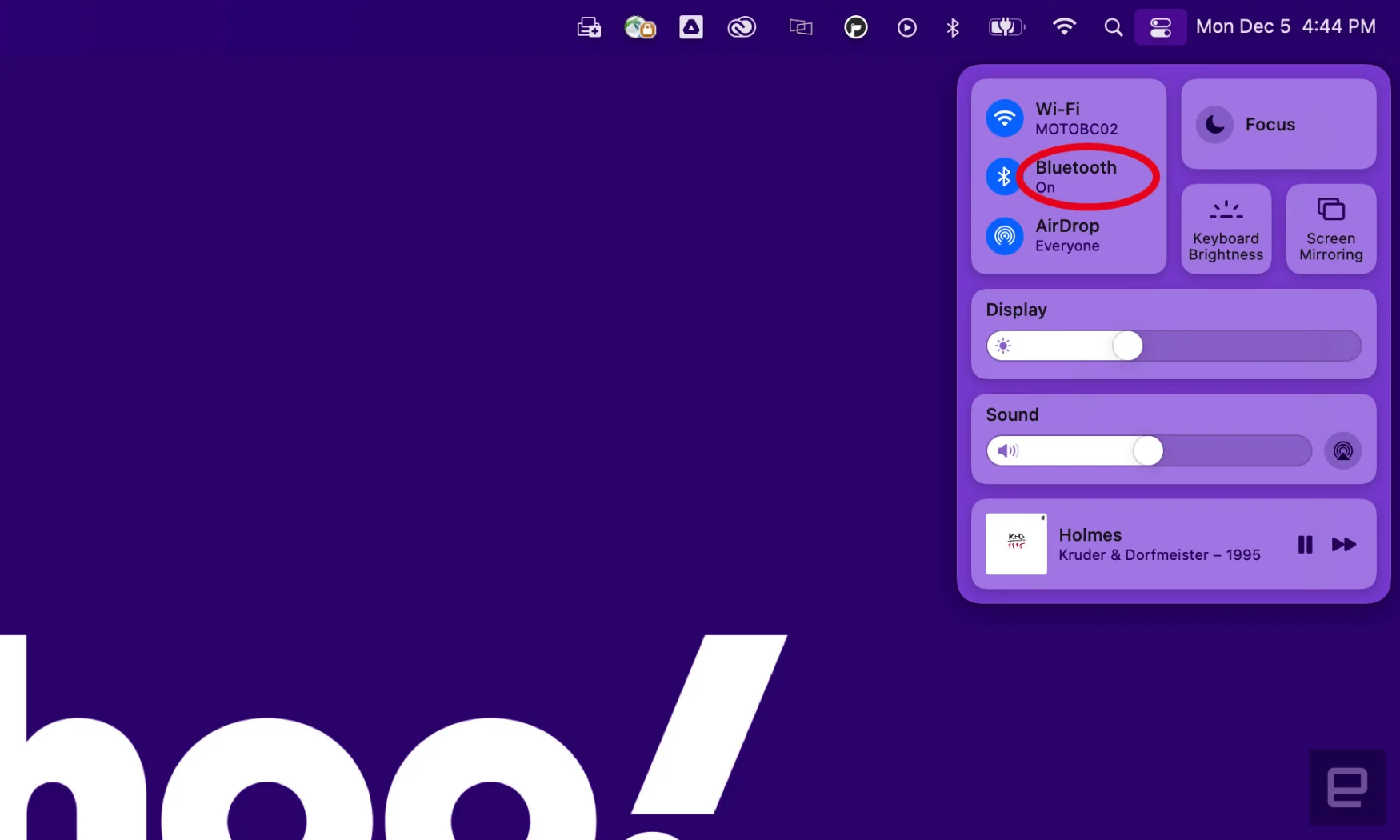
Amy Skorheim / Engadget
3. Sélectionnez vos AirPods dans la liste des appareils disponibles.
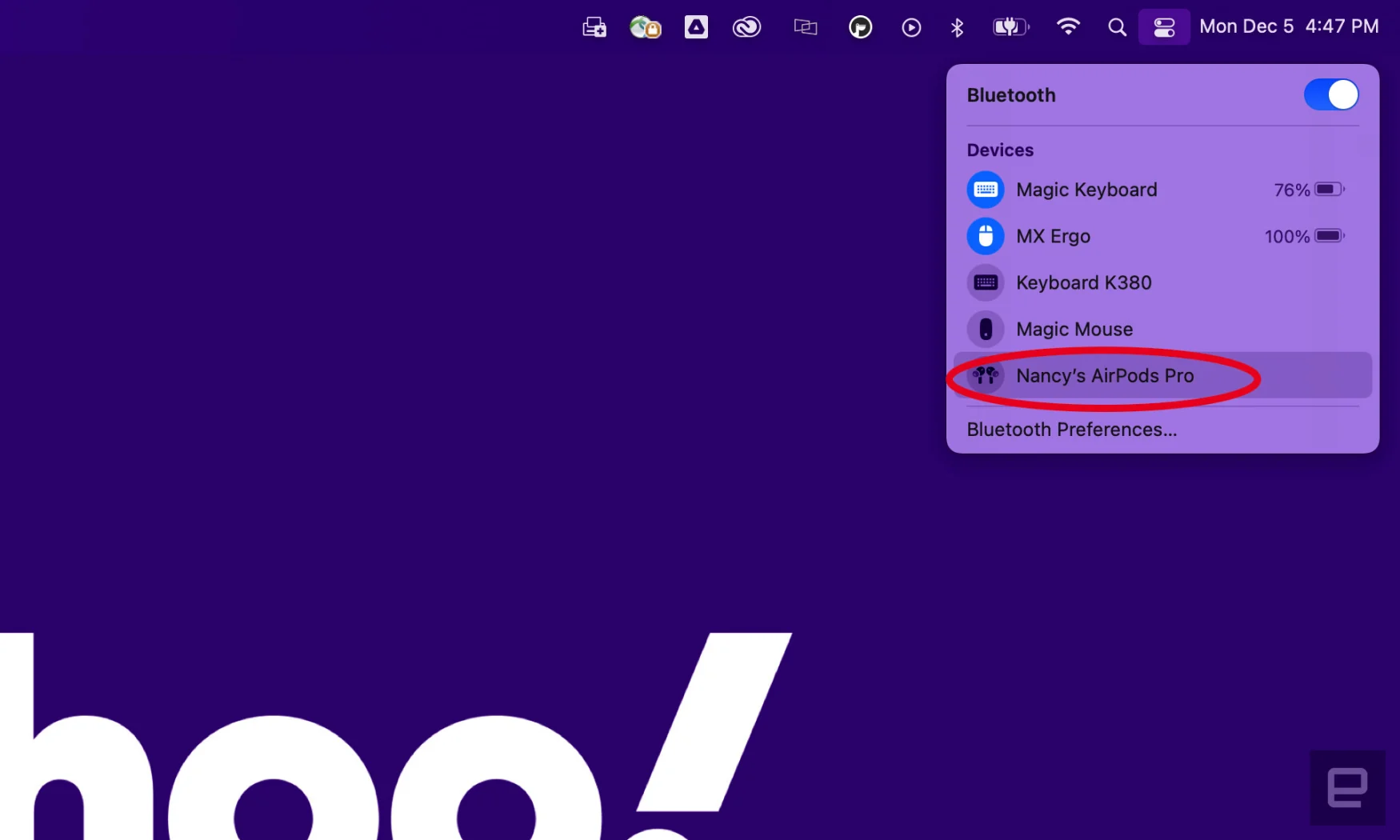
Amy Skorheim / Engadget
Sur une Apple Watch :
Pour connecter vos AirPods à votre Apple Watch, suivez les mêmes étapes 1 à 2 dans les instructions de couplage ci-dessus, avec une troisième étape différente :
-
Appuyez sur la couronne pour afficher votre écran d’accueil et appuyez sur Paramètres.
-
Faites défiler jusqu’à Bluetooth et appuyez dessus.
-
Sélectionnez vos AirPods dans la liste des appareils.
Comment réinitialiser vos AirPods
Si vos AirPod ne se chargent pas, ne se couplent pas ou si vous donnez vos écouteurs à un nouveau propriétaire, vous souhaiterez peut-être effectuer une réinitialisation d’usine. Voici comment:
-
Mettez vos AirPods dans le boîtier, fermez le couvercle, attendez 30 secondes, puis ouvrez le couvercle.
-
Ouvrez l’application Paramètres sur votre iPhone ou iPad et appuyez sur Bluetooth.
-
Appuyez sur le «i» bleu entouré à côté de vos AirPods.
-
Appuyez sur Oublier cet appareil en bas de l’écran de détails des AirPods.
-
Appuyez sur le bouton rouge Oublier l’appareil qui apparaît en bas de l’écran.
-
Confirmez que vous souhaitez supprimer vos AirPods dans la fenêtre contextuelle.
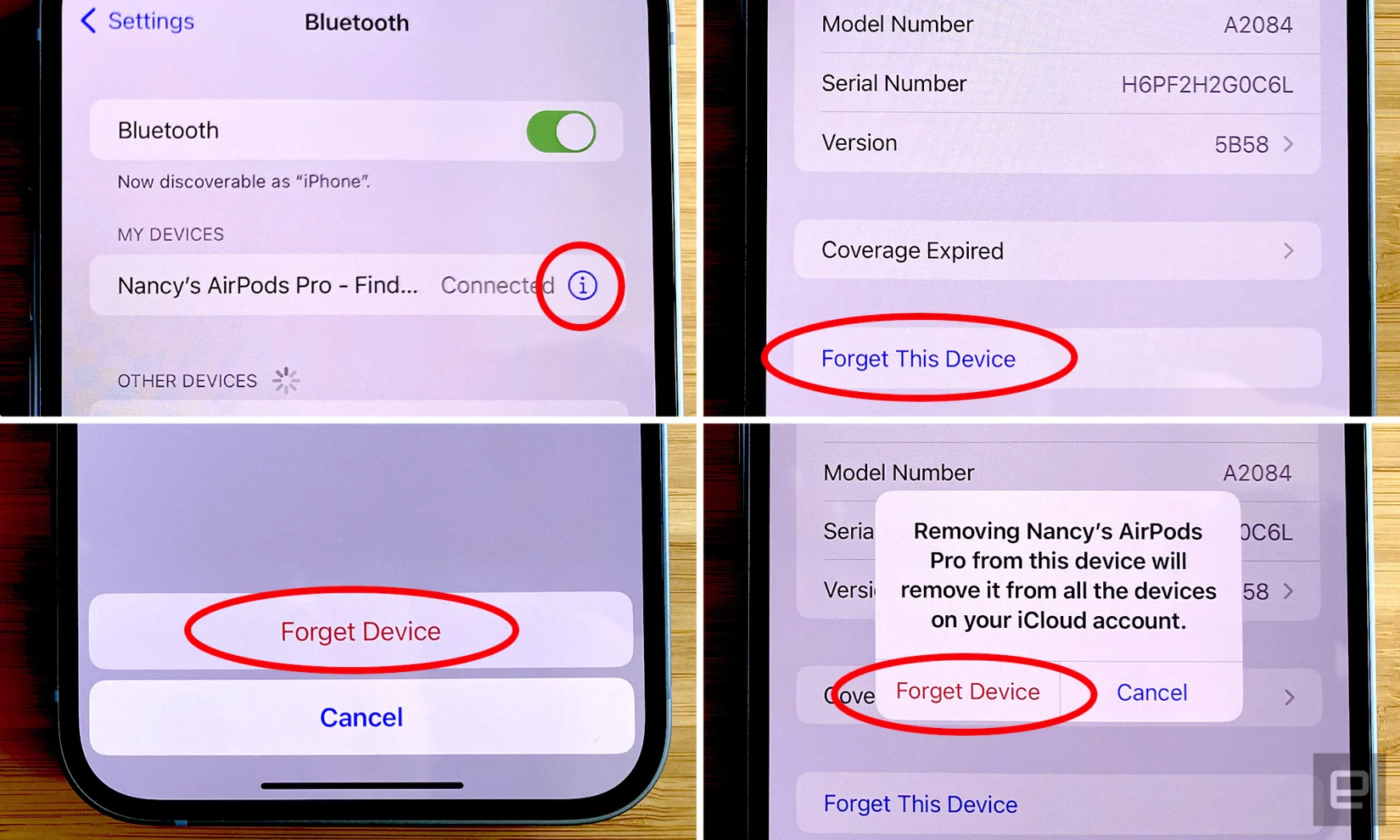
Amy Skorheim / Engadget
7. Pour reconnecter vos AirPods, ne vous éloignez pas de l’écran Bluetooth.
8. Ouvrez le couvercle et amenez l’étui (avec vos AirPods à l’intérieur) près de votre iPhone ou iPad.
9. Appuyez sur le bouton à l’arrière du boîtier et maintenez-le enfoncé jusqu’à ce que le voyant à l’avant clignote en blanc.
10. Vos AirPods apparaîtront soit dans la liste des appareils Bluetooth, soit vous verrez une fenêtre contextuelle avec une image des AirPods et un bouton Connecter. Appuyez sur le nom de votre AirPods ou sur le bouton Connecter.
