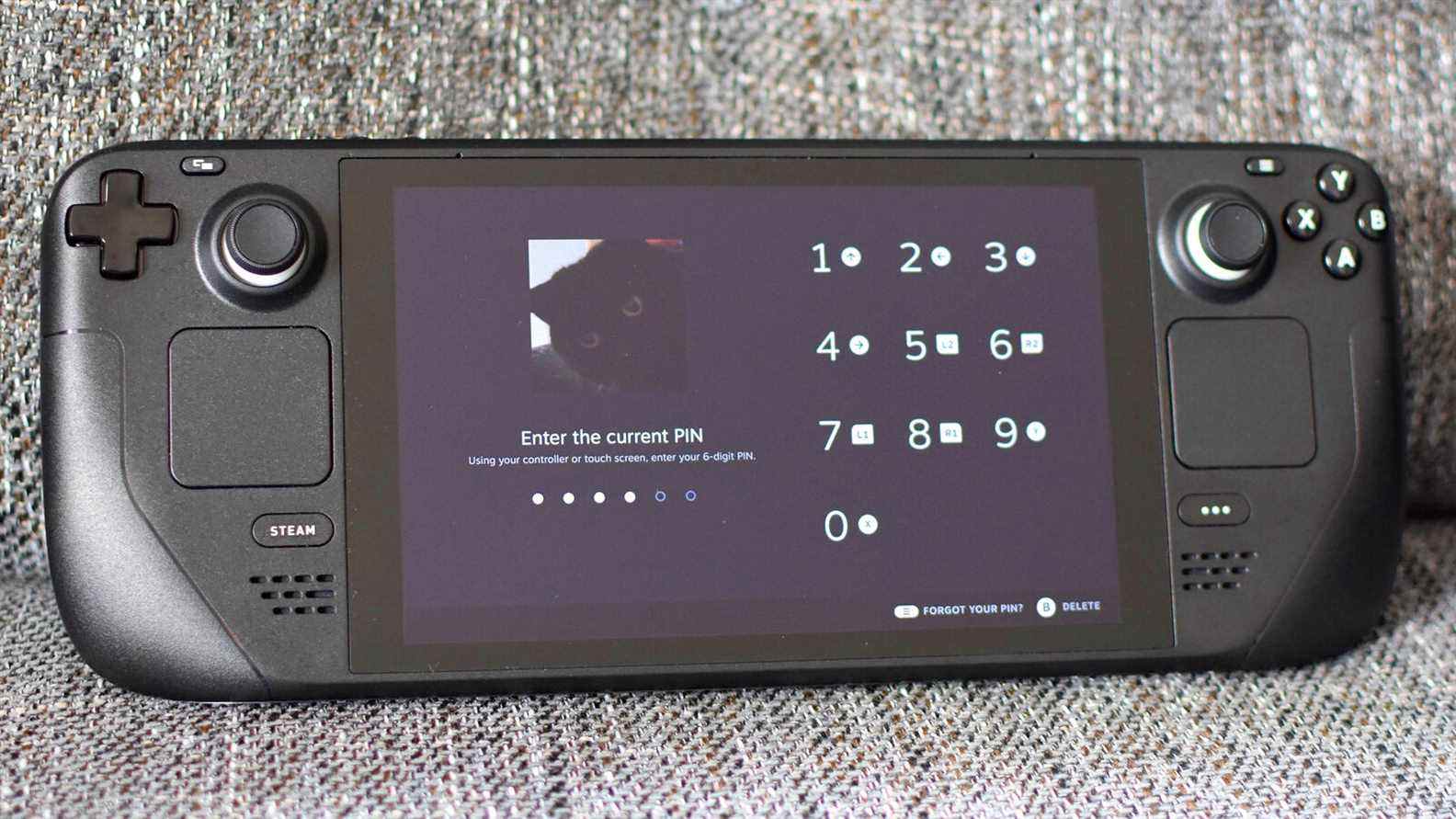Non pas que la sécurité supplémentaire ne soit pas appréciée, mais Valve n’a jamais expliqué comment définir l’écran de verrouillage de Steam Deck dans leurs notes de mise à jour de l’écran de verrouillage. Heureusement, l’ajout d’une protection par code PIN à votre ordinateur de poche est simple et rapide, comme le montre ce guide étape par étape.
Oui, le Steam Deck dispose désormais d’un écran de verrouillage, prêt à contrecarrer les fauteurs de troubles potentiels qui pourraient autrement profiter d’un Deck sans surveillance pour modifier vos paramètres, supprimer des sauvegardes ou simplement commettre un vol. Un code PIN n’empêchera pas le criminel de s’enfuir avec tout l’appareil, bien sûr, mais il sera les empêcher d’accéder à votre compte Steam. Suce-le, malfaiteur – pas de jeux Steam Deck Verified mal acquis pour toi.
Ce guide vous montrera comment activer l’écran de verrouillage du Steam Deck, y compris la définition d’un code PIN, via le mode de jeu par défaut. C’est quelque chose d’une nécessité, comme Valve l’a reconnu grave problème technique en essayant d’appliquer la mise à jour logicielle requise en mode bureau de la platine : cela peut provoquer une boucle de démarrage infinie, nécessitant une récupération complète du système d’exploitation pour la réparer. Des trucs désagréables, alors restez en mode jeu pour les étapes suivantes.
Comment configurer l’écran de verrouillage du Steam Deck
Étape 1: Vous pouvez probablement ignorer cette étape si vous êtes exigeant quant au suivi des mises à jour du logiciel Steam Deck, mais vous aurez besoin de la mise à jour de l’écran de verrouillage (publiée le 26 avril 2022) pour obtenir l’écran de verrouillage. Pour l’installer (et toute autre mise à jour ultérieure) manuellement, appuyez sur le bouton Steam, sélectionnez Paramètres, puis Système, puis cliquez sur « Appliquer » dans le champ Mises à jour logicielles. Si le bouton « Appliquer » indique en fait « Vérifier les mises à jour », appuyez d’abord dessus, puis « Appliquer » après avoir trouvé la mise à jour.
Étape 2: Attendez quelques minutes que la mise à jour s’applique, et lorsqu’elle est terminée, redémarrez votre Steam Deck. Cela prendra également quelques minutes, peut-être juste assez de temps pour lire nos meilleures cartes microSD pour le guide Steam Deck.

Étape 3: Une fois la mise à jour/le redémarrage terminés, connectez-vous et appuyez à nouveau sur le bouton Steam. Ouvrez Paramètres et vous remarquerez un nouvel onglet Sécurité, alors sélectionnez-le et basculez l’une des trois options pour quand vous voulez que l’écran de verrouillage apparaisse. Sélectionnez la première bascule si vous voulez qu’elle s’active à chaque fois que vous démarrez la Deck ou sortez-la du mode veille.
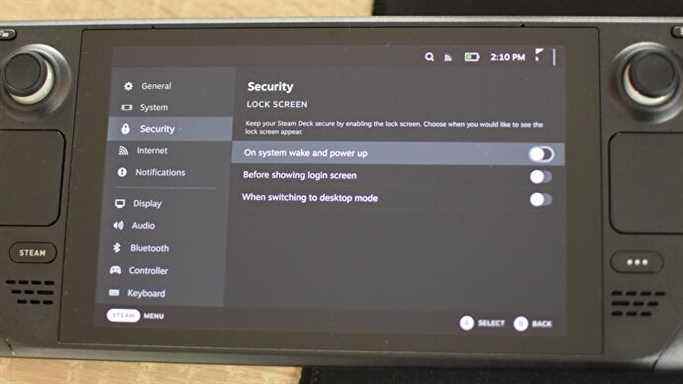
Étape 4: C’est ici que vous pouvez choisir un code PIN à six chiffres, en utilisant soit les boutons du Deck, soit l’écran tactile pour le saisir. Les meilleures pratiques standard de sécurité numérique s’appliquent ici : rien de facilement devinable, ou ha-ha ironique comme 123456. PIN, saisissez-le à nouveau pour confirmer.

Étape 5 : La bascule que vous avez sélectionnée sera désormais bleue, indiquant que la protection par code PIN est en place et que l’écran de verrouillage commencera à apparaître. À ce stade, vous pouvez également définir les deux autres bascules sans avoir à saisir à nouveau le code PIN.
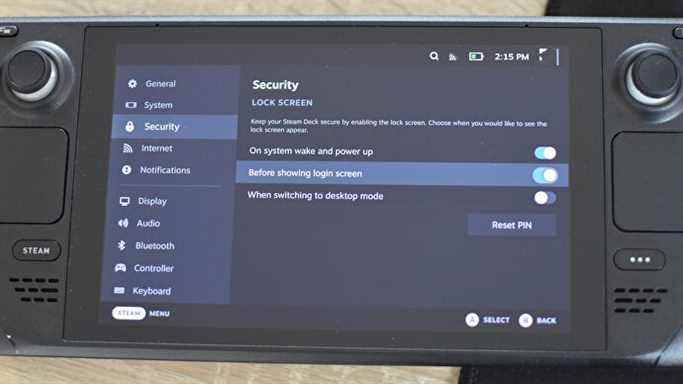
Étape 6 : Pour réinitialiser votre code PIN, vous pouvez revenir à ce menu à tout moment et sélectionner – oui ! – « Réinitialiser le code PIN ». Vous n’aurez qu’à saisir votre code PIN existant une fois et à saisir un nouveau code PIN deux fois.
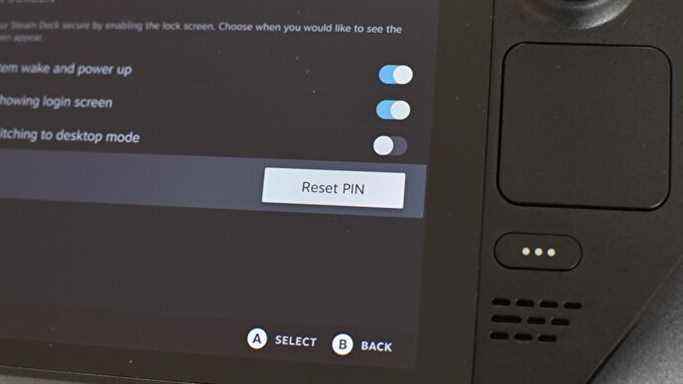
Si jamais vous oubliez votre code PIN, vous pouvez commencer le processus de réinitialisation en appuyant sur le bouton d’options du Steam Deck (celui avec trois lignes horizontales, à côté de la manette droite) lorsque vous êtes sur l’écran de verrouillage. Vous devrez entrer le nom d’utilisateur et le mot de passe du compte pour lequel vous réinitialisez le code PIN, et cela ne posera pas de problème car il s’agit de votre propre compte. À droite?
Pour en savoir plus sur l’utilisation optimale du PC mobile de Valve, vous pouvez consulter notre guide d’autonomie de la batterie Steam Deck et notre guide sur l’installation du lanceur Epic Games sur le Steam Deck. Nous avons également des guides sur la façon d’installer Proton GE sur le Steam Deck, de résoudre les problèmes de compatibilité avec certains jeux et d’utiliser Steam Remote Play avec le Steam Deck.