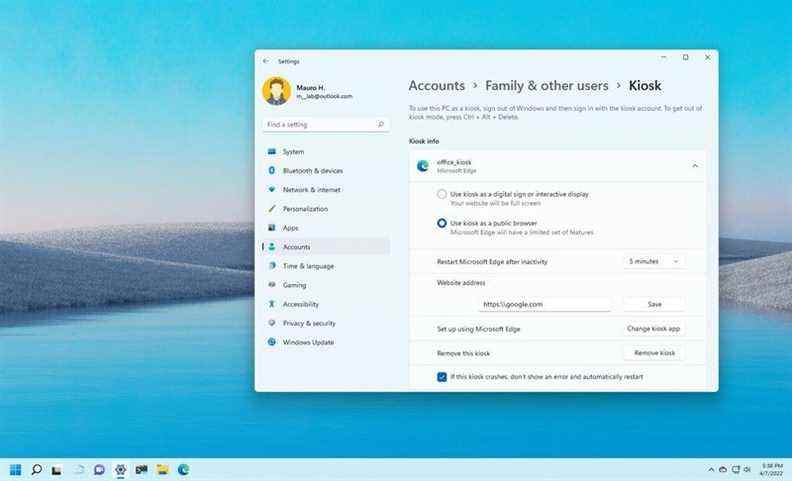Le mode kiosque sur Windows 11 est une fonctionnalité qui existe depuis de nombreuses années et qui convertit un appareil traditionnel en un appareil à usage unique qui exécute une seule application. Vous utiliserez généralement cette fonctionnalité pour configurer un ordinateur en tant que kiosque permettant aux invités d’accéder à Internet, de remplir une demande ou de convertir un appareil en signe numérique pour faire la démonstration d’un produit ou promouvoir votre entreprise.
Quelle que soit la situation, lorsque vous utilisez ce mode, l’ordinateur se connecte automatiquement et ne lance qu’une seule application en mode plein écran à l’aide d’un compte d’utilisateur restreint qui ne permet à personne d’accéder au bureau, de modifier les paramètres ou de passer à un autre application.
Dans ce guide Windows 11, nous vous expliquerons comment activer, configurer et désactiver le mode Kiosque sur votre ordinateur.
Comment activer le mode kiosque sur Windows 11
Pour activer le mode Kiosque sur Windows 11, procédez comme suit :
- Ouvrir Réglages.
- Cliquer sur Comptes.
-
Clique le Famille et autres utilisateurs page sur le côté droit.
Source : Centrale Windows
-
Dans la section « Configurer un kiosque », cliquez sur le Commencer bouton.
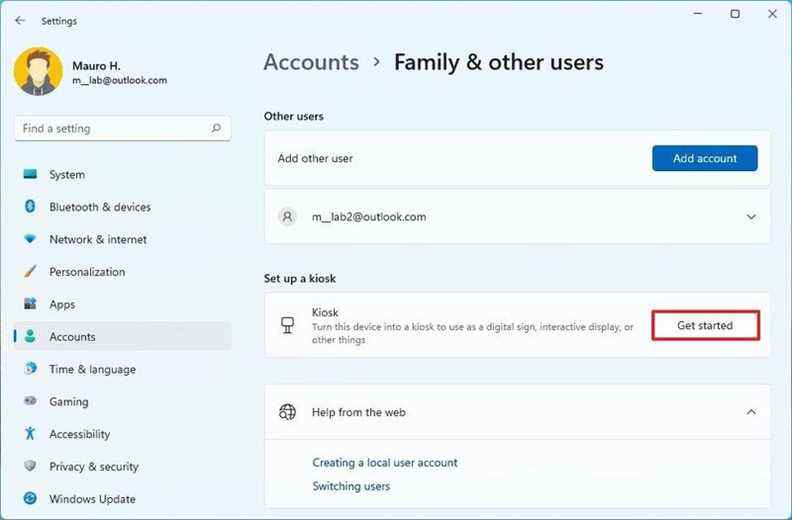 Source : Centrale Windows
Source : Centrale Windows -
Ajoutez un nom pour créer un profil Kiosk. Par example, office_kiosk.
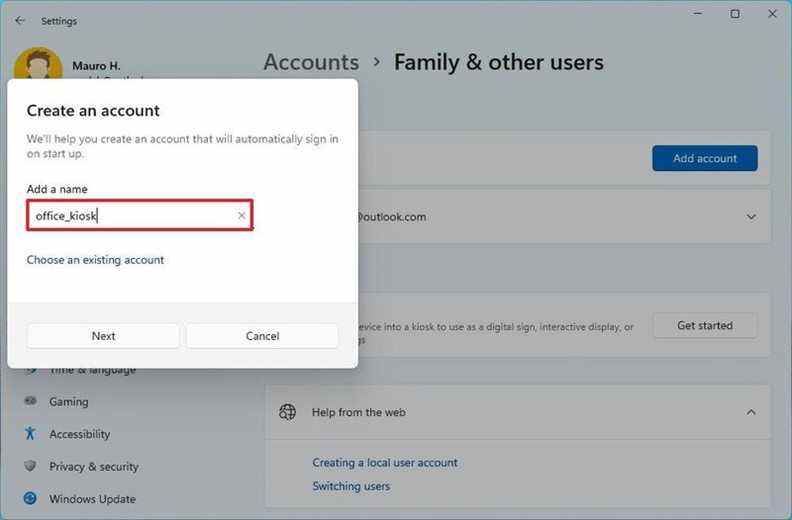 Source : Centrale Windows
Source : Centrale Windows - Clique le Suivant bouton.
-
Sélectionnez l’application à charger en mode Kiosque.
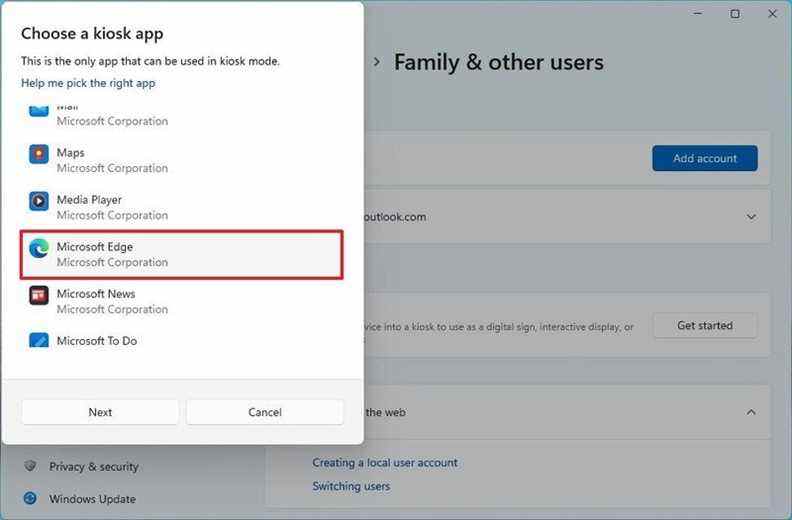 Source : Centrale Windows
Source : Centrale Windows - Clique le Suivant bouton.
-
Choisissez le mode d’exécution de l’application (le cas échéant).
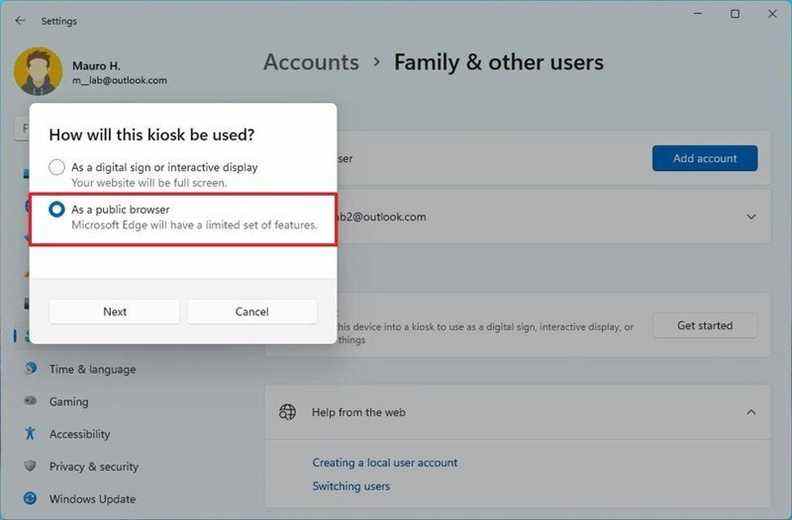 Source : Centrale Windows
Source : Centrale WindowsNote rapide: Ce paramètre diffère selon l’application. Dans ce cas, nous sélectionnons l’option « En tant que navigateur public » car nous configurons un ordinateur qui sera utilisé pour naviguer sur Internet.
- Clique le Suivant bouton.
-
Confirmez le site Web à charger avec Microsoft Edge en mode kiosque.
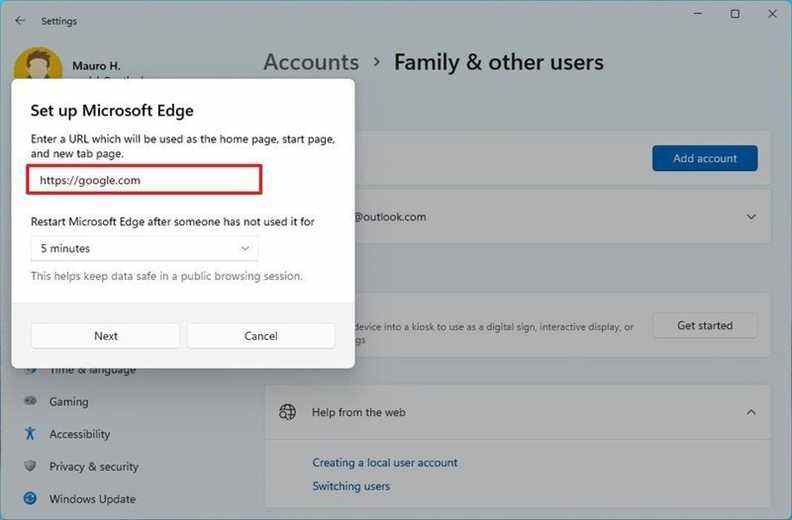 Source : Centrale Windows
Source : Centrale Windows - Sélectionnez les minutes d’inactivité avant de redémarrer l’application (le cas échéant).
- Clique le Suivant bouton.
- Clique le proche bouton.
Une fois les étapes terminées, déconnectez-vous du compte principal et connectez-vous avec le compte Kiosk pour charger l’application.
Si vous souhaitez quitter la session pour arrêter, redémarrer l’appareil ou vous connecter avec un autre compte, vous devrez utiliser le Ctrl + Alt + Suppr raccourci clavier pour afficher les options de déconnexion.
Comment personnaliser le mode kiosque sur Windows 11
Sous Windows 11, vous pouvez modifier les paramètres de la configuration actuelle du kiosque ou de l’application selon vos besoins.
Modifier les paramètres du kiosque
Pour modifier les paramètres Kiosk sous Windows 11, procédez comme suit :
- Connectez-vous avec le compte administrateur.
- Ouvrir Réglages.
- Cliquer sur Comptes.
-
Clique le Famille et autres utilisateurs page sur le côté droit.
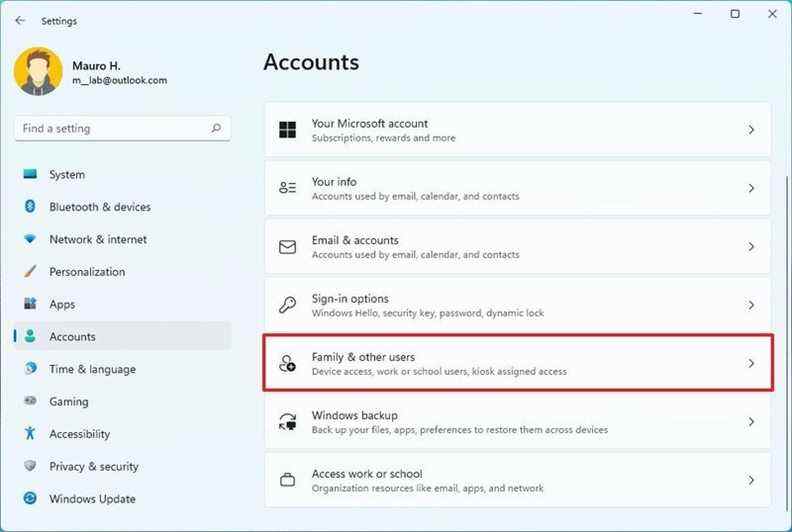 Source : Centrale Windows
Source : Centrale Windows -
Dans la section « Configurer un kiosque », cliquez sur le Kiosque réglage (actif).
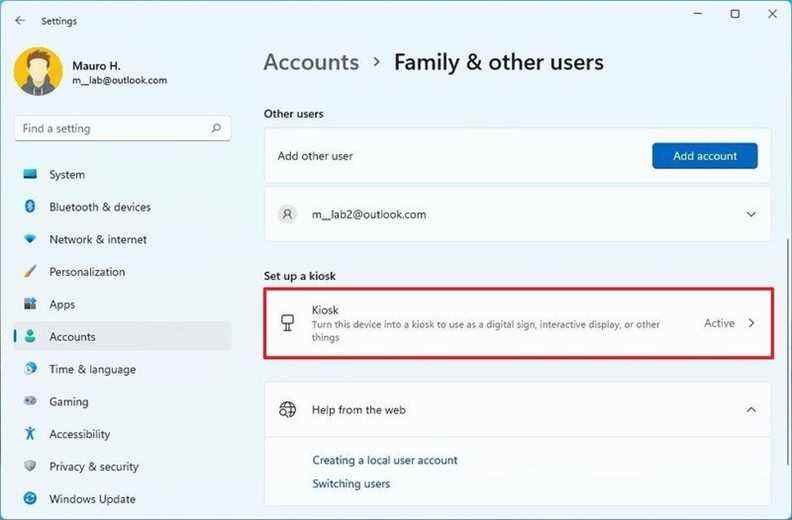 Source : Centrale Windows
Source : Centrale Windows - Sélectionnez l’application.
- Modifiez les paramètres selon vos besoins.
Une fois les étapes terminées, les nouveaux paramètres s’appliqueront la prochaine fois pour charger le compte Kiosk sur l’ordinateur.
Changer d’application kiosque
Pour modifier l’application d’une configuration Kiosk actuelle, procédez comme suit :
- Connectez-vous avec le compte administrateur.
- Ouvrir Réglages.
- Cliquer sur Comptes.
-
Clique le Famille et autres utilisateurs page sur le côté droit.
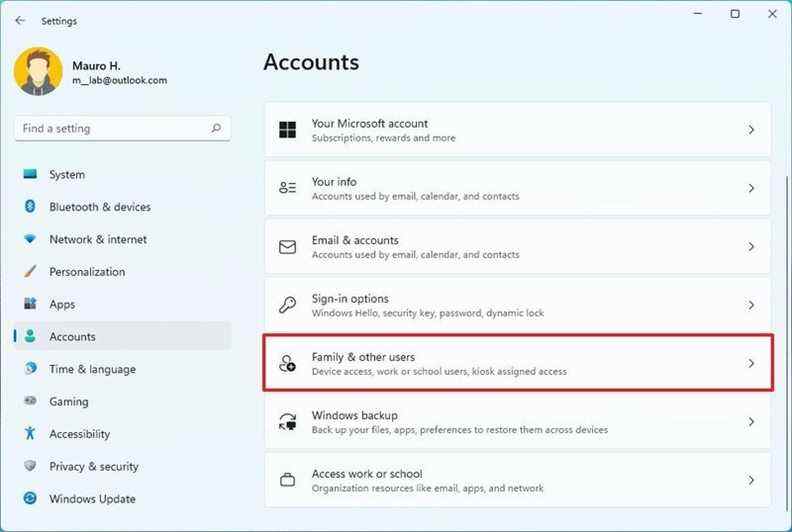 Source : Centrale Windows
Source : Centrale Windows -
Dans la section « Configurer un kiosque », cliquez sur le Kiosque réglage (actif).
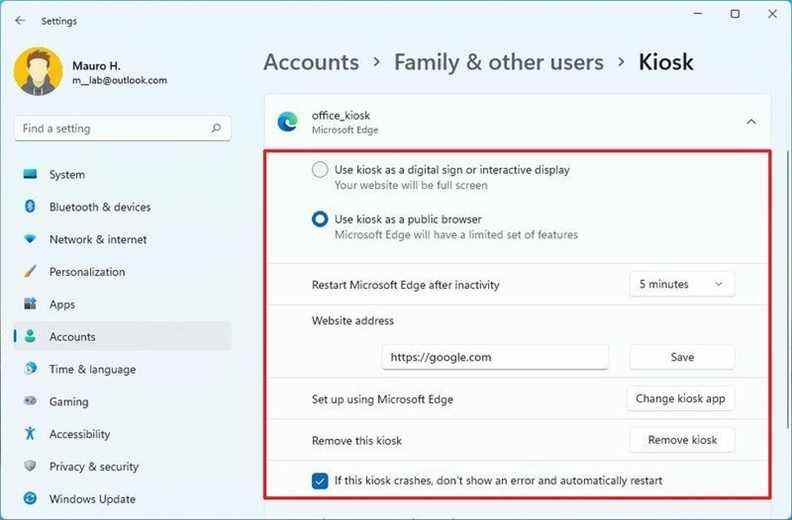 Source : Centrale Windows
Source : Centrale Windows - Sélectionnez l’application.
-
Clique le Changer d’application kiosque bouton.
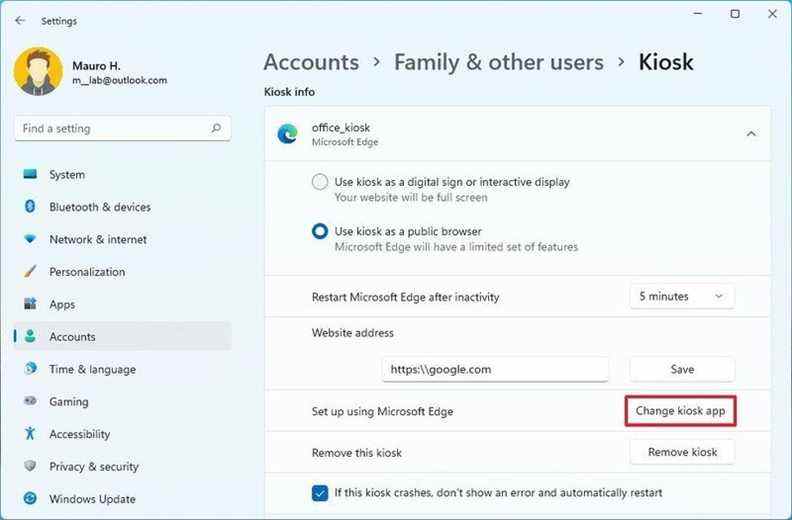 Source : Centrale Windows
Source : Centrale Windows -
Sélectionnez la nouvelle application
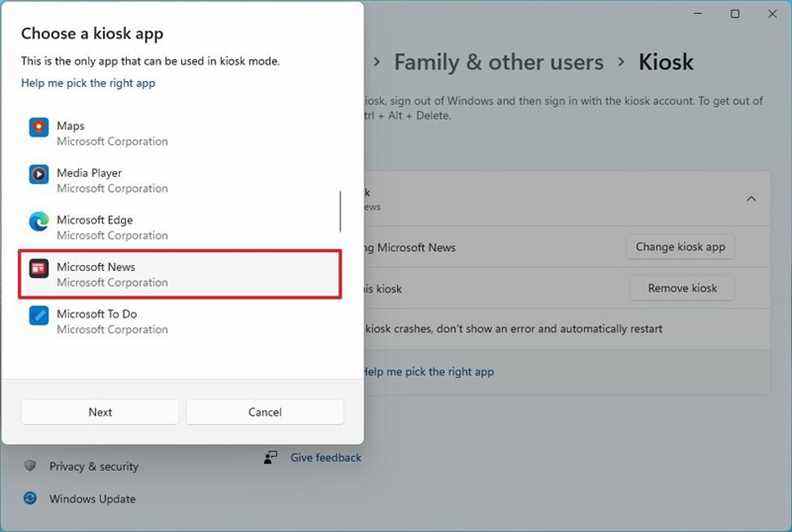 Source : Centrale Windows
Source : Centrale Windows - Clique le Suivant bouton.
- Clique le Annuler bouton (le cas échéant).
Une fois les étapes terminées, la nouvelle application se chargera la prochaine fois que vous accéderez au compte Kiosk.
Comment désactiver le mode kiosque sur Windows 11
Pour désactiver le mode Kiosque de Windows 11, procédez comme suit :
- Connectez-vous avec le compte administrateur.
- Ouvrir Réglages.
- Cliquer sur Comptes.
-
Clique le Famille et autres utilisateurs page sur le côté droit.
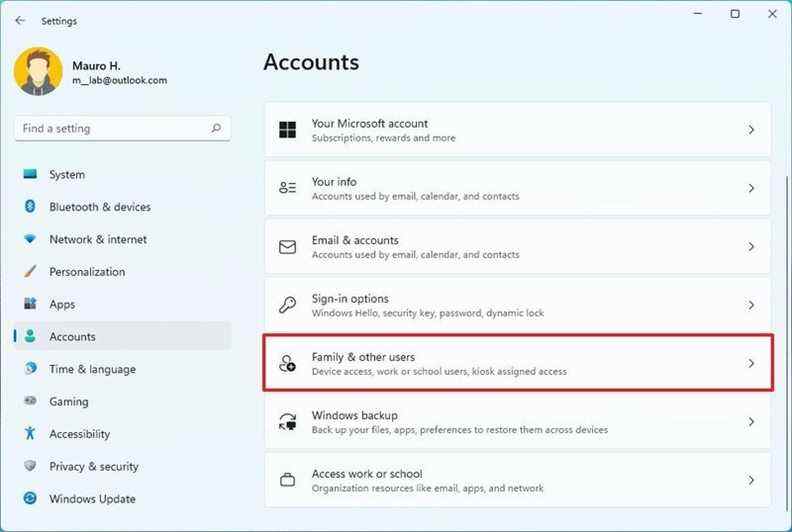 Source : Centrale Windows
Source : Centrale Windows - Dans la section « Configurer un kiosque », cliquez sur le Kiosque réglage (actif).
- Sélectionnez l’application.
-
Clique le Supprimer le kiosque bouton.
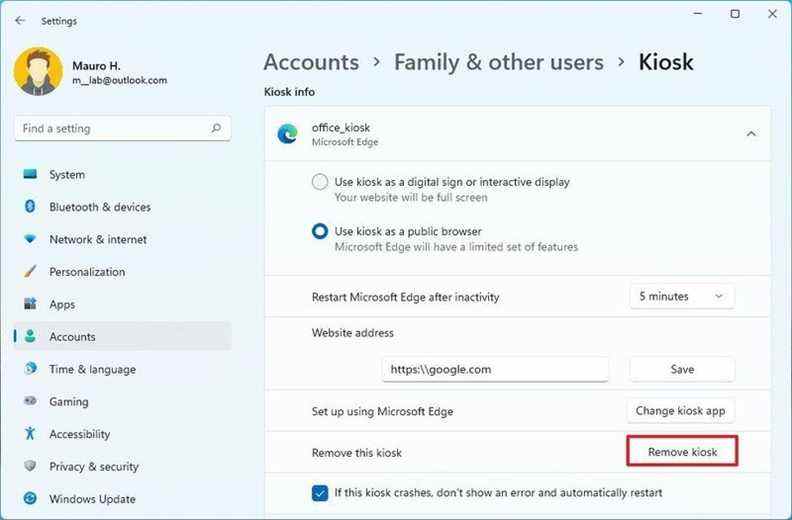 Source : Centrale Windows
Source : Centrale Windows - Clique le Éliminer bouton.
Une fois les étapes terminées, le mode kiosque sera supprimé de Windows 11.
Plus de ressources Windows
Pour des articles plus utiles, une couverture et des réponses aux questions courantes sur Windows 10 et Windows 11, visitez les ressources suivantes :

Mojang Studios doit clarifier Minecraft sur Xbox Series X|S
Les joueurs de Minecraft attendaient avec impatience une mise à niveau « actuelle » pour Minecraft sur Xbox Series X|S depuis le lancement des consoles, en particulier pour la possibilité de lancer de rayons. Après la récente mésaventure avec un code prototype publié par erreur, il est temps pour Mojang Studios de faire le ménage. Ce qui se passe?