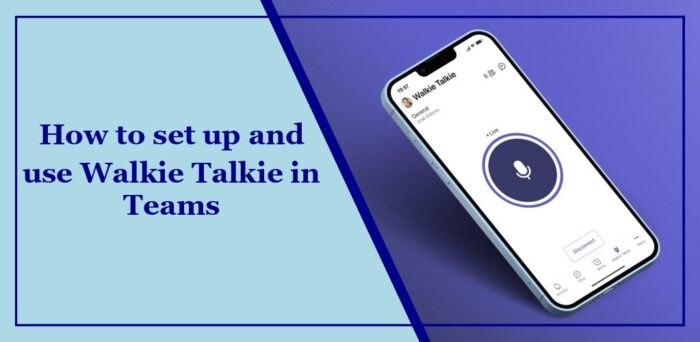Le talkie-walkie est une fonctionnalité de Teams qui fait de votre téléphone un appareil de communication vocale simple et sécurisé. Le talkie-walkie Teams est intégré à votre environnement Teams. Grâce à lui, les utilisateurs peuvent se coordonner avec leurs collègues, demander une assistance immédiate, contacter la sécurité, etc. Dans cet article, nous vous montrerons comment configurer et utiliser le talkie-walkie dans Teams.
Comment activer le talkie-walkie dans Microsoft Teams ?
Suivez ces étapes pour activer la fonctionnalité Talkie-walkie dans Teams :
- Connectez-vous au centre d’administration Microsoft Teams avec votre compte administrateur.
- Dans le volet de gauche, accédez à Applications d’équipes et sélectionnez Gérer les applications.
- Ici, recherchez et sélectionnez l’application Walkie Talkie et réglez la bascule à côté de Statut à Autorisé.
Comment configurer et utiliser le talkie-walkie dans Teams ?
Suivez ces étapes simples pour configurer la fonctionnalité Talkie-walkie dans Teams :
Ouvrez Teams sur votre smartphone et cliquez sur le bouton Talkie walkie icône en bas. S’il n’est pas visible, cliquez sur Plus pour y accéder.
Sélectionnez la chaîne à connecter et cliquez sur Sélectionnez les chaînes.
Vous serez maintenant automatiquement connecté à la chaîne sélectionnée. Le nom de la chaîne apparaîtra en haut.
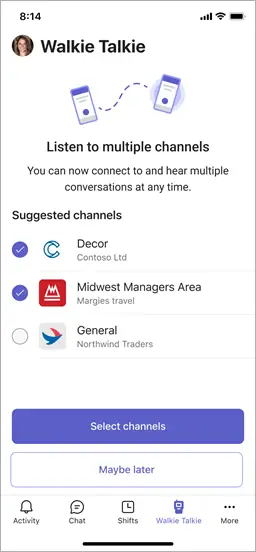
Si vous sélectionnez plusieurs canaux, activez la bascule à côté Écoutez plusieurs chaînes.
Dans ce cas, vous serez connecté au premier canal. Pour modifier la chaîne par défaut, cliquez sur le nom de la chaîne et sélectionnez une autre chaîne.
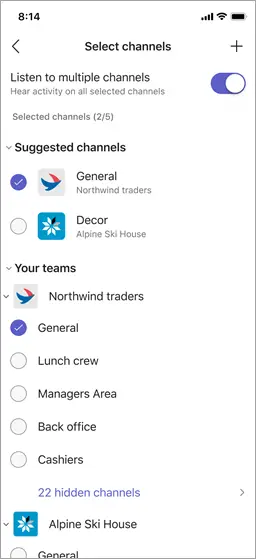
Une fois terminé, appuyez et maintenez l’icône du micro pour parler. Vous pouvez désormais parler sans fil aux membres de la chaîne, comme avec un vrai talkie-walkie. Notez que vous ne pouvez pas utiliser Talkie Walkie avec des chaînes privées ou partagées.
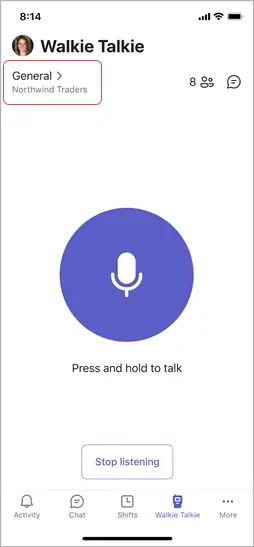
Lire: Comment utiliser Teams sur Apple Vision Pro
J’espère que ces étapes vous aideront.
Pourquoi n’arrive-t-il pas à entendre l’autre personne dans Teams ?
Si vous n’entendez pas l’autre personne sur Teams, vérifiez les paramètres audio et ajustez les paramètres de volume. Ensuite, utilisez la fonction d’appel test Teams pour vérifier si votre microphone et vos haut-parleurs fonctionnent comme prévu. Si cela ne résout pas le problème, assurez-vous que votre application Microsoft Teams est mise à jour vers la dernière version.
Comment automatiser le chat Teams ?
Pour automatiser le chat Teams, connectez-vous à Power Automate et sélectionnez Mes flux > Nouveau > Flux cloud automatisé. Ici, entrez un nom pour votre flux, sélectionnez le déclencheur Lorsqu’un fichier est créé (propriétés uniquement), puis cliquez sur Créer. Enfin, choisissez un site SharePoint et un ID de dossier pour surveiller et configurer le déclencheur.
Lire: Comment définir un statut d’absence du bureau planifié dans Teams.