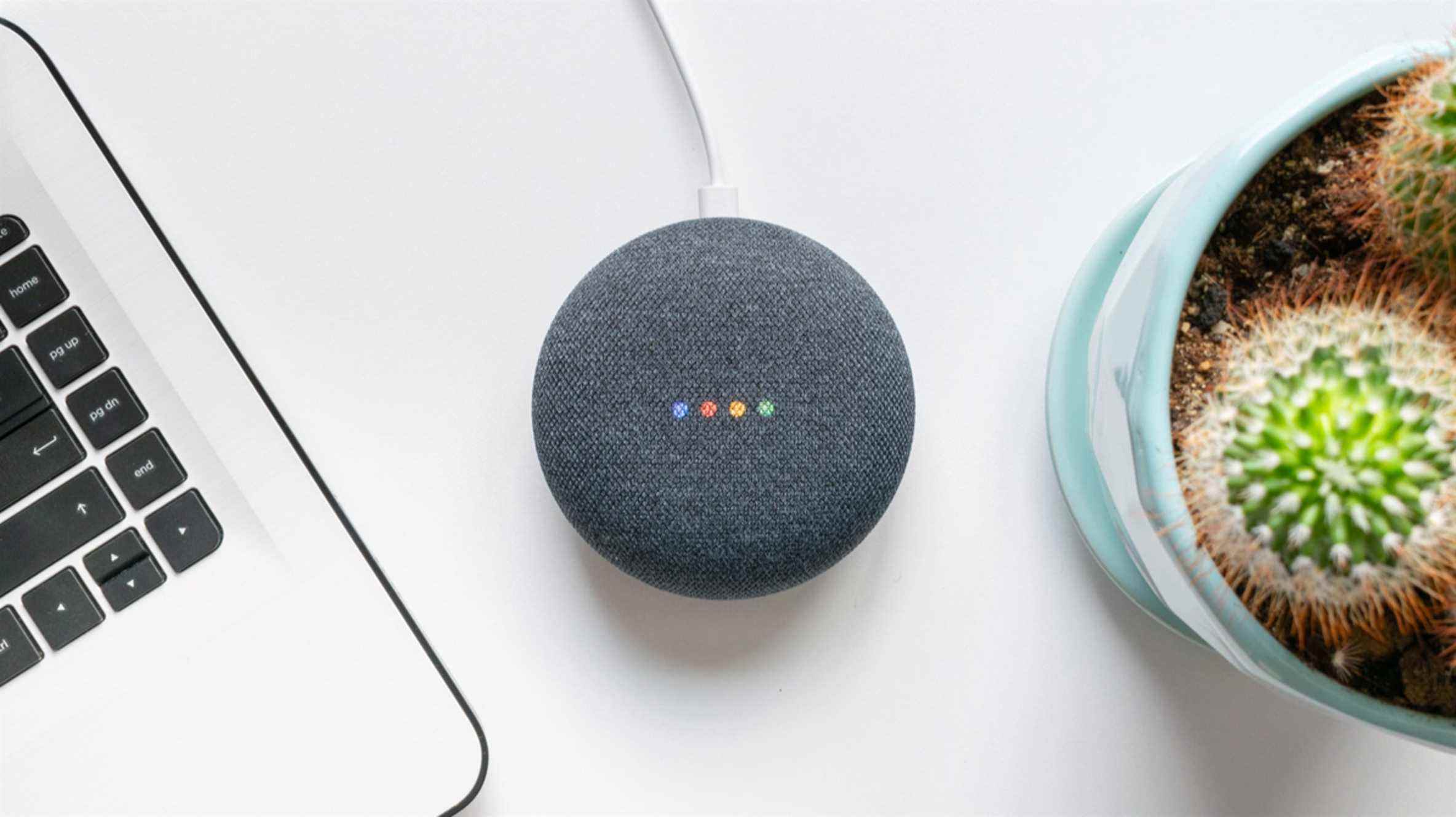Les haut-parleurs et écrans intelligents compatibles avec Google Assistant sont pratiques, mais ils ne sont pas sans problèmes. Il n’y a pas beaucoup de restrictions sur ce qu’ils peuvent faire par défaut, ce qui signifie que n’importe qui dans votre maison peut accéder à quelque chose qu’il ne devrait pas. Configurons quelques filtres.
Vous n’y pensez peut-être pas comme ça, mais un Nest Home, Google Home ou un autre haut-parleur intelligent est essentiellement une passerelle vers Internet. Seulement au lieu d’une souris et d’un clavier, vous utilisez votre voix. Vous ne donnez probablement pas à vos enfants un accès illimité au Web, alors pourquoi ne pas également utiliser des filtres sur les appareils intelligents ?
Commençons par ouvrir l’application Google Home sur votre iPhone, iPad ou appareil Android. Faites défiler vers le bas et sélectionnez une enceinte ou un écran intelligent.

Ensuite, appuyez sur l’icône d’engrenage en haut à droite pour ouvrir les paramètres.

Sélectionnez « Notifications et bien-être numérique ».

Appuyez maintenant sur « Bien-être numérique ». Vous verrez quelques écrans d’introduction si c’est votre première fois.

Tout d’abord, il vous sera demandé de choisir à qui vous souhaitez que les filtres de contenu s’appliquent. Vous pouvez sélectionner l’une des deux options suivantes :
- Toutes les personnes: Toutes les personnes.
- Seuls les comptes supervisés et les invités: les « comptes supervisés » sont des comptes créés sous Family Link pour être supervisés. Les « invités » sont toutes les personnes non reconnues par Voice Match.

Faites défiler un peu et vous pouvez sélectionner tous les autres appareils que vous souhaitez filtrer, puis appuyez sur « Suivant ».

Le premier filtre est pour les vidéos. Vous pouvez autoriser n’importe quelle vidéo, autoriser uniquement les vidéos filtrées de services spécifiques ou bloquer toutes les vidéos. Appuyez sur « Suivant » après avoir fait une sélection.

La prochaine étape est la musique. Encore une fois, vous pouvez autoriser toute la musique, choisir uniquement la musique non explicite de certains services ou bloquer toute la musique. Appuyez sur « Suivant » après votre sélection.

L’écran suivant vous permet de bloquer les actualités et les podcasts. Appuyez sur « Suivant » pour continuer.

La dernière étape n’est pas vraiment un « filtre de contenu ». Vous pouvez désactiver la possibilité de passer des appels, restreindre les réponses que Google Assistant peut donner, autoriser uniquement les « actions adaptées à la famille » et bloquer les sites Web sur les écrans intelligents.

Quelques filtres peuvent faire beaucoup pour empêcher vos enfants ou d’autres personnes d’obtenir des résultats que vous ne souhaitez peut-être pas. Bien sûr, vous ne pouvez pas vous attendre à ce que ces filtres bloquent tout, alors gardez cela à l’esprit également. Google Assistant est une aide puissante si vous l’utilisez correctement.
EN RELATION: Comment diffuser des messages sur les haut-parleurs et les écrans de Google Assistant