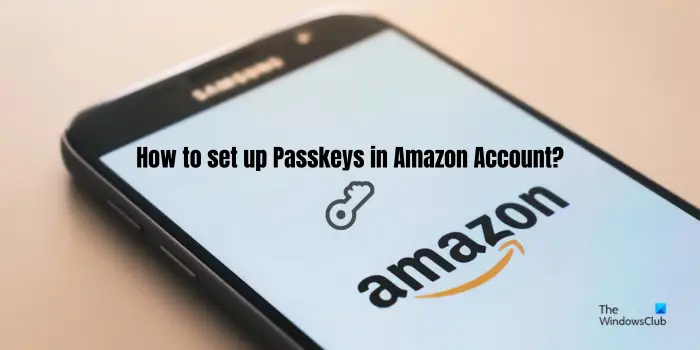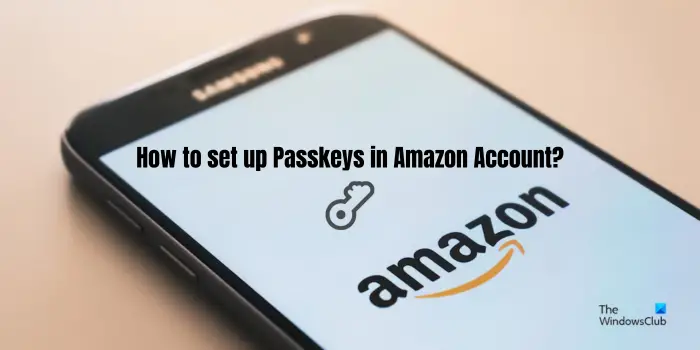Si tu veux créer et configurer des mots de passe pour votre compte Amazoncet article vous montrera comment procéder.
Amazon prendra-t-il en charge les clés d’accès ?
Oui, Amazon prend désormais en charge les mots de passe. Vous pouvez configurer des clés d’accès pour votre PC, appareil iOS ou Android pour vous connecter à Amazon. À l’aide des mots de passe créés, vous pouvez vous connecter rapidement à votre compte Amazon à l’aide du code PIN, du déverrouillage facial ou de l’empreinte digitale que vous utilisez pour déverrouiller votre appareil. Il s’agit d’un moyen plus sécurisé de vous connecter à votre compte, car les clés d’accès ne peuvent pas être partagées.
Conformément à la politique d’Amazon, vos mots de passe sont cryptés de bout en bout et vos informations biométriques ne sont jamais partagées avec Amazon. Cela garantit donc que votre compte est protégé contre diverses cyberattaques comme le phishing, les violations de données, etc.
Comment configurer les clés d’accès dans le compte Amazon sur PC
Voici les principales étapes pour configurer des mots de passe pour vous connecter à votre compte Amazon sur votre PC :
- Ouvrez Amazon.
- Connectez-vous à votre compte.
- Accédez à votre compte.
- Choisissez Connexion et sécurité.
- Cliquez sur Configurer à côté de Clés d’accès.
- Cliquez sur Configurer.
Tout d’abord, ouvrez le site Web d’Amazon dans un navigateur Web et connectez-vous à votre compte.
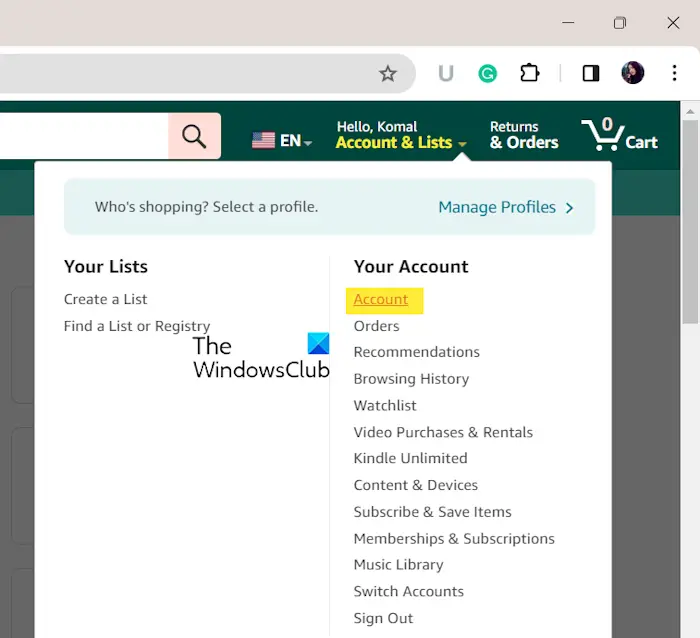
Maintenant, cliquez sur le Comptes et listes bouton déroulant et sélectionnez le Compte option sous Votre compte.
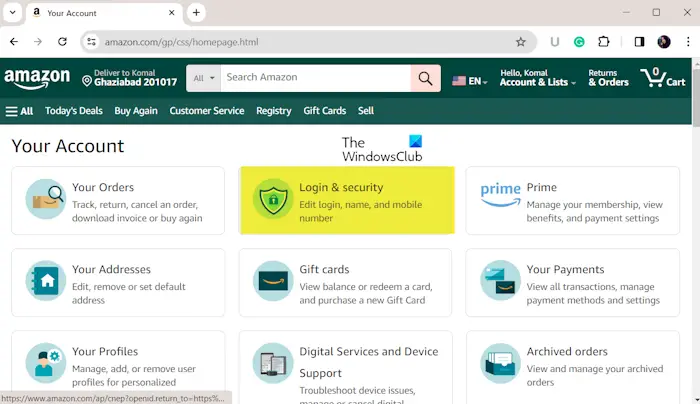
Ensuite, appuyez sur le Connexion et sécurité option.
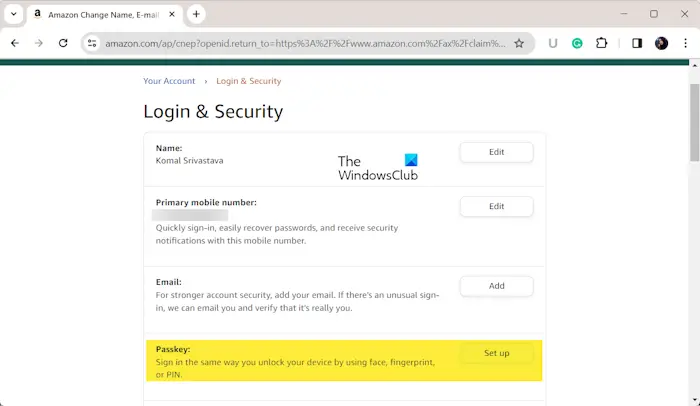
Après cela, cliquez sur le Installation bouton présent à côté du Clé d’accès option.
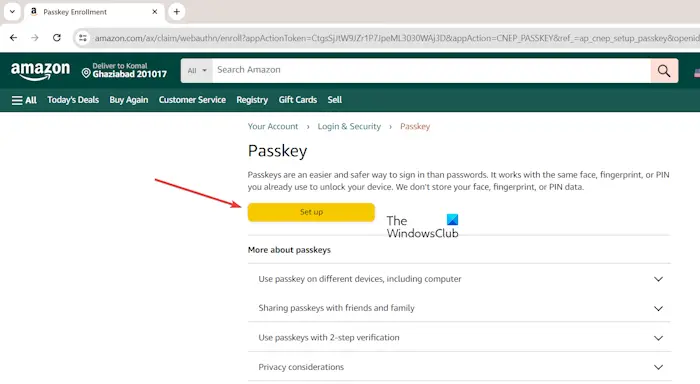
Et appuyez à nouveau sur la touche Installation bouton.
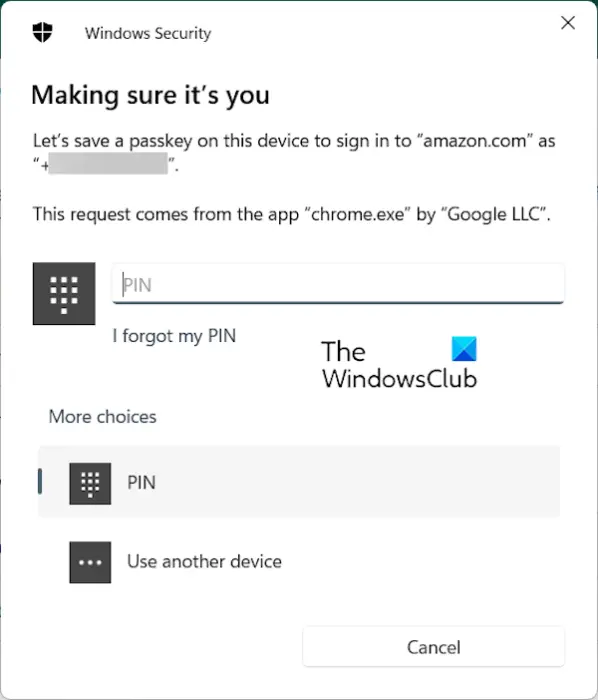
Maintenant, entrez votre code PIN, votre verrouillage facial ou votre empreinte digitale lorsque vous y êtes invité pour terminer le processus de configuration du mot de passe.
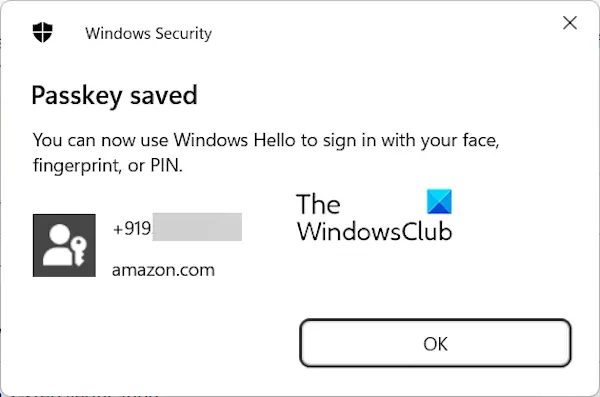
Vous pouvez maintenant vous connecter à Amazon en utilisant la méthode de déverrouillage que vous utilisez sur votre PC Windows.
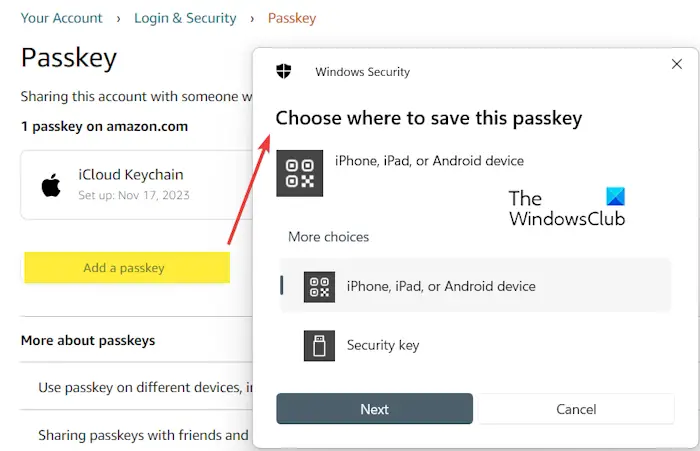
Si vous souhaitez créer un autre mot de passe, vous pouvez cliquer sur le Ajouter un mot de passe puis sélectionnez l’appareil sur lequel vous souhaitez enregistrer le mot de passe. Ensuite, suivez les instructions demandées, comme scanner le code QR affiché pour amazon.com sur votre appareil pour enregistrer un mot de passe.
Vous pouvez également utiliser une clé de sécurité pour configurer un mot de passe. Cliquez sur le bouton Ajouter une clé d’accès comme indiqué ci-dessus, sélectionnez le Clef de sécurité option, insérez une clé de sécurité dans le port USB, puis configurez une clé d’accès.
Lire: Qu’est-ce que la clé d’accès Google ? Comment puis-je l’utiliser ?
Comment modifier les clés d’accès dans le compte Amazon sur le téléphone ?
Une fois que vous avez configuré vos mots de passe en utilisant la méthode ci-dessus, vous pouvez les modifier sur votre smartphone. Pour modifier ou supprimer vos mots de passe pour votre compte Amazon sur un téléphone Android, vous pouvez suivre les étapes ci-dessous :
- Tout d’abord, ouvrez l’application Amazon sur votre téléphone et assurez-vous que vous êtes connecté à votre compte.
- Maintenant, cliquez sur le bouton Menu à trois barres dans le coin inférieur droit.
- Ensuite, sélectionnez le Compte et cliquez sur l’option Connexion et sécurité option.
- Après cela, cliquez sur le Modifier bouton présent à côté du Mots-clés option.
- Ensuite, vous pouvez supprimer les mots de passe créés si vous le souhaitez en cliquant sur l’icône Supprimer présente à côté d’un mot de passe.
Voir: Comment configurer le mot de passe image sous Windows ?
J’espère que ça aide!
Comment utiliser Passkey sur iPhone ?
L’iPhone vous permet de créer et d’enregistrer des mots de passe à l’aide desquels vous pouvez vous connecter aux applications et sites Web pris en charge sur votre appareil. Ainsi, vous pouvez abandonner vos mots de passe habituels et utiliser vos données biométriques ou votre code PIN pour vous connecter aux applications prises en charge sur votre iPhone.
Maintenant lis: Supprimez les clés d’accès enregistrées pour les applications et les sites Web sur un PC Windows.