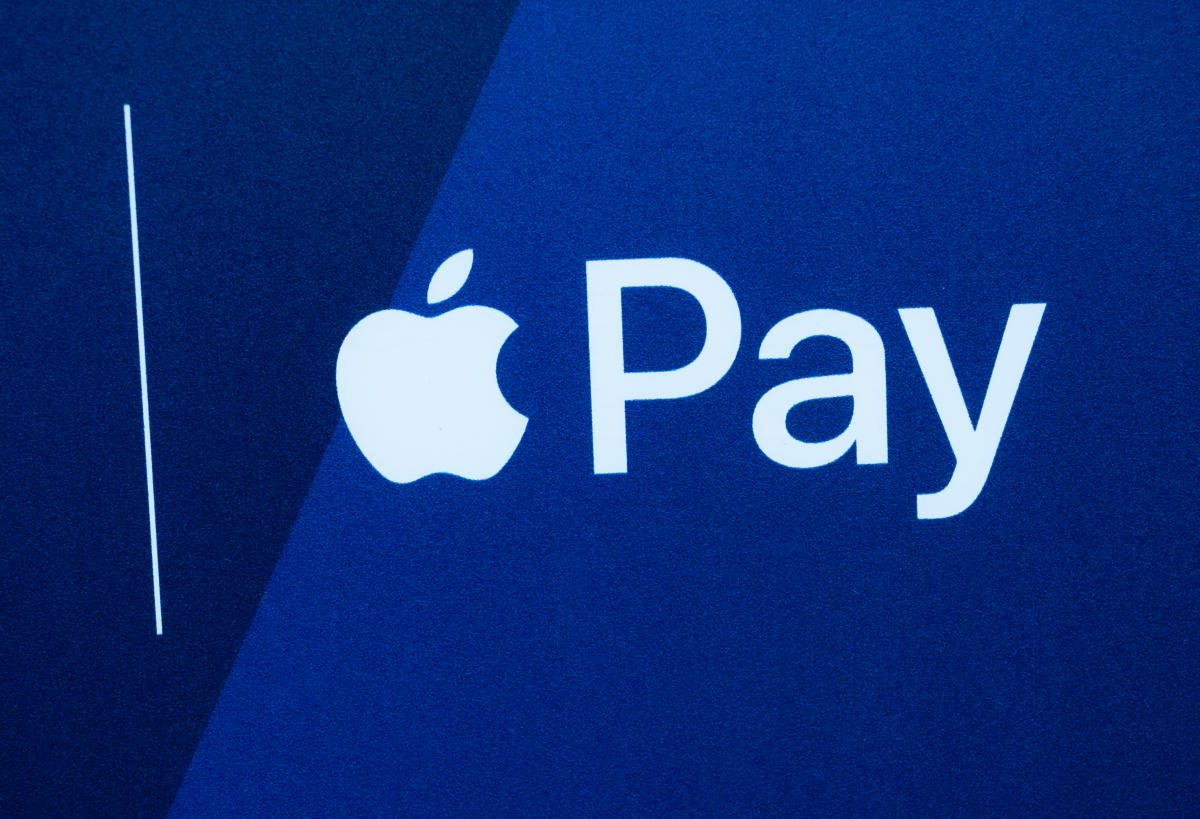Apple Pay est l’un des services de paiement numérique les plus populaires au monde, permettant aux utilisateurs d’acheter des produits sur les applications iOS, sur le Web et dans la vraie vie. Vous pouvez l’utiliser pour payer avec votre iPhone, Apple Watch, iPad et Mac, et il est accepté par des milliers et des milliers de détaillants. L’avantage d’Apple Pay est qu’il numérise les puces des cartes de débit/crédit, offrant ainsi aux utilisateurs la possibilité d’effectuer des paiements sans contact. Il ne vous reste plus qu’à poser votre téléphone ou votre montre devant le terminal.
Cependant, vous ne pouvez rien faire de tout cela tant que vous n’avez pas configuré Apple Pay sur votre appareil. Voici comment procéder.
Comment configurer Apple Pay sur un iPhone
Apple Pay a été initialement conçu comme une plate-forme exclusivement mobile, donc sa configuration sur votre iPhone vous aidera avec tous les autres appareils que vous possédez. Pour configurer Apple Pay sur votre téléphone, ajoutez une carte de débit ou de crédit à l’application Wallet.
1. Ouvrez l’application Wallet sur votre iPhone. Recherchez une icône de portefeuille colorée ou recherchez dans le contenu du téléphone pour la trouver.
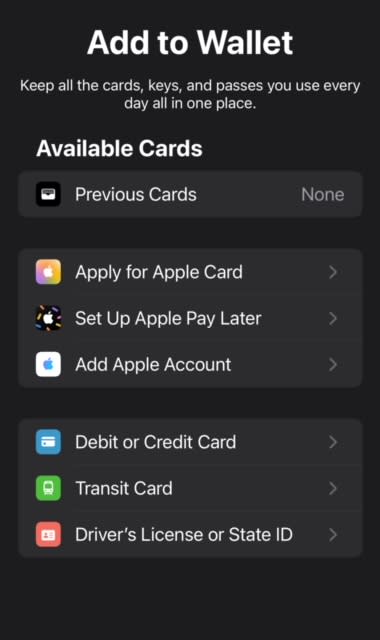
2. Appuyez sur le bouton Ajouter une carte. Vous serez peut-être invité à vous connecter avec votre identifiant Apple, alors faites-le.
3. Sélectionnez la carte. L’application vous demandera quel type de carte vous saisissez, alors cliquez sur Débit ou Crédit.
4. Saisissez les informations de la carte. Vous pouvez le faire manuellement ou en positionnant la carte de manière à ce qu’elle apparaisse dans le cadre de la caméra. Cela permet au téléphone de prendre une photo de la carte.
5. Vous pouvez également cliquer sur Cartes précédentes. En cliquant sur Cartes précédentes, vous pouvez choisir toutes les cartes que vous avez utilisées dans le passé pour les importer dans Apple Pay. Vous obtiendrez une liste des cartes possibles via les achats effectués avec votre identifiant Apple et Safari AutoFill. Une fois que vous appuyez sur une carte, authentifiez-vous avec Face ID ou Touch ID.
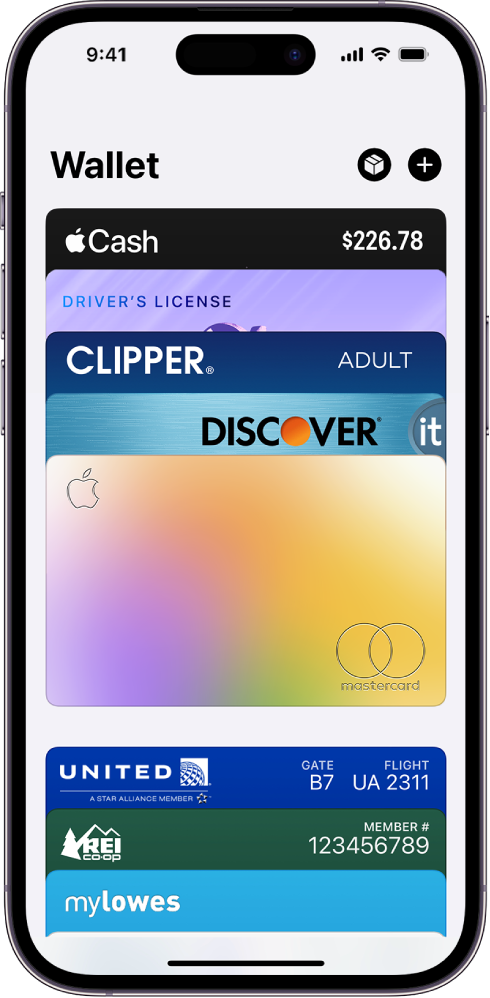
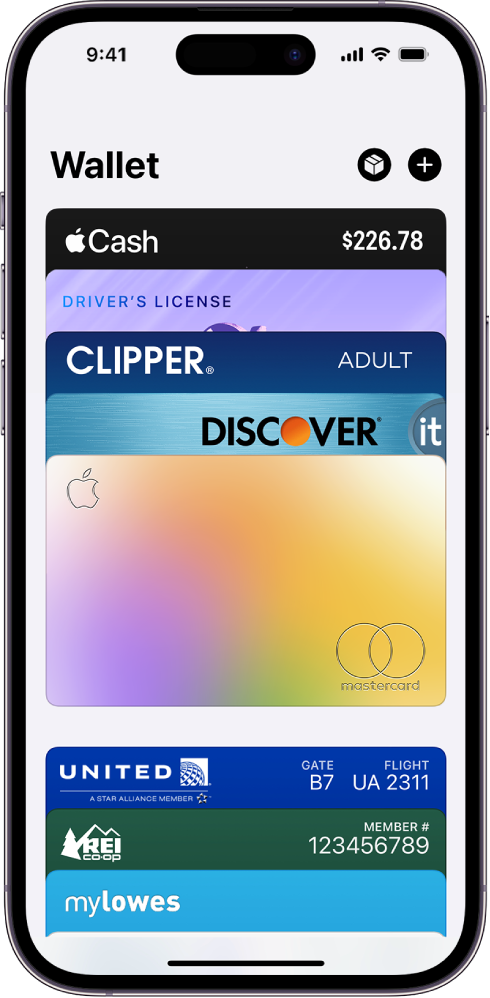
6. Envisagez d’autres options. Apple Pay vous permet également de saisir des permis de conduire, des pièces d’identité d’État et des cartes de transport.
7. Finir. Une fois terminé, dirigez-vous vers Paramètres pour effectuer les derniers ajustements. Appuyez sur votre option préférée quant à la façon dont vous souhaitez que votre carte apparaisse. Vous pouvez faire en sorte que les cartes apparaissent à l’écran lorsque vous double-cliquez sur le bouton latéral ou sur le bouton d’accueil.
8. C’est ça. Vous pouvez désormais acheter des produits en obtenant une réplique numérique de votre carte.
Comment configurer Apple Pay sur une Apple Watch
Apple Watch s’intègre à Apple Pay pour une option de paiement incroyablement pratique, car vous n’avez même pas besoin de votre téléphone à proximité. Voici comment configurer votre montre intelligente.
1. Prenez votre téléphone. Ce processus est plus rapide si une carte est déjà entrée dans votre iPhone, mais nous vous guiderons à travers les deux procédures.
2. Dirigez-vous vers l’application Watch. Si vous avez déjà une carte stockée, ouvrez l’application Watch. Appuyez sur Ma montre, puis sur Wallet et Apple Pay.
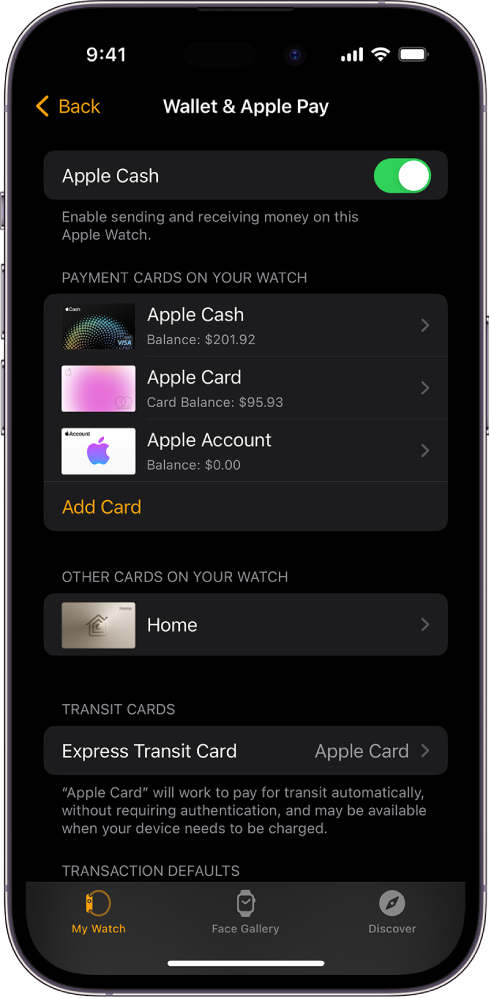
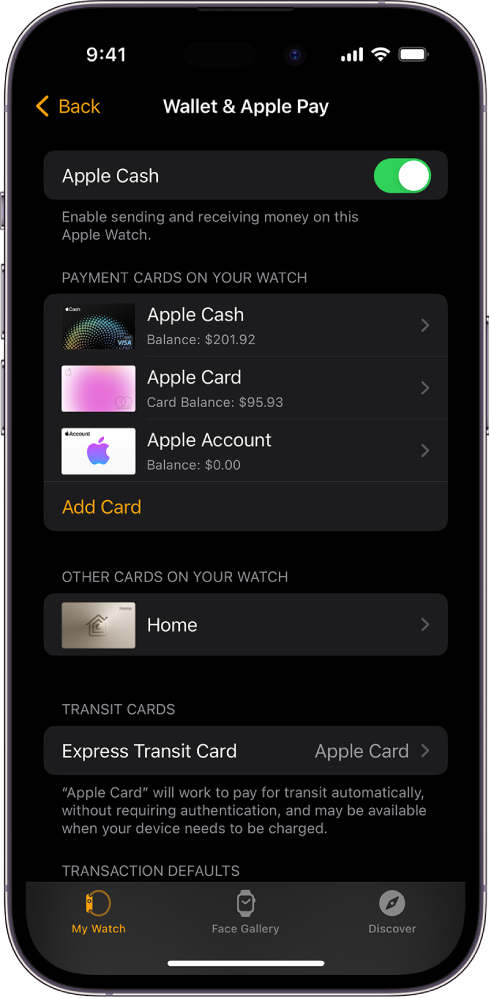
3. Vous devriez voir une liste des cartes disponibles. Appuyez sur Ajouter à côté de la carte souhaitée, puis saisissez le CVV, qui est le numéro au dos. C’est ça. Vous devriez pouvoir utiliser votre montre pour effectuer des paiements.
4. Ouvrez l’application Wallet sur votre montre. Si vous saisissez une carte manuellement sur la montre, commencez par ouvrir l’application Wallet. Appuyez sur le bouton Plus d’options, puis sur Ajouter une carte.
5. Entrez les détails de la carte. Suivez les invites à l’écran pour saisir les différents détails de votre carte.
6. Finir. Une fois terminé, retournez dans l’application Wallet. Appuyez sur Plus d’options, puis sur Carte par défaut. Recherchez la carte que vous venez de saisir et appuyez dessus pour la définir par défaut. Vous êtes prêt à partir.
Comment configurer Apple Pay sur un iPad
L’iPad est essentiellement un gros iPhone, le processus de configuration est donc similaire. Vous ne pouvez pas utiliser la tablette d’Apple sur un terminal de paiement physique, mais c’est une excellente option pour effectuer des achats en ligne.
1. Ouvrez les paramètres. Accédez à Paramètres et appuyez sur Wallet et Apple Pay.
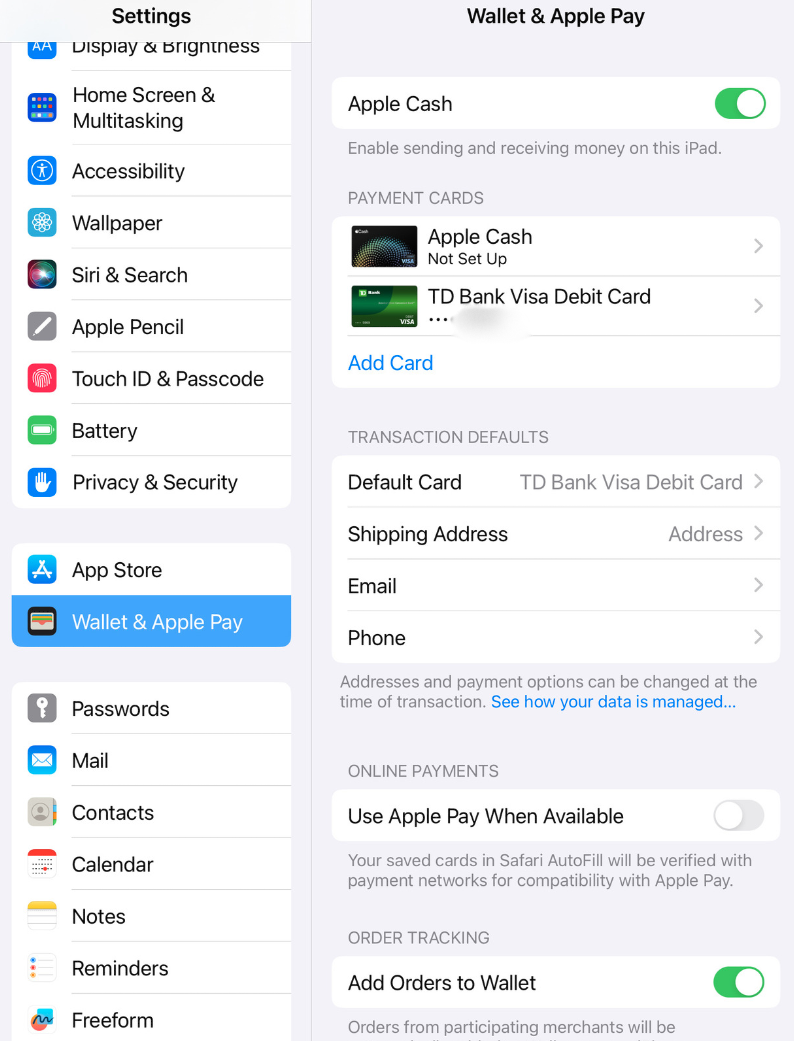
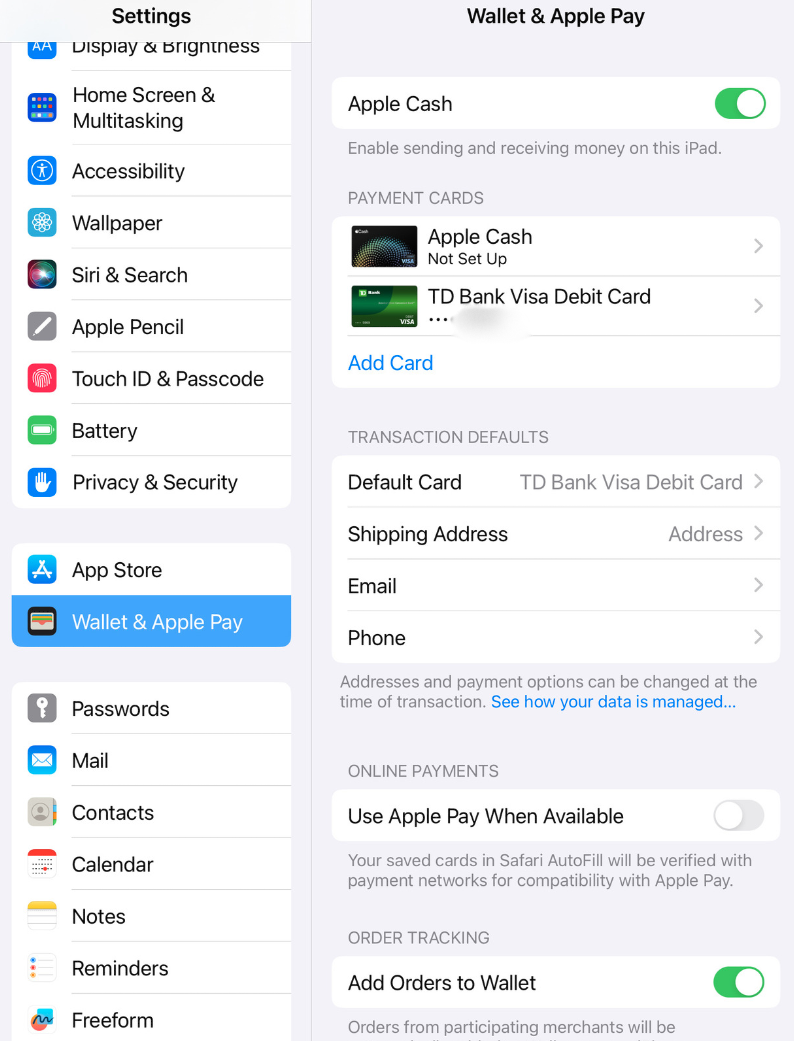
2. Appuyez sur Ajouter une carte. Il vous sera peut-être demandé de vous connecter avec votre identifiant Apple. Ayez vos identifiants de connexion à portée de main.
3. Appuyez sur Carte de débit ou de crédit, puis sur Continuer. Tout comme avec l’iPhone, vous pouvez saisir manuellement les détails de la carte ou laisser l’appareil photo de la tablette prendre une photo de la carte.
4. Pensez aux cartes déjà utilisées. Vous pouvez également cliquer sur Cartes précédentes et sélectionner les cartes que vous avez utilisées dans le passé. Cela fera apparaître une liste de cartes possibles. Appuyez sur une carte et authentifiez-vous avec Touch ID.
Comment configurer Apple Pay sur un Mac
Les ordinateurs portables et de bureau Mac sont également interdits aux terminaux de vente physiques, pour des raisons évidentes. Cependant, il est toujours utile d’avoir Apple Pay comme option lors de l’achat de produits en ligne. Voici comment procéder à la configuration.
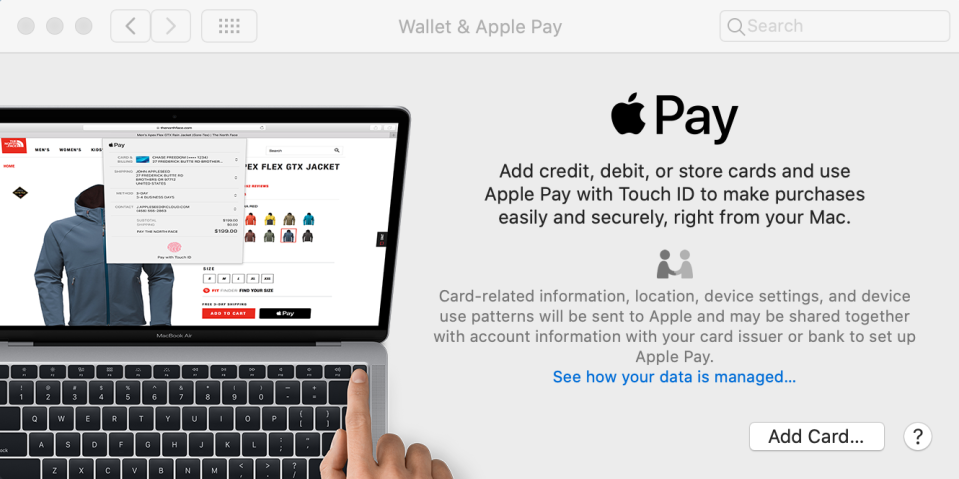
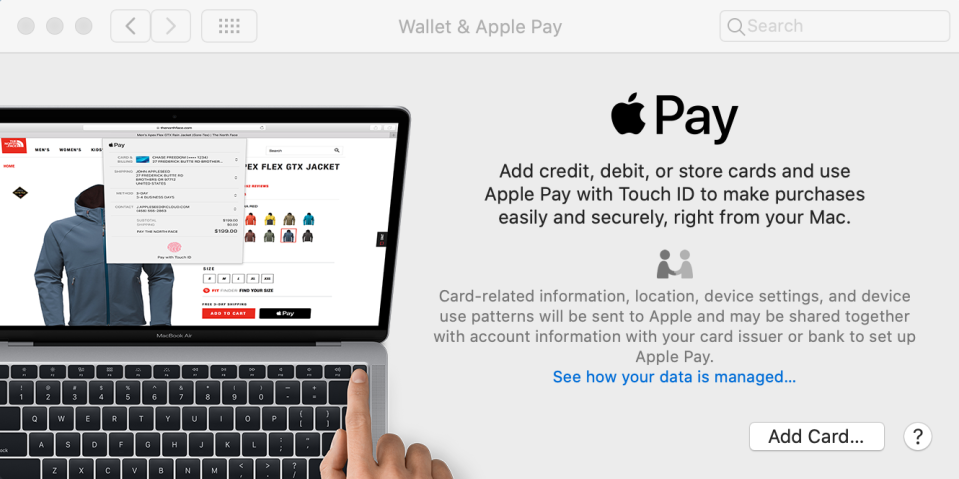
1. Dirigez-vous vers Paramètres système. Sur votre Mac, accédez à Paramètres système. Ensuite, cliquez sur Wallet et Apple Pay.
2. Cliquez sur Ajouter une carte. Il vous sera demandé de vous connecter avec votre identifiant Apple. Saisissez vos informations d’identification, puis revenez à Wallet et Apple Pay.
3. Entrez les détails de la carte. Cliquez sur Saisir manuellement les détails de la carte et saisissez vos informations de paiement dans les champs appropriés, ou placez la carte devant la caméra de votre ordinateur pour qu’elle apparaisse dans le cadre. L’ordinateur prendra une photo et enregistrera toutes les données pertinentes. Vérifiez à nouveau pour vous assurer que tout semble correct.
4. Vous pouvez également utiliser une carte déjà enregistrée auprès d’Apple. Vous devriez voir une liste des cartes que vous avez précédemment saisies pour être utilisées sur l’iTunes Store ou l’App Store. Cliquez sur la carte souhaitée et entrez le code de sécurité lorsque cela vous est demandé.
5. C’est tout ce qu’on peut en dire. Gardez un œil sur votre compte Apple ID. Si vous vous déconnectez de votre compte pour permettre à quelqu’un d’autre d’utiliser l’ordinateur, vous devrez peut-être reconfigurer Apple Pay.
C’est ça. Apple Pay est configuré et prêt à fonctionner. Nous avons également élaboré un guide sur la façon d’utiliser le service une fois configuré.