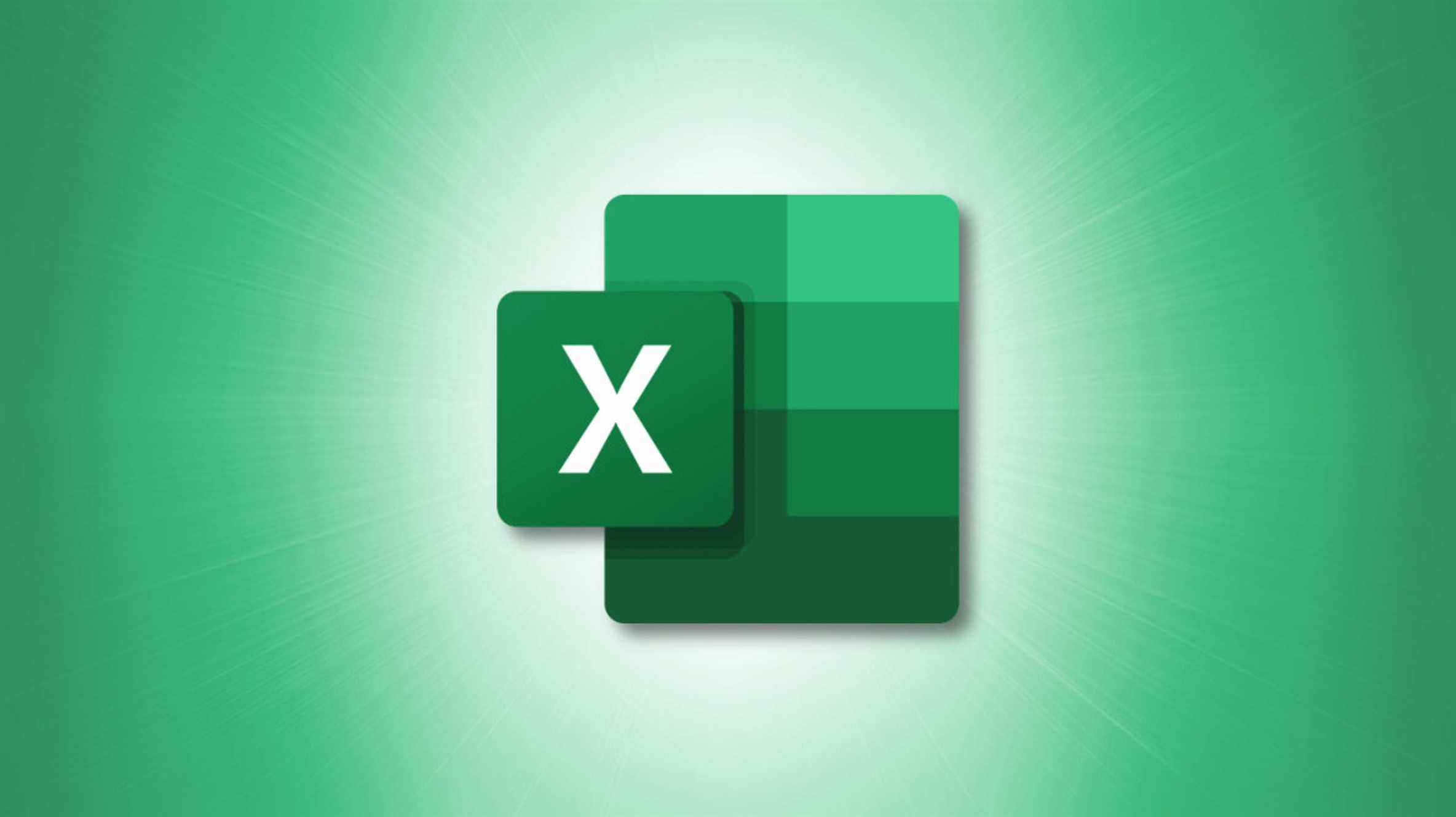Voulez-vous compter le nombre de cellules contenant du texte ou un texte spécifique tout en ignorant toutes les autres cellules ? Si tel est le cas, Microsoft Excel a une fonction dédiée pour vous aider à le faire. Nous allons vous montrer comment l’utiliser.
Dans Excel, vous pouvez utiliser la fonction COUNTIF pour compter les cellules contenant du texte ou les cellules contenant du texte spécifique. Utilisez la méthode ci-dessous qui convient à votre situation spécifique.
EN RELATION: Comment compter les cellules dans Microsoft Excel
Compter les cellules avec n’importe quel texte dans Excel
Pour compter le nombre de cellules contenant du texte, mais ignorer les nombres, les cellules vides et les erreurs, utilisez la méthode ici.
Tout d’abord, ouvrez votre feuille de calcul avec Microsoft Excel. Dans la feuille de calcul, sélectionnez la cellule dans laquelle vous souhaitez afficher le résultat.

Dans la cellule sélectionnée, tapez ce qui suit COUNTIF fonction et appuyez sur Entrée. Assurez-vous de remplacer D2 et D6 dans cette fonction avec la plage où se trouvent vos cellules à compter.
=COUNTIF(D2:D6,"*")
Ici, l’argument * (astérisque) indique à la fonction de ne compter que les cellules contenant du texte.

Vous pouvez également compter les cellules qui contiennent autre chose que du texte. Pour ce faire, utilisez la version modifiée suivante du COUNTIF une fonction. Dans cette fonction, l’argument spécifie que seules les cellules non textuelles doivent être comptées.
Si une cellule contient à la fois du texte et des chiffres, elle ne sera pas comptée.
=COUNTIF(D2:D6,"<>*")

C’est le résultat que vous verrez lorsque vous utiliserez la fonction COUNTIF pour compter le nombre de cellules contenant du texte.

EN RELATION: Comment mettre en évidence les blancs ou les erreurs dans Microsoft Excel
Compter les cellules avec un texte spécifique dans Excel
Pour qu’Excel ne compte que les cellules qui contiennent du texte spécifique, utilisez un argument avec le COUNTIF une fonction.
Tout d’abord, dans votre feuille de calcul, sélectionnez la cellule dans laquelle vous souhaitez afficher le résultat.

Dans la cellule sélectionnée, tapez ce qui suit COUNTIF fonction et appuyez sur Entrée. Dans la fonction, remplacez D2 et D6 avec la plage où se trouvent vos cellules. Remplacez également a avec n’importe quel caractère ou mot que votre cellule devrait avoir pour qu’il soit compté.
La fonction ci-dessous compte toutes les cellules qui contiennent la lettre a. Cela signifie, dans notre exemple, qu’il comptera à la fois Mahesh et David comme ces deux noms ont la lettre a en eux.
=COUNTIF(D2:D6,"*a*")

Voici le résultat :

Pour que la fonction compte les cellules qui contiennent uniquement le caractère ou le mot spécifié, supprimez le signe * (astérisque) avant et après votre caractère ou mot, comme suit.
=COUNTIF(D2:D6,"a")

Dans notre exemple, le résultat du comptage est 0 car il n’y a pas de cellules qui ne contiennent que le caractère a en eux.

Et c’est ainsi que vous spécifiez les cellules à prendre en compte pour le calcul dans vos feuilles de calcul Microsoft Excel. Très utile!
Saviez-vous qu’Excel peut également compter les cellules vides ou vides dans vos feuilles de calcul ? Vérifiez si cela vous intéresse.
EN RELATION: Comment compter les cellules vides ou vides dans Microsoft Excel