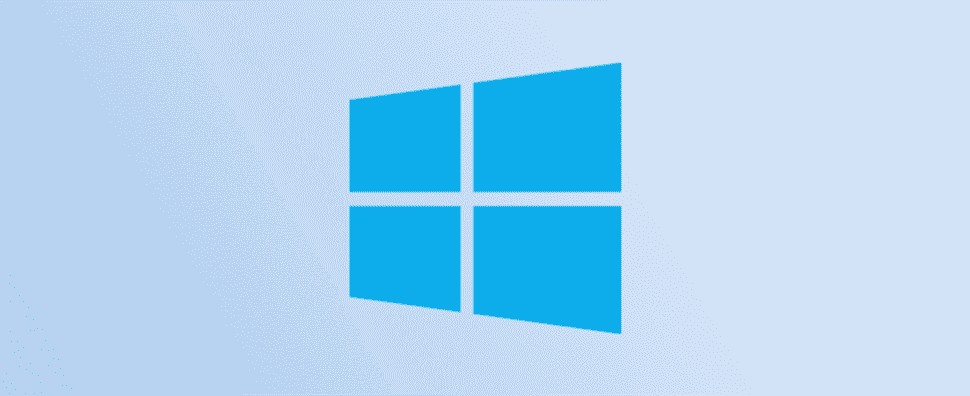Windows 10 utilise par défaut le serveur DNS de votre FAI, mais il est possible de le modifier. D’autres serveurs DNS offrent des fonctionnalités supplémentaires telles qu’une sécurité et une confidentialité accrues, le filtrage de sites Web et peuvent même améliorer votre vitesse.
Lorsque vous entrez un nom de domaine, comme facebook.com, dans votre navigateur, votre ordinateur ne sait pas comment se connecter au site Web. Il a d’abord besoin d’une adresse IP. Pour obtenir l’adresse IP, il interroge un serveur DNS pour le nom de domaine que vous avez entré, et le serveur DNS lui donne l’adresse IP qui correspond au nom de domaine. Adresse IP en main, votre ordinateur se dirige joyeusement vers le site Web que vous avez demandé.
EN RELATION: Comment fonctionnent les adresses IP ?
Cependant, tous les serveurs DNS ne sont pas identiques ; certains sont plus rapides et certains offrent une sécurité supplémentaire. Avant de changer de serveur DNS, vous devez choisir un serveur DNS qui répond le mieux à vos besoins. Deux options populaires sont le DNS public de Google et le DNS public de Cloudflare.
La façon la plus simple de changer votre serveur DNS est dans la fenêtre Connexions réseau. Pour ouvrir Connexions réseau, cliquez sur Démarrer et tapez « connexions réseau » dans la barre de recherche, puis cliquez sur « Ouvrir » ou appuyez sur Entrée.

Alternativement, vous pouvez y naviguer via le Panneau de configuration. Ouvrez le Panneau de configuration, puis accédez à Réseau et Internet > Centre Réseau et partage et cliquez sur « Modifier les paramètres de l’adaptateur » en haut à gauche de la fenêtre.

Chaque adaptateur réseau de votre PC peut avoir ses propres paramètres de serveur DNS, vous devrez donc modifier les paramètres de chacun que vous utilisez individuellement.
EN RELATION: Qu’est-ce qu’un adaptateur réseau ?
Si vous n’êtes pas sûr de l’adaptateur que vous utilisez, regardez attentivement les icônes. Si vous êtes en Wi-Fi, l’adaptateur Wi-Fi actif aura des barres vertes à côté et affichera le nom du réseau. Si vous utilisez une connexion Ethernet filaire, l’adaptateur Ethernet affichera le nom du réseau. Les adaptateurs réseau déconnectés auront un « X » rouge bien visible à côté d’eux – comme sur cet adaptateur Wi-Fi déconnecté :

Une fois que vous avez une idée de l’adaptateur réseau que vous utilisez, cliquez avec le bouton droit sur l’adaptateur et cliquez sur « Propriétés ».

Tout d’abord, localisez « Internet Protocol Version 4 (TCP/IPv4) » et « Internet Protocol Version 6 (TCP/IPv6) » dans la liste de la fenêtre Propriétés.

Sélectionnez « Internet Protocol Version 4 » en cliquant dessus, puis cliquez sur « Propriétés ».

Cliquez sur « Utiliser les adresses de serveur DNS suivantes », puis entrez les serveurs DNS que vous souhaitez utiliser dans les cases. Lorsque vous avez terminé, cliquez sur « OK ».

Répétez ces étapes pour « Internet Protocol Version 6 », sauf en utilisant l’adresse IPv6 du serveur DNS. Tous les principaux serveurs DNS, comme ceux de Google ou de Cloudflare, répertorient les adresses IPv4 et IPv6 que vous pouvez utiliser.

Si vous avez changé de serveur DNS et que votre Internet a soudainement cessé de fonctionner, la première chose à faire est de tout remettre en automatique. Une faute de frappe dans la nouvelle adresse DNS pourrait rendre le serveur DNS inaccessible. Dans ce cas, votre ordinateur ne saurait pas quel nom de domaine correspond à quelle adresse IP.
Pour résoudre ce problème, revenez à la fenêtre dans laquelle vous avez défini l’adresse IP de votre serveur DNS personnalisé et cliquez sur « Obtenir l’adresse du serveur DNS automatiquement ».

Si le fait de le remettre en mode automatique ne fonctionne pas immédiatement, le redémarrage de votre ordinateur devrait tout arranger.