Internet est notre fenêtre sur le monde depuis plusieurs décennies maintenant. Mais, à mesure que les temps changent, nous devons nous assurer que nous restons en sécurité en ligne et que nous obtenons les meilleures performances possibles de notre équipement. Alors, comment le DNS (Domain Name Server) joue-t-il un rôle là-dedans ? En nous éloignant de notre serveur DNS fourni par le FAI, nous pouvons bénéficier de fonctionnalités supplémentaires telles que la protection contre le phishing, la prévention des attaques DDoS et, dans de nombreux cas, une augmentation de vitesse bienvenue.
Dans ce tutoriel, nous vous guiderons dans le changement de votre serveur DNS sous Windows 10 ou 11 et vous fournirons une liste de fournisseurs DNS alternatifs à essayer.
Qu’est-ce que le DNS ?
Un serveur DNS (Domain Name System) traduit les noms de domaine en adresses IP. Par exemple, lorsque vous naviguez sur votre navigateur vers tomshardware.com, votre demande est envoyée à un serveur DNS qui indique à votre ordinateur de récupérer les données de 199.232.194.114. Il existe de nombreux serveurs DNS différents et, par défaut, vous en utilisez probablement un fourni par votre FAI. Cependant, changer le serveur DNS que vous utilisez est simple, fournit des services supplémentaires tels que la sécurité et la vitesse et de nombreux serveurs DNS tiers sont gratuits.
Serveurs DNS alternatifs
La majorité des utilisateurs s’en tiennent au serveur DNS fourni par leur FAI. Cela peut très bien vous convenir, mais il existe de nombreux services DNS alternatifs. La meilleure approche consiste à en essayer quelques-unes, chacune ayant ses avantages et ses inconvénients. Votre besoin d’une plus grande sécurité en ligne peut l’emporter sur le besoin d’une vitesse fulgurante.
- DNS public de Google est peut-être le plus célèbre. Il prétend offrir une expérience de navigation plus rapide, une sécurité améliorée et fournit des résultats de recherche sans redirection.
- OpenDNS de Cisco est plus axé sur la sécurité en ligne. OpenDNS fournit des outils pour offrir un filtrage de contenu et des contrôles parentaux pour les appareils de votre réseau.
- DNS de Cloudflare dispose d’une protection DDoS intégrée et d’un DNSSEC en un clic pour fournir une protection contre les attaques basées sur DNS. Cloudflare affirme que le service est le plus rapide au monde, avec une vitesse de recherche moyenne de 11 ms.
- DNS sécurisé Comodo fournit un service ciblé avec un œil sur votre sécurité en ligne. Il peut bloquer les tentatives de phishing et diverses formes de logiciels malveillants.
| Fournisseur de services DNS | DNS principal | DNS alternatif | Meilleur pour |
|---|---|---|---|
| 8.8.8.8 | 8.8.4.4 | Performance globale | |
| Cisco OpenDNS | 208.67.222.222 | 208.67.220.220 | Protection générale en ligne |
| Nuageux | 1.1.1.1 | 1.0.0.1 | Vitesse / Performances |
| DNS sécurisé Comodo | 8.26.56.26 | 8.20.247.20 | Sécurité |
Comment changer votre serveur DNS sous Windows
1. Clic gauche sur l’icône Réseau (l’icône qui montre vos barres Wi-Fi ou l’icône Ethernet) et sélectionnez Paramètres réseau et Internet. L’écran sera légèrement différent sur Windows 11 que sur Windows 10.
2. Cliquez sur Modifier les options de l’adaptateur.
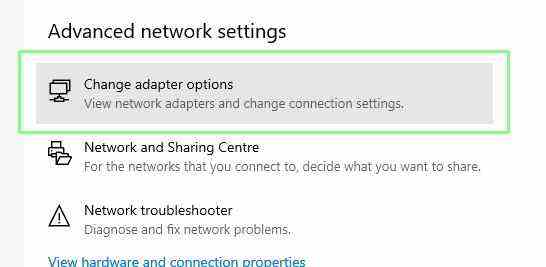
3. Double-cliquez sur l’interface Wi-Fi / Ethernet. Dans notre exemple, nous n’avons qu’une connexion Ethernet, mais la vôtre peut également avoir le Wi-Fi.
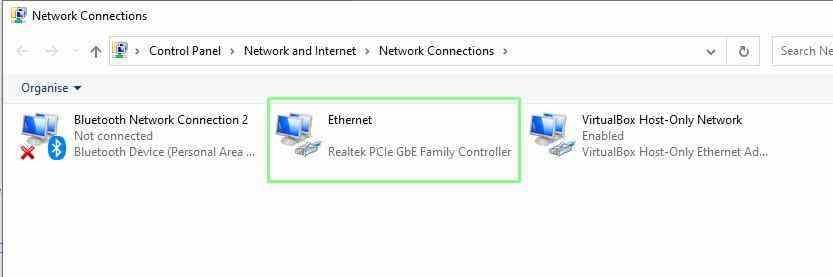
4. Sélectionnez Propriétés.
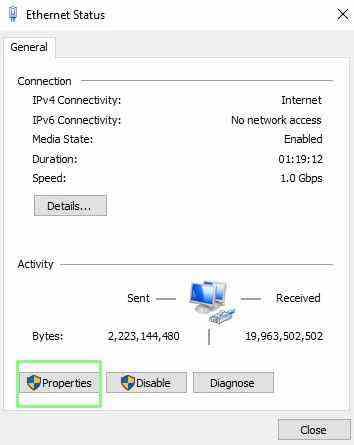
5. Double-cliquez sur la ligne TCP/IPv4 pour modifier ses propriétés.
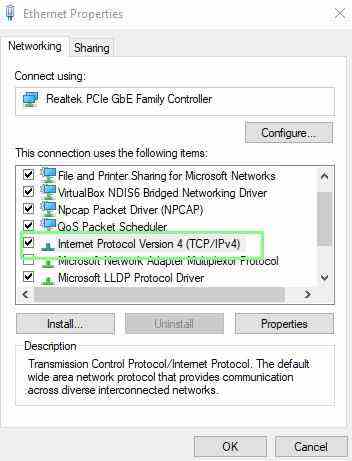
6. Définissez les adresses de serveur DNS préférées et alternatives et cliquez sur OK pour fermer la fenêtre. Essayez l’un des services du tableau ci-dessus.
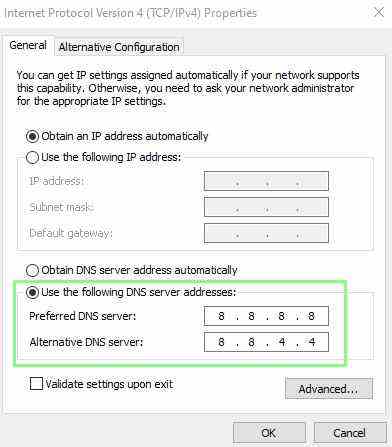
7. Cliquez sur OK et Fermer pour fermer les fenêtres précédemment ouvertes. Votre serveur DNS a été modifié avec succès
Comment changer le DNS via la ligne de commande
Parfois, il est nécessaire ou plus pratique de modifier les paramètres à partir de l’invite de commande. Le DNS peut être facilement modifié via l’invite netsh (Network Shell) qui fournit un shell interactif pour apporter des modifications aux interfaces filaires et sans fil. Nous allons utiliser netsh pour modifier le DNS de notre interface Ethernet afin qu’il utilise le DNS public de Google.
1. Ouvrez l’invite de commande en tant qu’administrateur. Vous pouvez y accéder en recherchant l’invite de commande, en cliquant avec le bouton droit de la souris et en sélectionnant « Exécuter en tant qu’administrateur ».
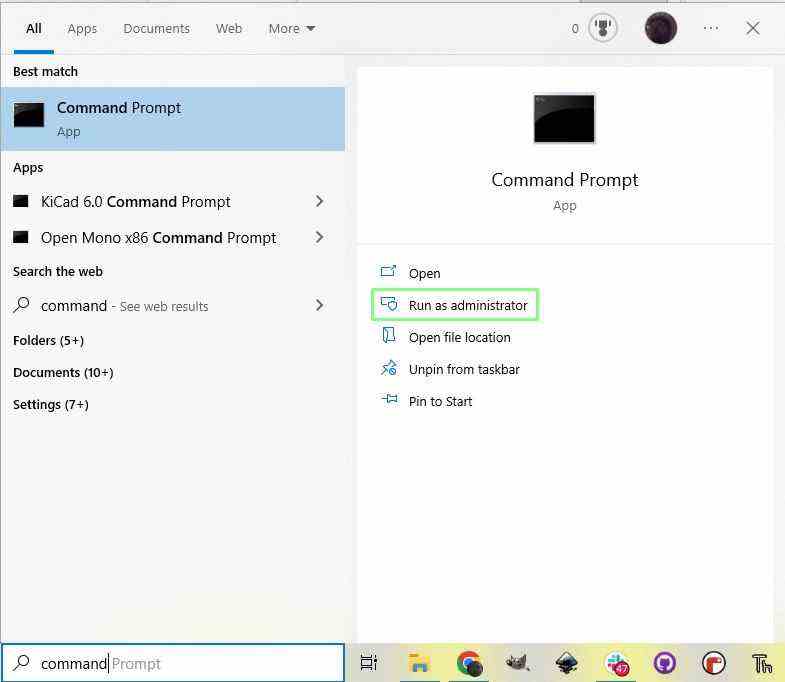
2. Utilisez la commande Network Shell, netsh pour entrer une invite où le DNS peut être modifié.
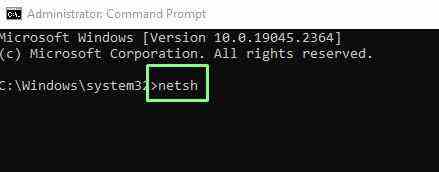
3. Lister toutes les interfaces présentes en saisissant la commande suivante.
interface show interface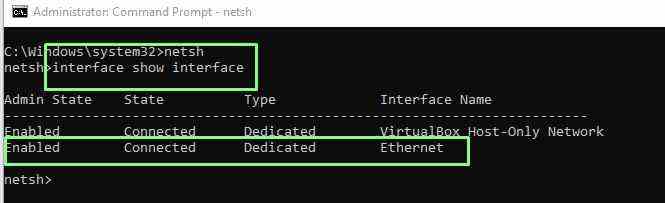
4. Utilisez cette commande pour définir le serveur DNS principal de l’interface. Appuyez sur Entrée pour effectuer le changement. Dans notre exemple, nous configurons l’interface Ethernet pour utiliser le DNS public de Google.
interface ip set dns name="Ethernet" source="static" address="8.8.8.8"5. Tapez exit et appuyez sur Entrée pour fermer la session netsh. Le serveur DNS a maintenant été mis à jour avec succès.
