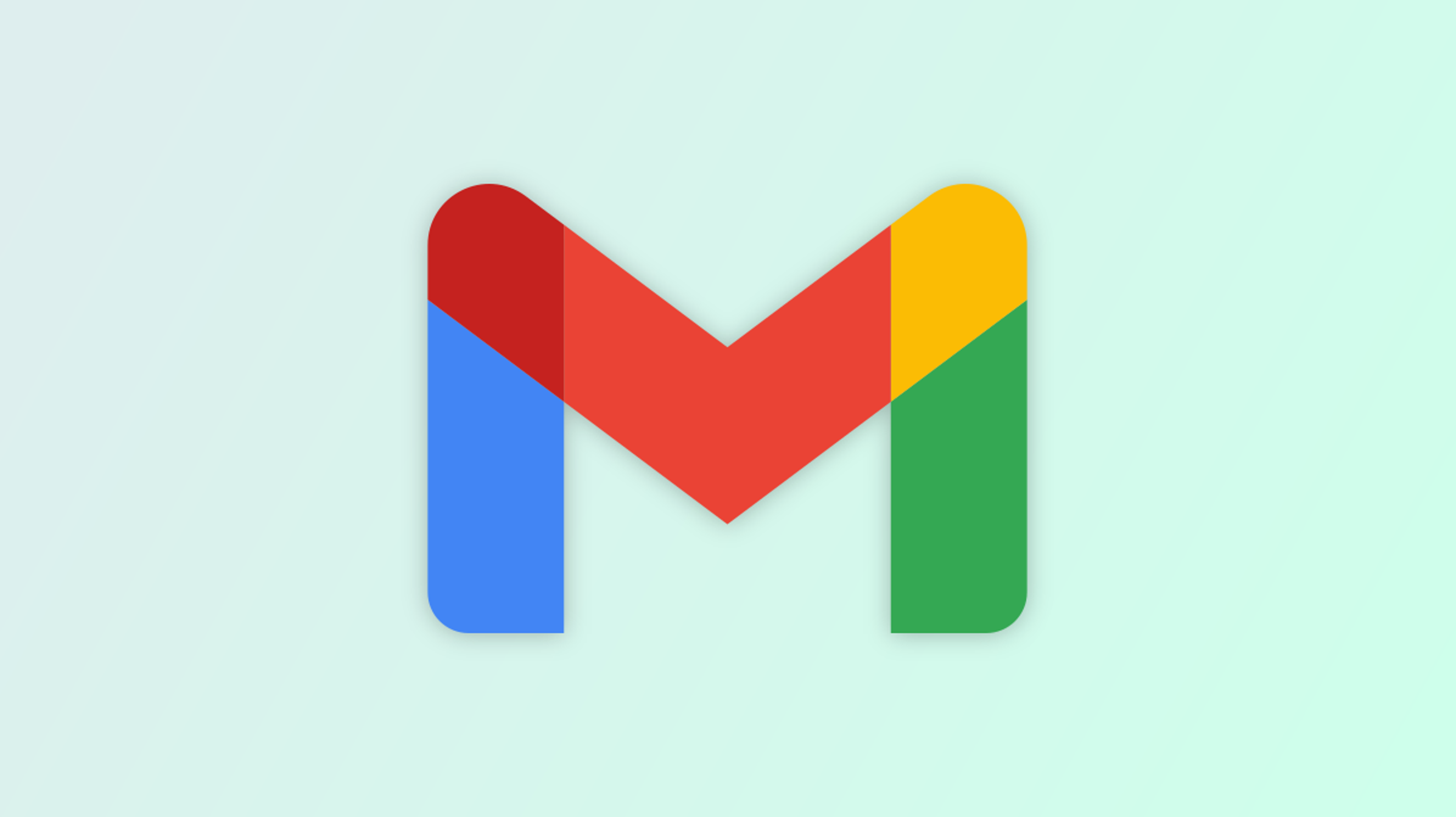Ouvrez les paramètres de Gmail sur le Web, cliquez sur l’onglet « Thèmes » et définissez le thème de votre choix. Gmail propose une variété d’arrière-plans et vous pouvez également choisir n’importe quelle photo que vous avez dans Google Photos. L’application mobile de Gmail propose des options de mode clair et sombre, mais pas d’arrière-plans personnalisables.
Pour ajouter une touche personnelle à votre boîte de réception, vous pouvez modifier votre arrière-plan Gmail en quelque chose que vous aimez. Vous pouvez choisir parmi l’un des nombreux thèmes intégrés ou télécharger votre propre photo. Il existe également une option pour activer le mode sombre. Nous allons vous montrer comment.
EN RELATION: Comment personnaliser votre adresse Gmail à la volée
Personnalisez votre arrière-plan Gmail sur le Web
Pour modifier l’apparence de Gmail sur le Web, commencez par lancer votre navigateur Web et ouvrez Gmail. Ensuite, connectez-vous à votre compte Gmail.
Une fois connecté, dans le coin supérieur droit de Gmail, choisissez l’icône d’engrenage et cliquez sur « Voir tous les paramètres ».

Dans « Paramètres », dans la liste des onglets en haut, sélectionnez l’onglet « Thèmes ». Ensuite, choisissez « Définir le thème ».

Une fenêtre « Choisissez votre thème » s’ouvrira. Ici, vous verrez de nombreux thèmes intégrés que vous pouvez utiliser dans Gmail. Choisissez un thème dans la liste et cliquez sur « Enregistrer » en bas.
Pour activer le mode sombre, sélectionnez le thème « Sombre » dans la liste.
Pointe: Pour revenir à l’apparence par défaut de Gmail à l’avenir, sélectionnez le thème « Par défaut » dans la liste.

Pour utiliser votre propre image comme arrière-plan Gmail, rendez-vous sur Google Photos et téléchargez-y votre image. Ensuite, dans la fenêtre « Choisissez votre thème », sélectionnez l’option « Mes photos ».

Dans la fenêtre « Sélectionnez votre image d’arrière-plan », en haut, choisissez « Mes photos ». Ensuite, sélectionnez la photo que vous souhaitez utiliser comme arrière-plan Gmail et cliquez sur « Sélectionner ».

De retour sur la fenêtre « Choisissez votre thème », choisissez « Enregistrer ».

Et vous êtes prêt. Gmail présentera désormais le thème ou l’image que vous avez spécifié comme arrière-plan. Prendre plaisir!
Modifier l’apparence de Gmail sur mobile
L’application mobile Gmail vous permet uniquement de basculer entre les modes clair et sombre.
Si vous utilisez un iPhone ou un iPad exécutant iOS ou iPadOS 13 ou une version plus récente, Gmail suivra automatiquement les paramètres de votre appareil. Il en va de même si votre appareil Android exécute Android 10 ou une version plus récente.
Si vous utilisez une ancienne version d’iOS ou d’iPadOs, ou de tout appareil Android, vous pouvez activer le mode sombre ou clair indépendamment de l’intérieur de l’application.
Pour ce faire, dans le coin supérieur gauche de l’application Gmail, appuyez sur le menu hamburger (trois lignes horizontales).

Choisissez « Paramètres » dans le menu.

Ensuite, sélectionnez Paramètres généraux > Thème > Sombre. Sur iPhone ou iPad, vous ne verrez peut-être pas les paramètres généraux.
Pointe: Pour revenir au mode par défaut de Gmail à l’avenir, choisissez l’option « Système par défaut ».

Et c’est tout. Vous constaterez que Gmail utilise désormais un thème sombre ou clair dans toutes ses sections. Profitez de l’application Gmail personnalisée sur votre appareil.
Trouvez-vous la vue de conversation de Gmail ennuyeuse et souhaitez-vous la supprimer ? Si tel est le cas, il existe un moyen simple de le faire, comme expliqué dans notre guide.
EN RELATION: Comment désactiver la vue Conversation dans Gmail