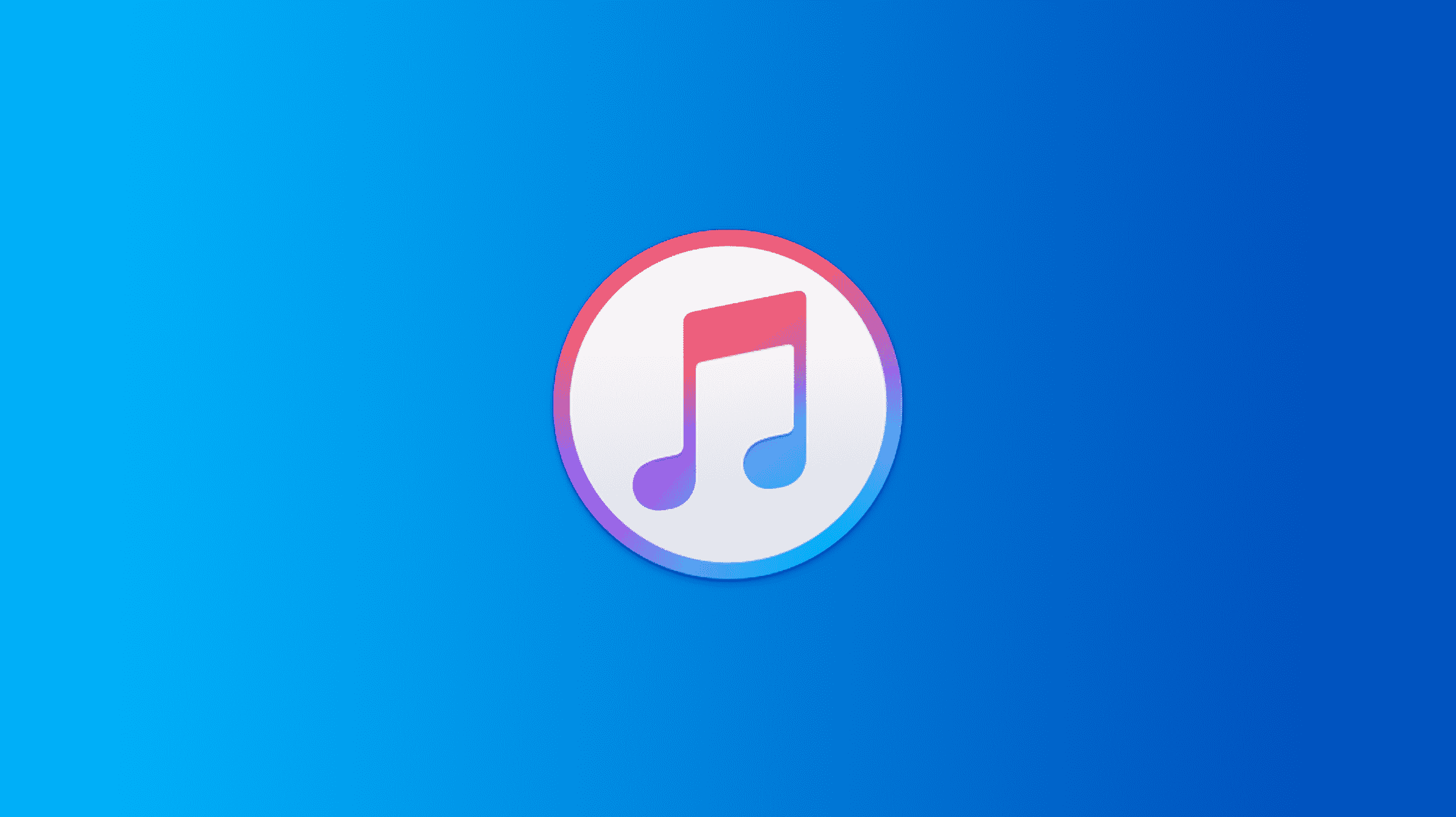La grande majorité des applications Windows stockent leurs sauvegardes et leurs répertoires de données volumineux directement sur la partition principale. Cela signifie que l’espace précieux sur votre disque SSD (Solid State Drive) est mâché par les sauvegardes, une situation loin d’être idéale. Continuez à lire pendant que nous vous montrons comment déplacer vos sauvegardes sur un disque de données.
Pourquoi est-ce que je veux faire ça ?
La plupart des gens sont passés à l’utilisation d’un disque SSD (Solid State Drive) rapide comme disque principal. Ces disques sont connus pour leur temps de réponse rapide, et non pour leurs capacités de stockage étendues. Il n’y a aucun sens à stocker des données volumineuses et rarement consultées comme les fichiers de sauvegarde de votre iPhone et iPad sur votre SSD.
De plus, dans certains cas, les fonctions de l’application échoueront carrément si le disque principal n’a pas assez d’espace. Les iPhones et iPads modernes ont tous un stockage interne mesuré en centaines de gigaoctets. Quelques sauvegardes complètes peuvent sérieusement affecter votre SSD moyen. Même si les SSD deviennent plus gros et moins chers, en août 2022, ils coûtent toujours plus par gigaoctet de stockage que les disques durs conventionnels, ce qui rend les disques durs extrêmement attrayants pour les utilisations gourmandes en stockage.
EN RELATION: Disques durs CMR et SMR : quelle est la différence ?
Dans le didacticiel d’aujourd’hui, nous allons examiner un moyen rapide et simple pour les utilisateurs de Windows de déplacer facilement leurs répertoires de sauvegarde et/ou de données pour iTunes (ou toute autre application Windows qui ne prend pas en charge les changements de répertoire de sauvegarde/données dans l’application) sur un disque secondaire.
De quoi ai-je besoin?
Vous avez besoin de peu de choses pour ce tutoriel. Les outils permettant d’ajuster l’emplacement des répertoires dans Windows sont intégrés directement dans Windows.
Au-delà de cela, la seule chose dont vous aurez besoin est un lecteur secondaire vers lequel déplacer les données de sauvegarde. Pour ce didacticiel, nous allons déplacer nos données de sauvegarde vers le lecteur F:, mais tout disque volumineux qui n’est pas votre disque de système d’exploitation fera l’affaire.
Enfin, bien que nous déplacions spécifiquement le répertoire de sauvegarde iTunes sur notre disque secondaire, vous pouvez utiliser cette astuce pour déplacer les données volumineuses ou le répertoire de sauvegarde de votre petit disque principal vers un disque secondaire plus grand – vous n’aurez qu’à localiser le répertoire de données sur votre disque principal et ajustez les commandes en conséquence.
Déplacement du répertoire de sauvegarde via des liens symboliques
La magie qui anime toute cette opération est le système de liens symboliques. Un lien symbolique est en effet un raccourci très avancé et transparent pour l’application qui le demande. Après avoir déplacé le répertoire de sauvegarde iTunes, iTunes ne sera jamais plus sage (mais les données iTunes se retrouveront sur le disque secondaire). Si vous souhaitez en savoir plus sur les liens symboliques, consultez notre Guide complet des liens symboliques (symlinks) sous Windows ou Linux. Sinon, creusons.
Créer un nouveau répertoire de sauvegarde
Avant de pointer une application vers un nouveau répertoire de sauvegarde, nous avons besoin d’un nouveau répertoire de sauvegarde. Comme nous l’avons noté plus haut, nous allons rediriger iTunes vers le lecteur F:. À la lumière de cela, nous avons créé un nouveau dossier « iTunes Backup » sur le lecteur F:. Créez maintenant un nouveau dossier de sauvegarde sur votre lecteur secondaire.

Localiser et renommer le répertoire de sauvegarde actuel
Nous devons localiser le répertoire de sauvegarde iTunes actuel et le renommer.
Appuyez sur le bouton Démarrer, puis collez ce qui suit dans le champ de recherche :
« %APPDATA%Ordinateur AppleMobileSync »
Cela vous amènera au dossier de sauvegarde utilisé par iTunes. Dans ce dossier, vous verrez un dossier simplement intitulé « Sauvegarde ». Renommez ce dossier « Backup-Old ».

Ouvrir une invite de commande
Maintenez la touche Maj enfoncée et cliquez avec le bouton droit dans le volet Explorateur de fichiers du dossier actuel (/MobileSync/). Sélectionnez « Ouvrir la fenêtre de commande ici » pour ouvrir facilement une invite de commande déjà concentrée sur le répertoire actuel. Alternativement, vous pouvez taper « cmd » dans la barre d’adresse de l’explorateur de fichiers et appuyer sur Entrée.

Créer le lien symbolique
Noter: Tout chemin de fichier contenant un espace doit être entre guillemets. Par exemple, C:FolderName n’en a pas besoin, car FolderName est un mot. S’il était nommé Nom du dossier, le chemin serait alors écrit C: »Nom du dossier » ou « C:Nom du dossier » à la place.
À l’invite de commande, en vous assurant à nouveau d’être dans le répertoire MobileSync, entrez la commande suivante (ajustez l’entrée F:iTunes Backup pour qu’elle pointe vers le répertoire de sauvegarde que vous avez choisi) :
mklink /J "%APPDATA%Apple ComputerMobileSyncBackup" "F:iTunes Backup"
La commande « mklink » est la commande shell Windows pour créer un lien symbolique et le commutateur « /J » crée un type spécial de lien symbolique connu sous le nom de jonction de répertoire, qui redirigera de manière transparente toutes les applications qui interrogent le répertoire de sauvegarde d’origine vers iTunes. Sauvegarde sur le disque secondaire.

À ce stade, vous devriez voir un dossier avec une icône de raccourci dans le dossier Mobile Sync, intitulé Sauvegarde. Si vous cliquez sur ce dossier, il semblera s’ouvrir comme un dossier normal (vous ne semblerez pas basculer vers le lecteur secondaire comme vous le feriez avec un raccourci normal) mais tout ce qui est placé dans ce lecteur sera physiquement stocké sur le disque secondaire.
Testez la jonction
Si vous pouvez cliquer sur le lien sans erreur, tout devrait bien se passer, mais nous allons le vérifier pour être sûr. Dans le répertoire MobileSyncBackup (accessible via le nouveau lien symbolique que vous venez de créer), cliquez avec le bouton droit de la souris et créez un nouveau document texte en tant qu’espace réservé de fichier temporaire. Après l’avoir créé, accédez au répertoire de sauvegarde réel que vous avez créé sur le disque secondaire (dans notre cas, F:iTunes Backup). Vous devriez voir le fichier assis dans le répertoire. Supprimez le fichier d’espace réservé une fois que vous avez confirmé qu’il se trouve dans le répertoire secondaire.
Lancer une sauvegarde iTunes
Que vous suiviez ce didacticiel pour transférer le répertoire de sauvegarde d’iTunes ou le répertoire de sauvegarde d’une autre application Windows, le vrai test est de savoir si l’application fonctionne ou non comme prévu avec le lien symbolique en place. Allumons-le et voyons.
Après avoir lancé le processus de sauvegarde, visitez le répertoire de sauvegarde sur le disque secondaire :

Là, nous pouvons voir une toute nouvelle collection de fichiers de sauvegarde créés au moment de notre nouvelle sauvegarde. Succès!
Copiez les données de sauvegarde d’origine
Au début du didacticiel, nous avons renommé le répertoire Backup en Backup-Old. Ce répertoire Backup-Old contient tous vos anciens fichiers de sauvegarde iTunes. Maintenant que nous avons testé avec succès le lien symbolique et effectué une opération de sauvegarde réussie, il est temps de déplacer les données de sauvegarde vers leur nouvel emplacement.
Contrairement à un transfert régulier du même disque au même disque, ce transfert prendra un peu plus de temps car Windows copie les données via le lien symbolique vers le disque secondaire. Une fois la copie terminée, vous pouvez à nouveau confirmer que les données sont en sécurité sur le disque secondaire.

Comme vous pouvez le voir dans la capture d’écran ci-dessus, après avoir copié le répertoire de sauvegarde iTunes, nous avons libéré environ 7 Go de données sur notre disque principal. L’ensemble du processus a pris environ 5 minutes du début à la fin et notre récompense est un espace supplémentaire sur notre disque principal et des données de sauvegarde stockées sur un disque secondaire.