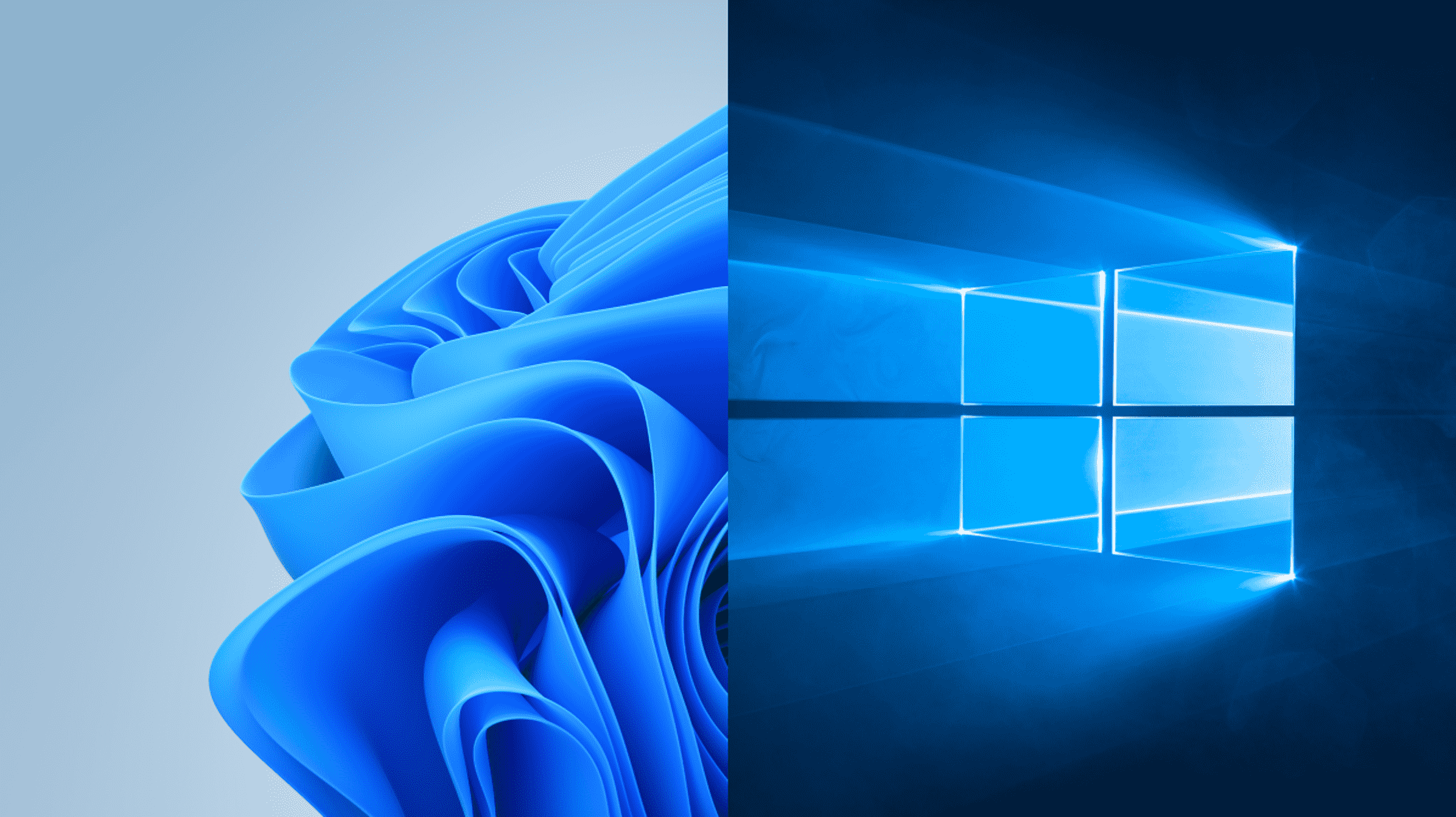Vous n’aimez pas l’économiseur d’écran actuel sur votre PC ? Si tel est le cas, vous pouvez basculer rapidement et facilement vers l’un des autres économiseurs d’écran disponibles sur votre PC Windows 10 ou Windows 11. Nous allons vous montrer comment faire exactement cela.
Noter: Le processus de modification des paramètres de l’économiseur d’écran est le même pour les PC Windows 10 et Windows 11. Nous utilisons un PC Windows 10 dans le guide ci-dessous.
EN RELATION: Comment utiliser les économiseurs d’écran classiques dans Windows 11
Basculer vers un autre économiseur d’écran sous Windows
Pour démarrer le processus de changement d’écran de veille, ouvrez votre menu « Démarrer », recherchez « Modifier l’écran de veille » et sélectionnez cette option dans les résultats de la recherche.

Vous verrez une fenêtre « Paramètres de l’économiseur d’écran ». Dans cette fenêtre, choisissez le nouvel économiseur d’écran dans le menu déroulant « Économiseur d’écran ». Vos options sont :
- Aucun: Pour désactiver complètement l’économiseur d’écran, choisissez cette option.
- Texte 3D: Pour que votre texte personnalisé avec une mise en forme personnalisée s’affiche en trois dimensions, sélectionnez cette option.
- Blanc: Cette option affiche un écran noir vierge.
- Bulles: Vous verrez des bulles sur votre écran avec cette option d’économiseur d’écran.
- Mystifier: Pour utiliser des lignes mobiles courbes comme économiseur d’écran, choisissez cette option.
- Photos: Sélectionnez cette option pour afficher un diaporama de vos photos dans votre économiseur d’écran.
- Rubans: Cette option affiche des rubans de différentes couleurs.

Après avoir sélectionné un économiseur d’écran, personnalisez ses paramètres en cliquant sur « Paramètres ».
Par exemple, si vous avez choisi « Texte 3D » comme économiseur d’écran, alors dans les paramètres, vous pouvez définir votre texte et sa mise en forme.

Si vous souhaitez voir à quoi ressemble votre économiseur d’écran avant de le mettre en action, cliquez sur le bouton « Aperçu ». N’hésitez pas à ajuster les autres options que vous souhaitez.
Lorsque vous avez terminé, définissez l’économiseur d’écran sélectionné par défaut en cliquant sur « Appliquer » puis sur « OK ».

Et c’est tout. Le moment venu, votre PC affichera l’économiseur d’écran choisi avec ses paramètres personnalisés. Amusez-vous à regarder votre écran !
Saviez-vous que vous pouvez empêcher les utilisateurs de modifier vos économiseurs d’écran ? Cela garantit que votre économiseur d’écran préféré reste en place.
EN RELATION: Comment empêcher les utilisateurs Windows de modifier l’économiseur d’écran