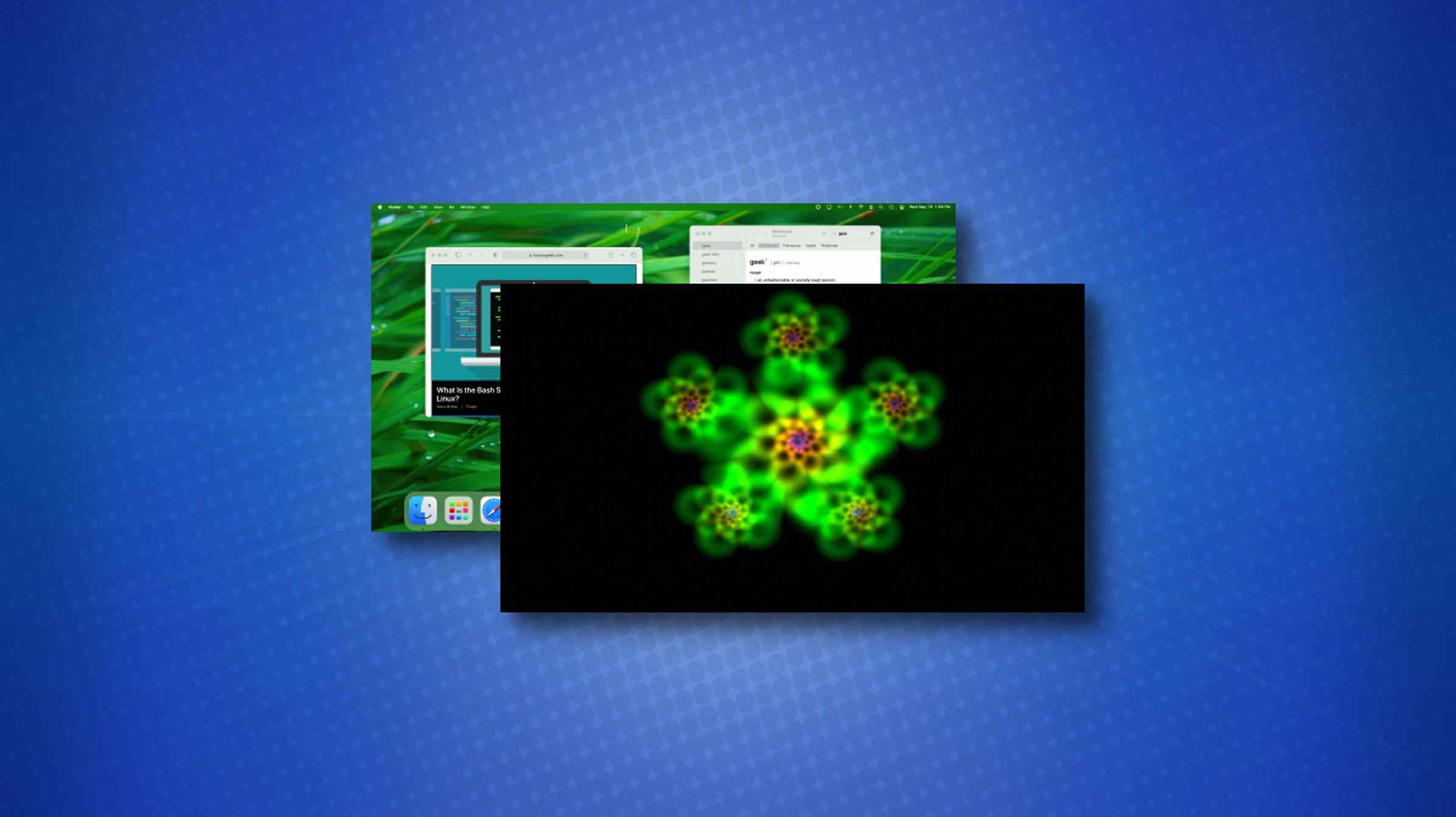Si vous souhaitez ajouter une touche graphique personnelle à votre Mac ou empêcher le burn-in sur un écran OLED, plasma ou CRT, macOS vous permet de choisir parmi un certain nombre d’économiseurs d’écran attrayants. Voici comment le configurer.
Comment fonctionnent les économiseurs d’écran ?
Certains types de moniteurs et de téléviseurs que vous pourriez avoir connectés à votre Mac peuvent souffrir de brûlures, ce qui signifie que certaines zones de l’écran se dégraderont en qualité d’image au fil du temps si elles affichent en permanence la même image statique. La théorie derrière les économiseurs d’écran est qu’ils affichent en permanence une image fluide et en mouvement qui fait changer l’image afin qu’aucune zone ne soit brûlée.
Même si vous n’êtes pas inquiet au sujet de la rémanence (comme avec les panneaux LCD de la plupart des moniteurs modernes), les économiseurs d’écran sont également un moyen ludique de personnaliser votre Mac. Vous pouvez les utiliser pour des choses amusantes comme afficher un message personnalisé, afficher des illustrations d’album ou lire des diaporamas de vos photos préférées lorsque vous n’utilisez pas votre appareil.
Il convient de noter que si vous n’utilisez pas votre Mac pendant un certain temps, vous pouvez à la place configurer macOS pour qu’il éteigne automatiquement votre écran ou simplement mettre le Mac en veille, ce qui peut vous aider à économiser de l’énergie au fil du temps.
EN RELATION: Comment contrôler quand votre Mac se met automatiquement en veille
Comment configurer les économiseurs d’écran sur Mac
Pour configurer les économiseurs d’écran sur un Mac, vous devez visiter l’application Préférences Système intégrée. Ouvrez les Préférences Système en cliquant sur le logo Apple dans la barre de menus, puis en sélectionnant « Préférences Système » dans le menu qui s’affiche.

Lorsque les Préférences Système s’ouvrent, choisissez « Bureau et économiseur d’écran ».

Dans les préférences Bureau et économiseur d’écran, vous verrez les options de papier peint du bureau par défaut. Cliquez sur l’onglet « Économiseur d’écran » en haut de la fenêtre pour voir les options de l’économiseur d’écran à la place.

Dans l’onglet Écran de veille, vous verrez une liste des écrans de veille disponibles avec des vignettes dans une colonne sur le côté gauche de la fenêtre. Parcourez-les et sélectionnez celui que vous souhaitez utiliser en cliquant dessus. Vous verrez un aperçu animé apparaître dans la partie droite de la fenêtre.

Après avoir sélectionné l’économiseur d’écran que vous souhaitez utiliser, vous pouvez faire apparaître l’économiseur d’écran automatiquement après un certain laps de temps en cochant la case à côté de « Afficher l’économiseur d’écran après » puis en sélectionnant une durée (telle que « 5 minutes ») dans la liste déroulante -menu vers le bas.

Sur le même écran, vous pouvez également cocher des cases qui sélectionnent un économiseur d’écran aléatoire à chaque fois ou afficher une horloge avec l’économiseur d’écran. Ou vous pouvez cliquer sur « Hot Corners » pour déclencher l’économiseur d’écran lorsque vous placez le curseur de votre souris dans un certain coin de l’écran.
Lorsque vous avez terminé, fermez les Préférences Système et vos modifications seront automatiquement enregistrées. Si vous souhaitez désactiver l’économiseur d’écran, revisitez Préférences Système> Bureau et économiseur d’écran> Économiseur d’écran et décochez la case intitulée «Afficher l’économiseur d’écran après». Bonne chance!
EN RELATION: Comment créer des raccourcis « Hot Corner » pour gagner du temps sur votre Mac