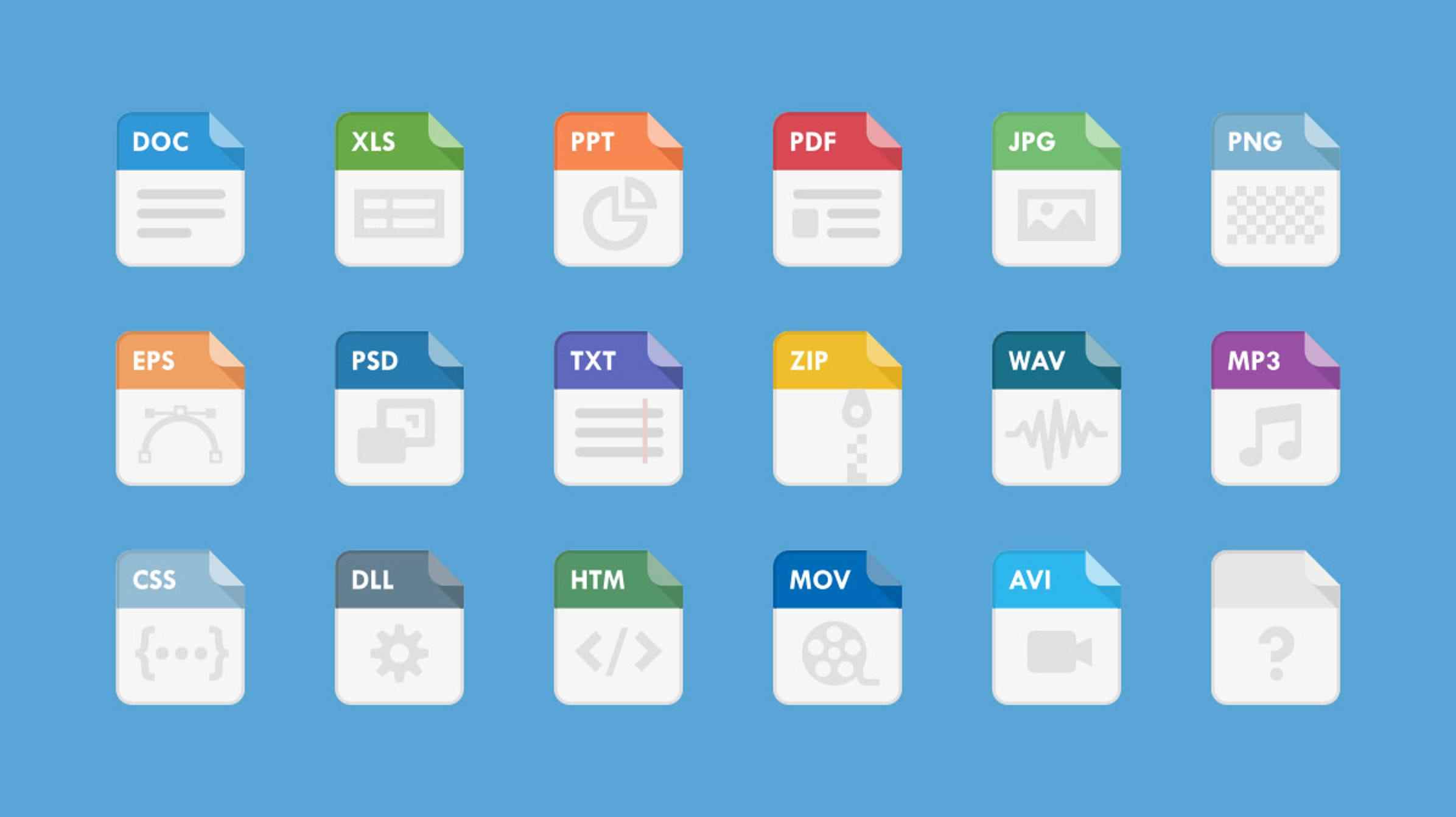Changer un type de fichier signifie essentiellement changer l’extension d’un fichier, et Windows 10 et 11 offrent plusieurs options pour ce faire. Nous vous montrerons quelle option utiliser et quand pour que vous puissiez changer avec succès les formats de vos fichiers.
EN RELATION: Qu’est-ce qu’une extension de fichier ?
Ce qu’il faut savoir lors de la modification du type d’un fichier
Sous Windows 10 et 11, vous disposez des options « Renommer » et « Enregistrer sous » pour modifier les types de vos fichiers. Chaque option fonctionne différemment, vous devez donc utiliser celle qui convient à votre type de fichier.
En général, vous ne devez pas utiliser l’option Renommer pour modifier l’extension d’un fichier. En effet, vous modifiez simplement le type d’un fichier sans le convertir au format cible. Par exemple, renommer simplement un fichier DOCX en TXT n’en fera pas un fichier texte brut. La modification de l’extension de fichier peut fonctionner dans certains cas, comme la conversion de JPG en JPEG ou de TXT en CSV. Cela dépend exactement de votre situation.
Enregistrer sous, d’autre part, garantit que vos fichiers sont réellement convertis pour correspondre au format cible. Par exemple, vous pouvez enregistrer une image PNG au format GIF à l’aide de l’application Paint de Windows, ce qui garantira que votre fichier résultant fonctionne comme prévu.
À moins que vous ne sachiez que votre fichier fonctionnera parfaitement même après avoir changé son extension, respectez l’option Enregistrer sous pour convertir vos fichiers d’un format à un autre.
Utiliser Enregistrer sous pour modifier le type d’un fichier sous Windows
Enregistrer sous convertit essentiellement vos fichiers d’un format à un autre. Puisqu’il effectue une conversion appropriée, vous êtes assuré que votre fichier résultant fonctionnera comme prévu.
Pour utiliser cette méthode, vous ouvrirez votre fichier avec l’application qui prend en charge à la fois vos formats source et cible. Par exemple, Excel peut ouvrir et enregistrer aux formats XLSX et CSV. Ou, pour convertir une image PNG en GIF, utilisez l’application Paint car elle prend en charge ces deux formats. Nous utiliserons cet exemple dans les étapes suivantes.
Commencez par ouvrir une fenêtre de l’Explorateur de fichiers et localisez votre fichier PNG. Cliquez avec le bouton droit sur ce fichier et, dans le menu qui s’ouvre, choisissez Ouvrir avec > Peindre.
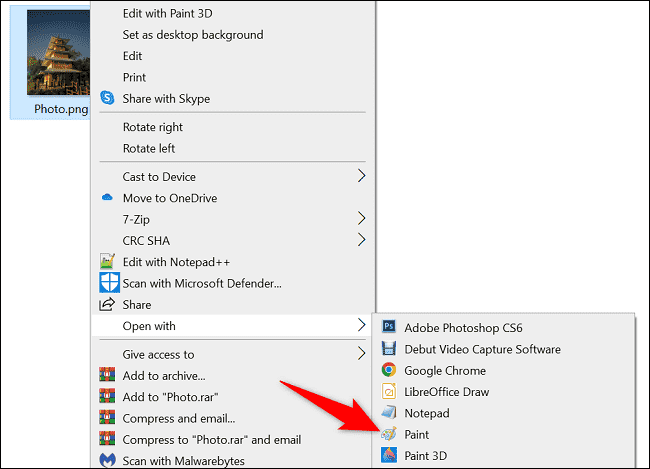
La fenêtre « Enregistrer sous » de votre PC s’ouvrira. Ici, sélectionnez le dossier dans lequel enregistrer votre fichier GIF, entrez le nom de votre fichier dans le champ « Nom de fichier », puis cliquez sur « Enregistrer ».

Et vous avez réussi à changer le type de votre fichier. Vous trouverez un processus similaire dans de nombreuses autres applications.
Modifier l’extension d’un fichier à l’aide de Renommer sous Windows
Avec l’option Renommer de Windows, vous pouvez modifier le nom d’un fichier ainsi que son extension. Comme mentionné ci-dessus, cela peut ne pas toujours bien fonctionner.
Pour utiliser cette option, activez d’abord Windows pour afficher les extensions de fichiers si l’option est désactivée. Ensuite, lancez une fenêtre de l’Explorateur de fichiers et localisez le fichier dont vous souhaitez modifier le type.
Lorsque vous trouvez le fichier, cliquez dessus avec le bouton droit de la souris et choisissez « Renommer ».

Dans le champ du nom modifiable du fichier, supprimez l’extension actuelle (les trois lettres après le point « . » dans le nom du fichier). Tapez ensuite votre nouvelle extension de fichier et appuyez sur Entrée.
Par exemple, pour transformer une image JPEG en fichier JPG, supprimez « jpeg » du champ de nom du fichier et entrez « jpg » sans les guillemets.

Windows affichera une invite vous demandant si vous voulez vraiment changer le type de votre fichier. Choisissez « Oui » si vous êtes certain que renommer ne causera aucun problème.

Et c’est tout. Le type de votre fichier a été modifié avec succès.
Modifier les types d’autres fichiers sous Windows
Chez How-To Geek, nous avons rédigé plusieurs guides qui vous apprennent à modifier le format d’un fichier sur votre ordinateur. Vous pouvez visiter chaque guide pour savoir comment effectuer un processus de conversion particulier.
Voici des liens vers quelques guides qui pourraient vous intéresser :
Amusez-vous à changer les types de vos fichiers !